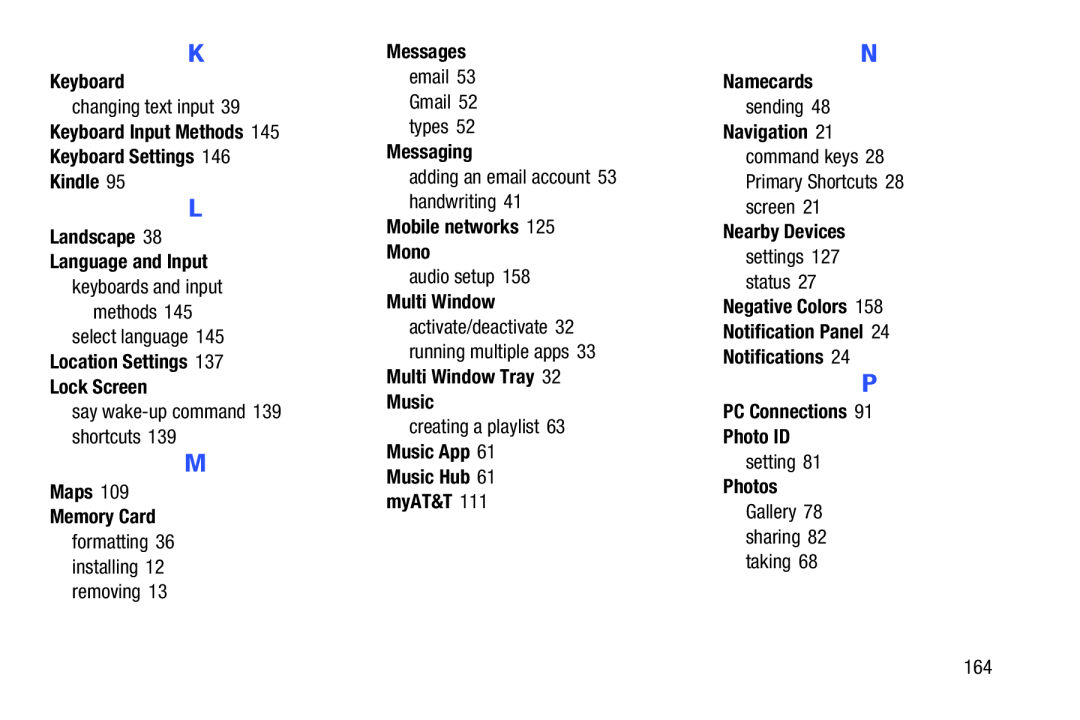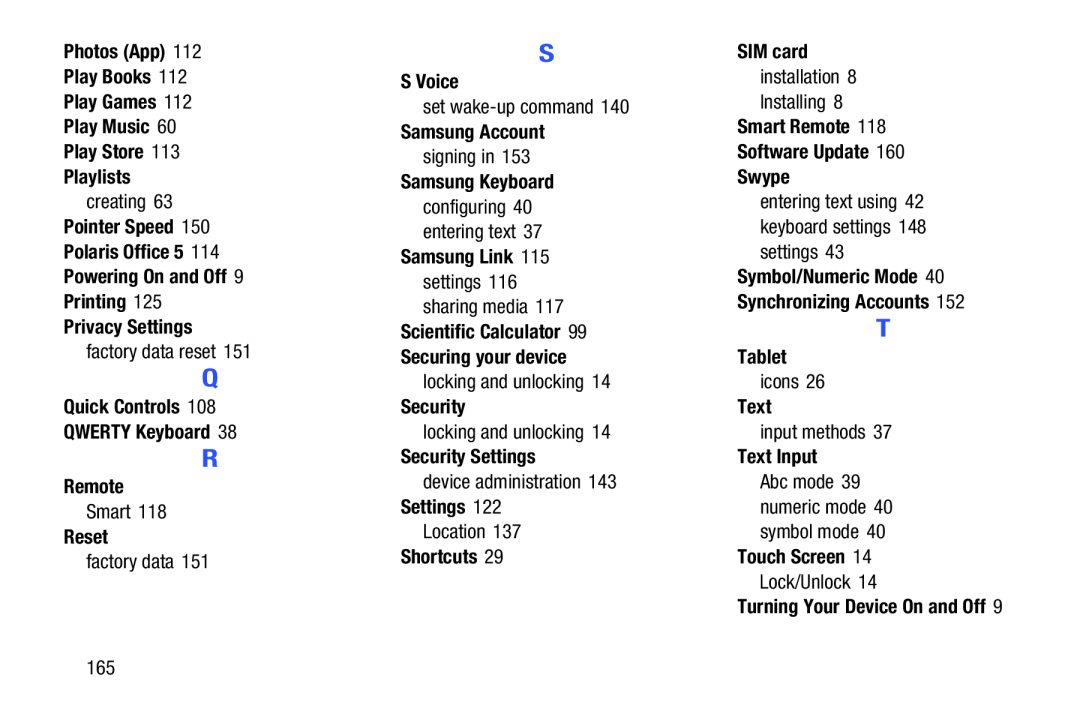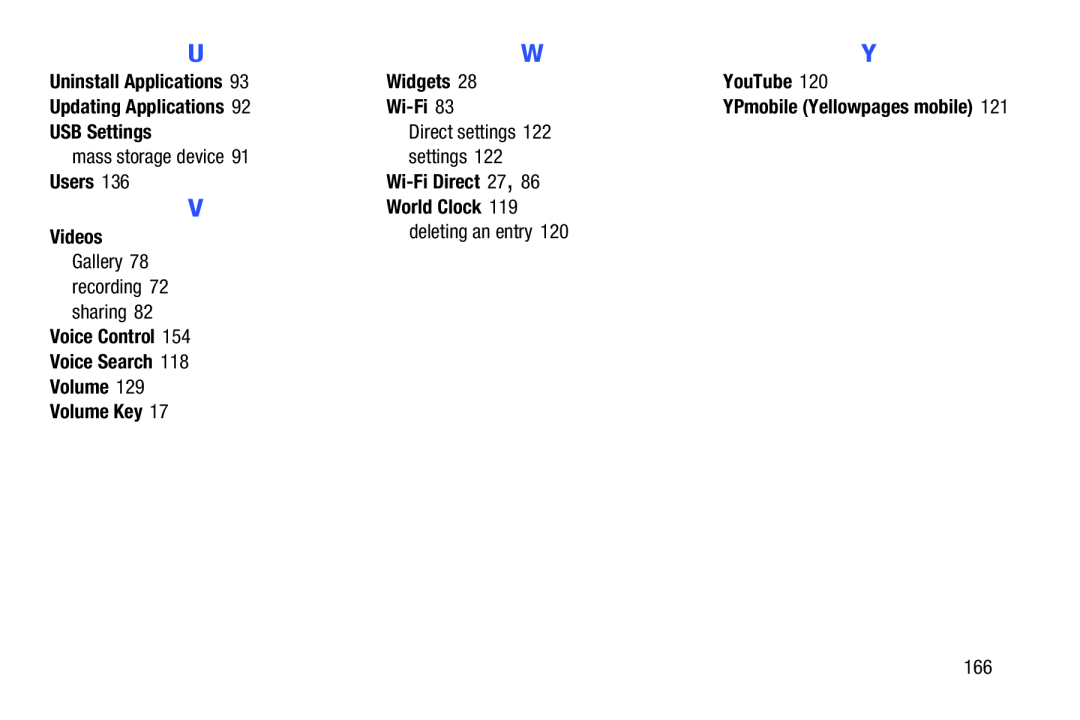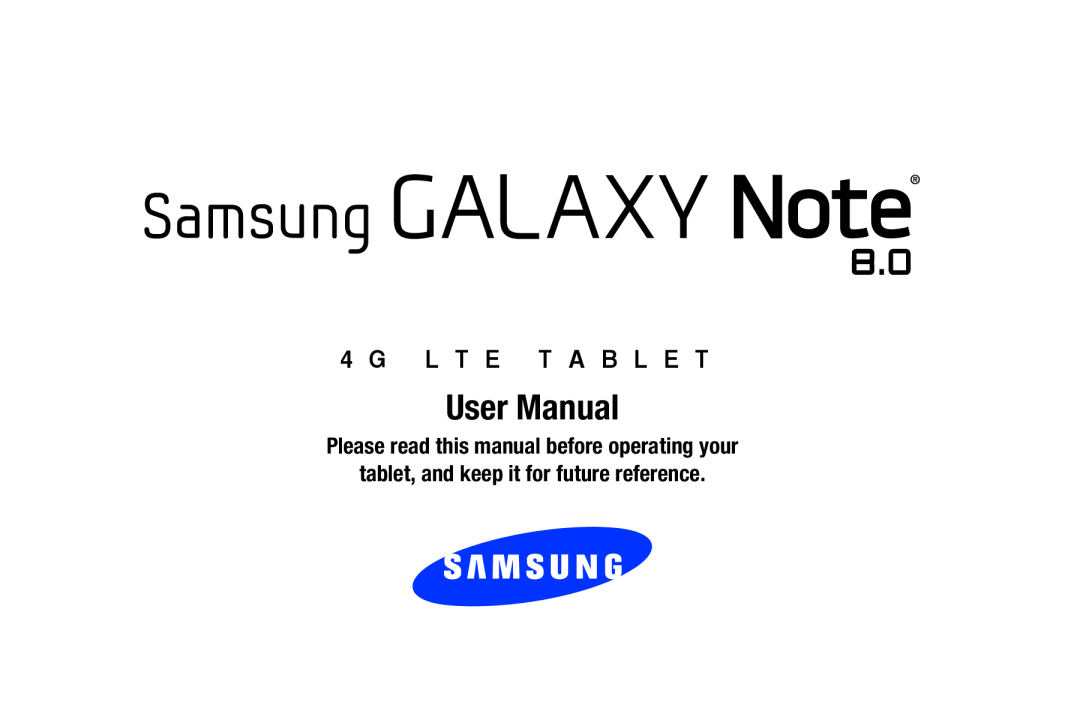 4 G L T E T A B L E T
4 G L T E T A B L E T
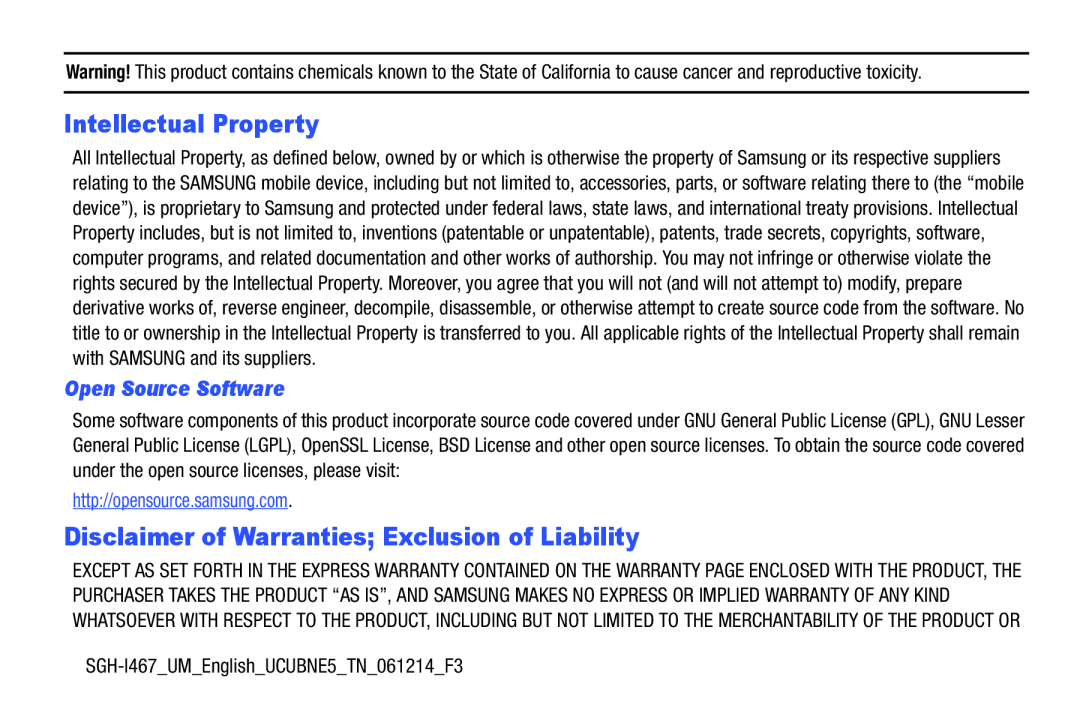 Intellectual Property
Intellectual PropertyOpen Source Software
Disclaimer of Warranties; Exclusion of Liability
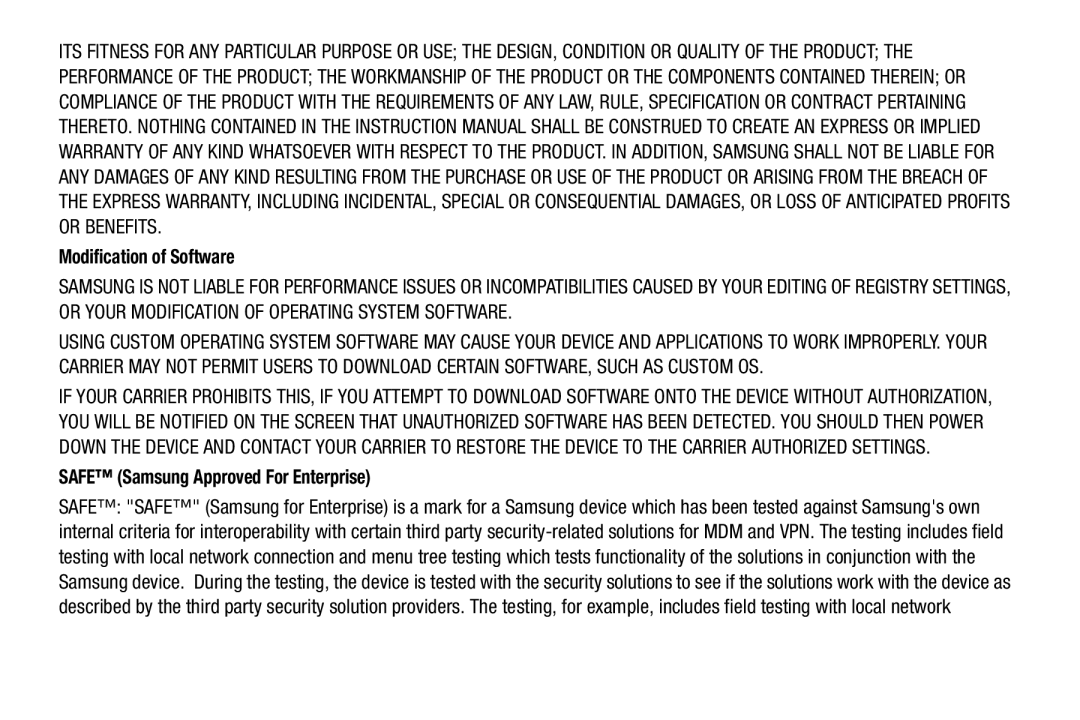 Modification of Software
Modification of SoftwareSAFE™ (Samsung Approved For Enterprise)
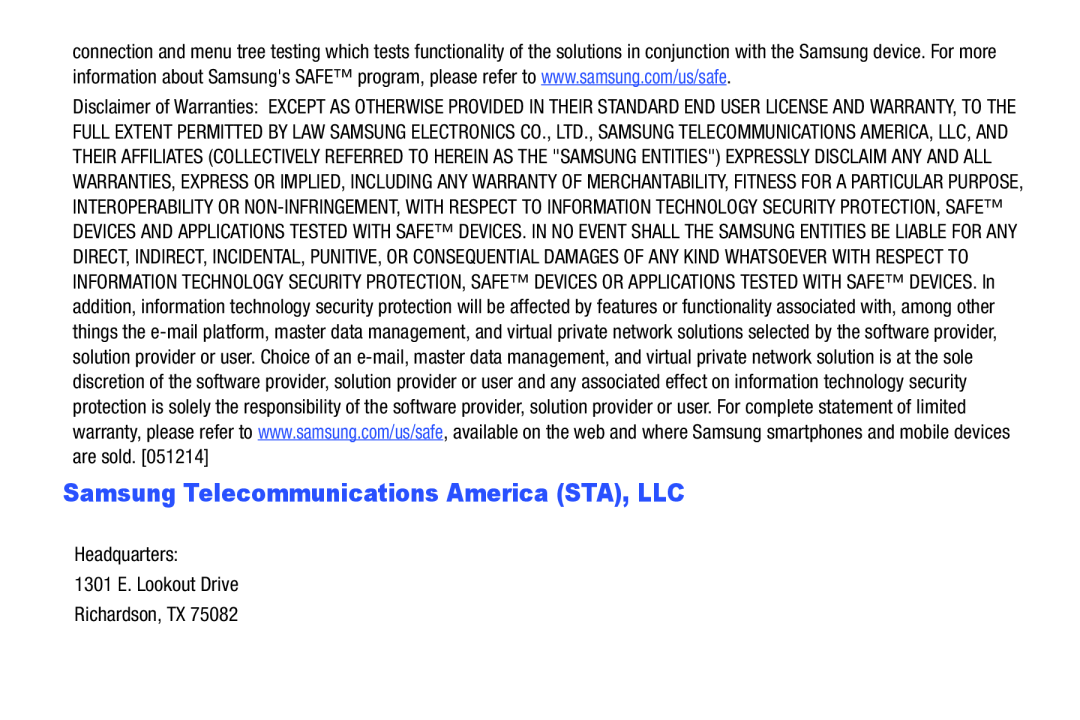 Samsung Telecommunications America (STA), LLC
Samsung Telecommunications America (STA), LLC
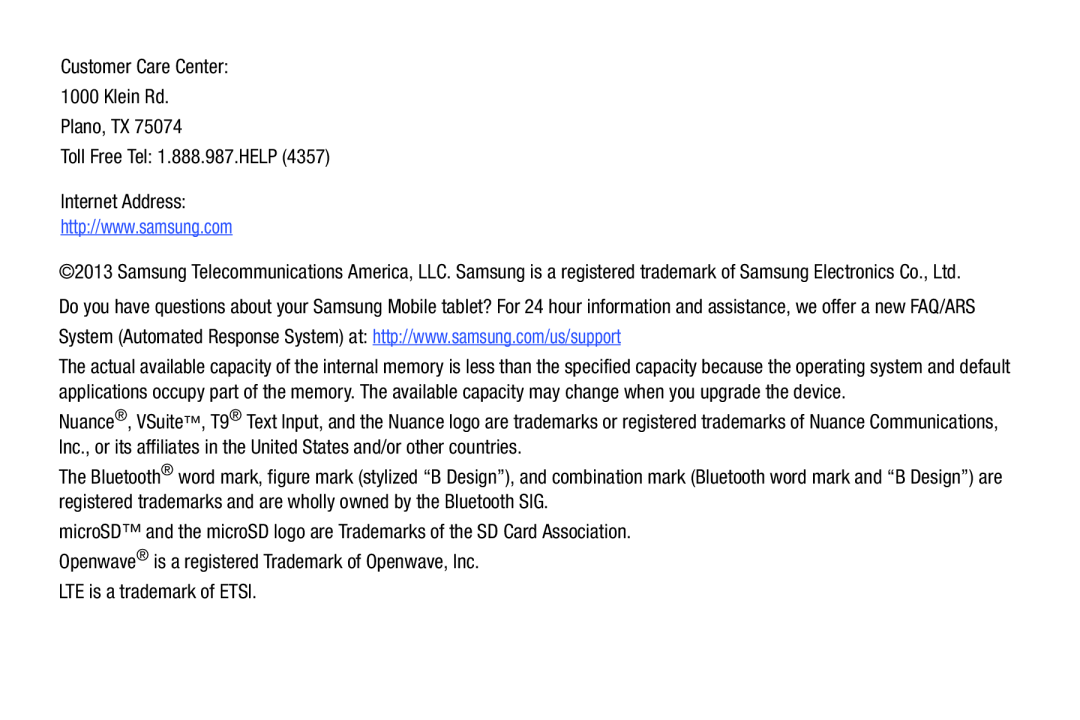 Customer Care Center:
Customer Care Center:1000 Klein Rd
Plano, TX
Toll Free Tel: 1.888.987.HELP (4357)
Internet Address:
http://www.samsung.com
System (Automated Response System) at: http://www.samsung.com/us/support
LTE is a trademark of ETSI
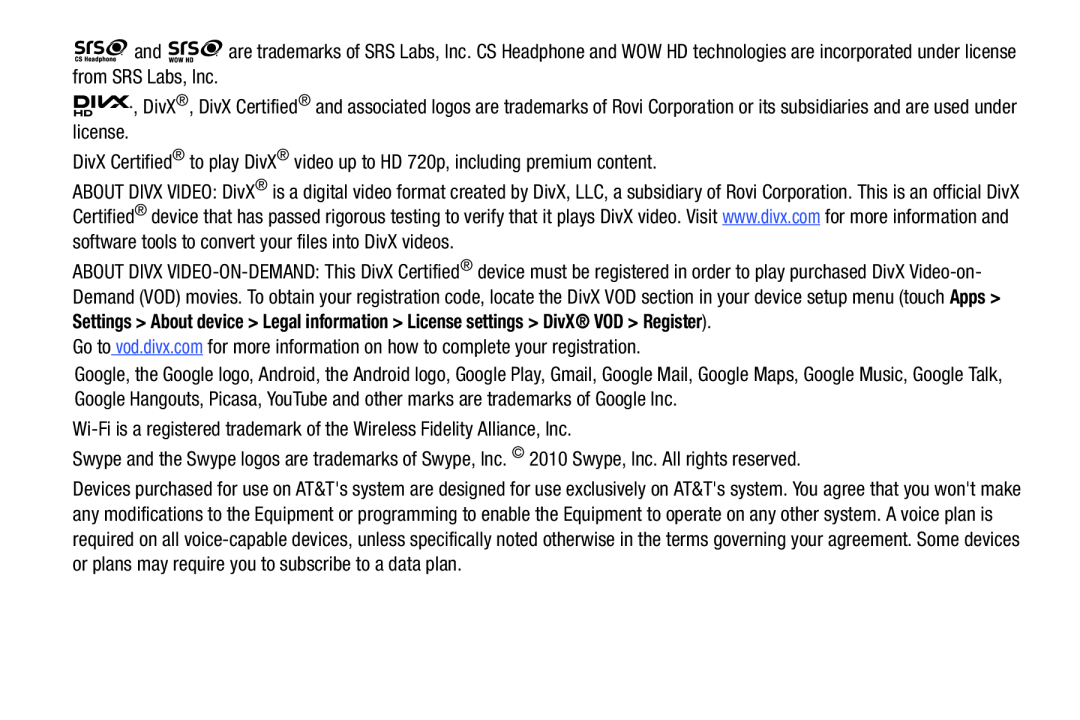 DivX Certified® to play DivX® video up to HD 720p, including premium content
DivX Certified® to play DivX® video up to HD 720p, including premium contentwww.divx.com
Go to vod.divx.comfor more information on how to complete your registration
Wi-Fiis a registered trademark of the Wireless Fidelity Alliance, Inc
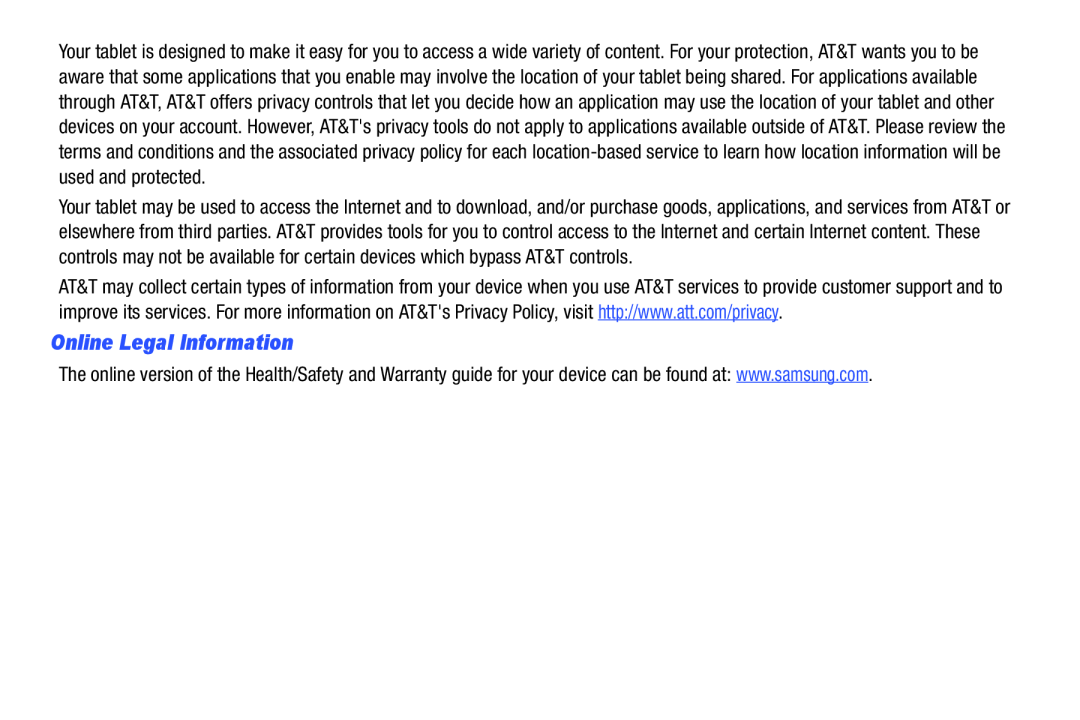 Online Legal Information
Online Legal Information
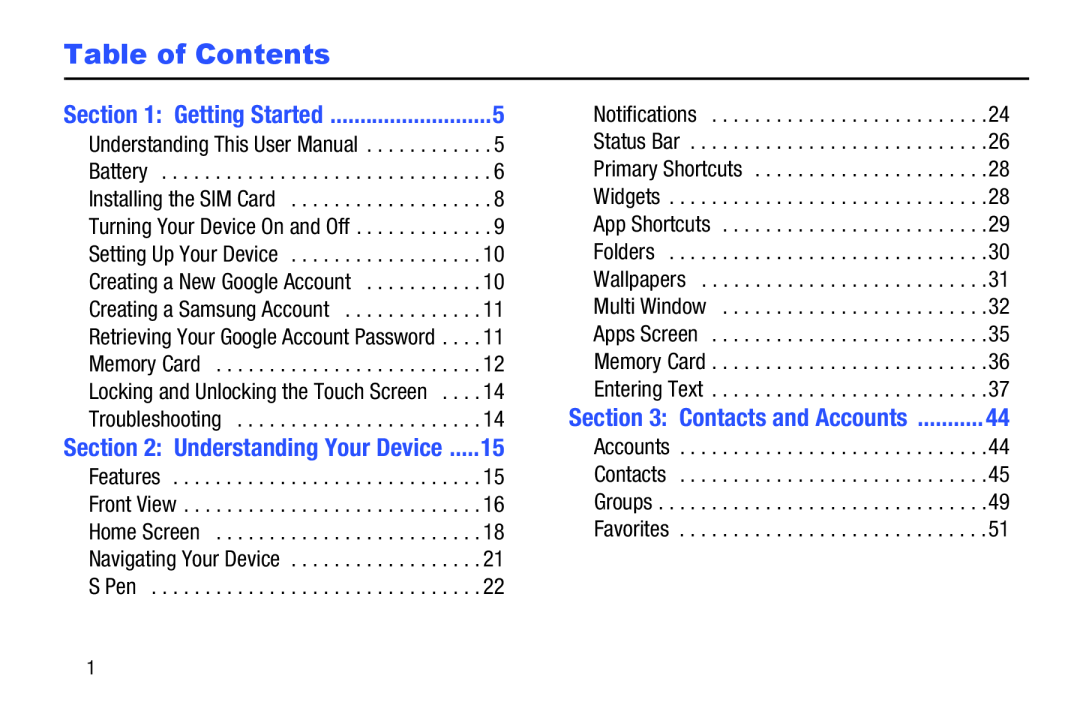 Table of Contents
Table of ContentsNotifications
Status Bar
Primary Shortcuts
Widgets
App Shortcuts
Folders
Wallpapers
Multi Window
Apps Screen
Memory Card
Entering Text
Accounts
Contacts
Groups
Favorites
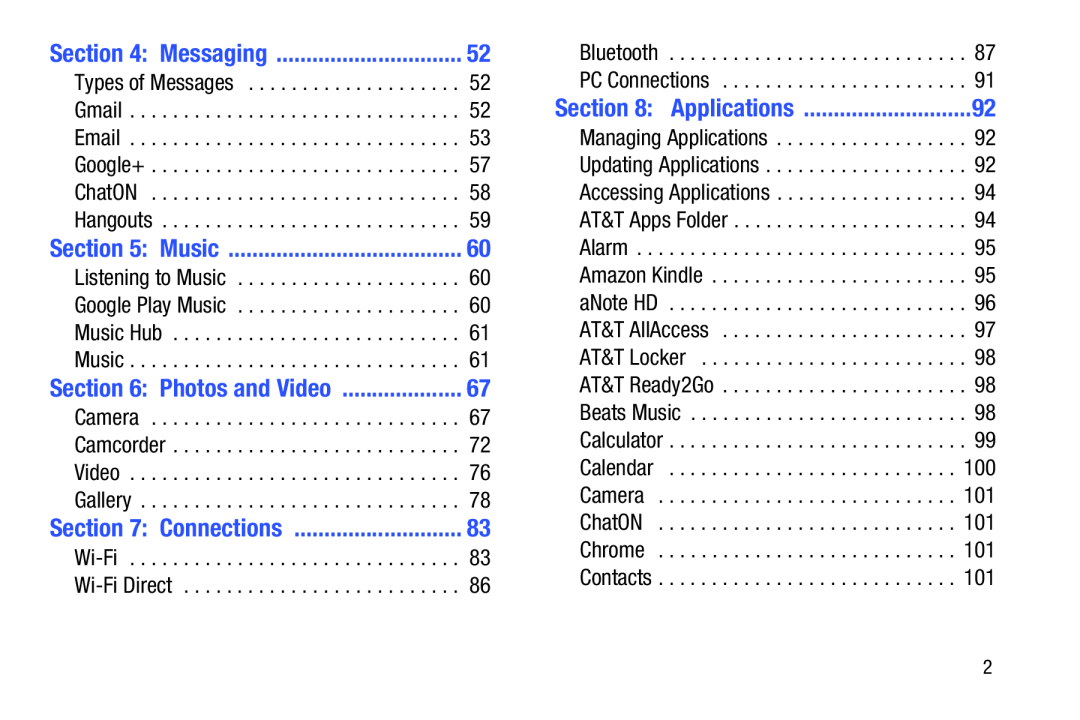 Types of Messages
Types of MessagesGmail
Google+
ChatON
Hangouts
Managing Applications
Updating Applications
Accessing Applications
AT&T Apps Folder
Alarm
Amazon Kindle
aNote HD
AT&T AllAccess
AT&T Locker
AT&T Ready2Go
Beats Music
Calculator
Calendar
Camera
ChatON
Chrome
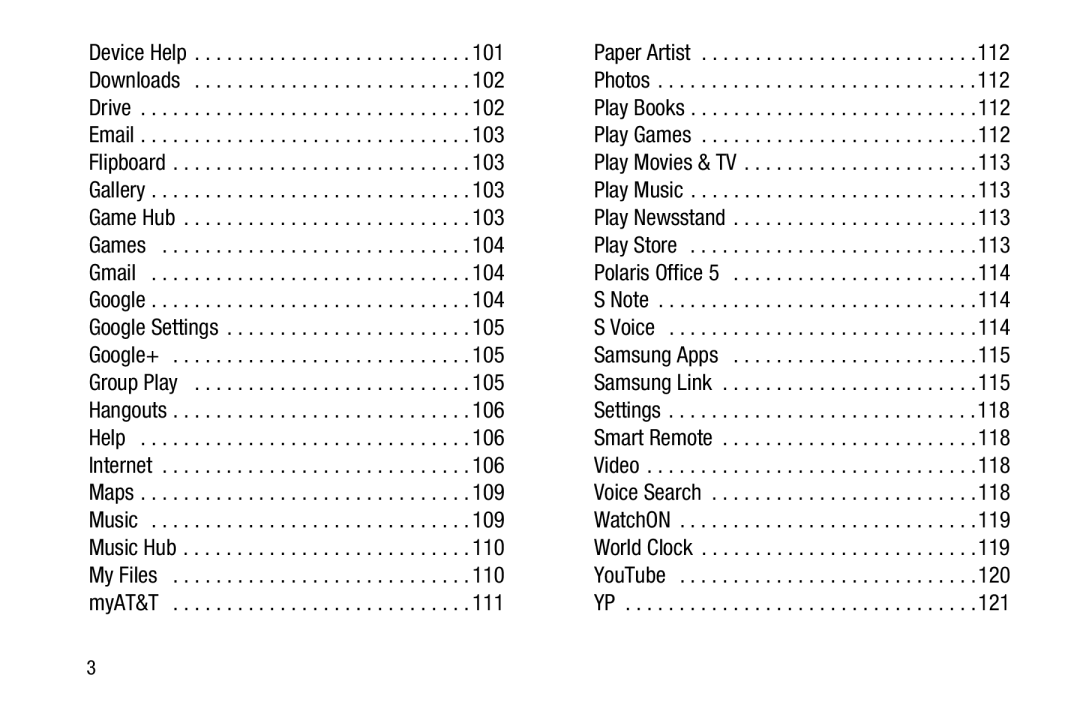 Paper Artist
Paper ArtistPhotos
Play Books
Play Games
Play Movies & TV
Play Music
Play Newsstand
Play Store
Polaris Office 5
S Note
S Voice
Samsung Apps
Samsung Link
Settings
Smart Remote
Video
Voice Search
WatchON
World Clock
YouTube
YP
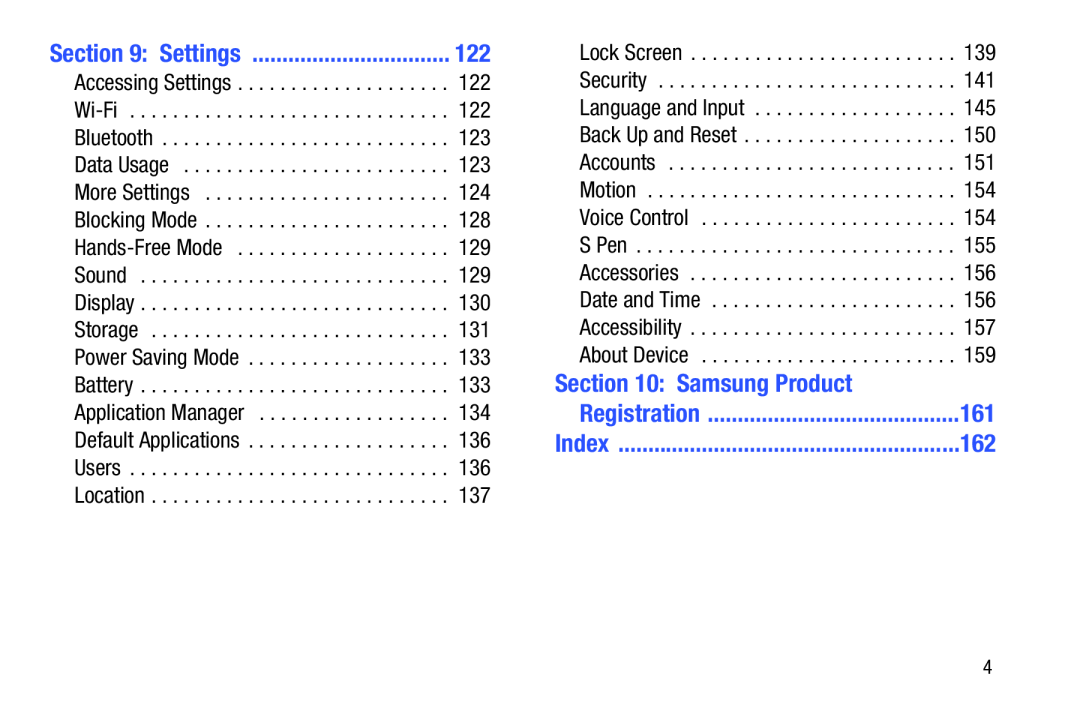 Wi-Fi
Wi-FiBluetooth
Data Usage
More Settings
Blocking Mode
Hands-FreeMode
Sound
Display
Storage
Power Saving Mode
Battery
Application Manager
Default Applications
Users
Location
Lock Screen
Security
Language and Input
Back Up and Reset
Accounts
Motion
Voice Control
S Pen
Accessories
Date and Time
Accessibility
About Device
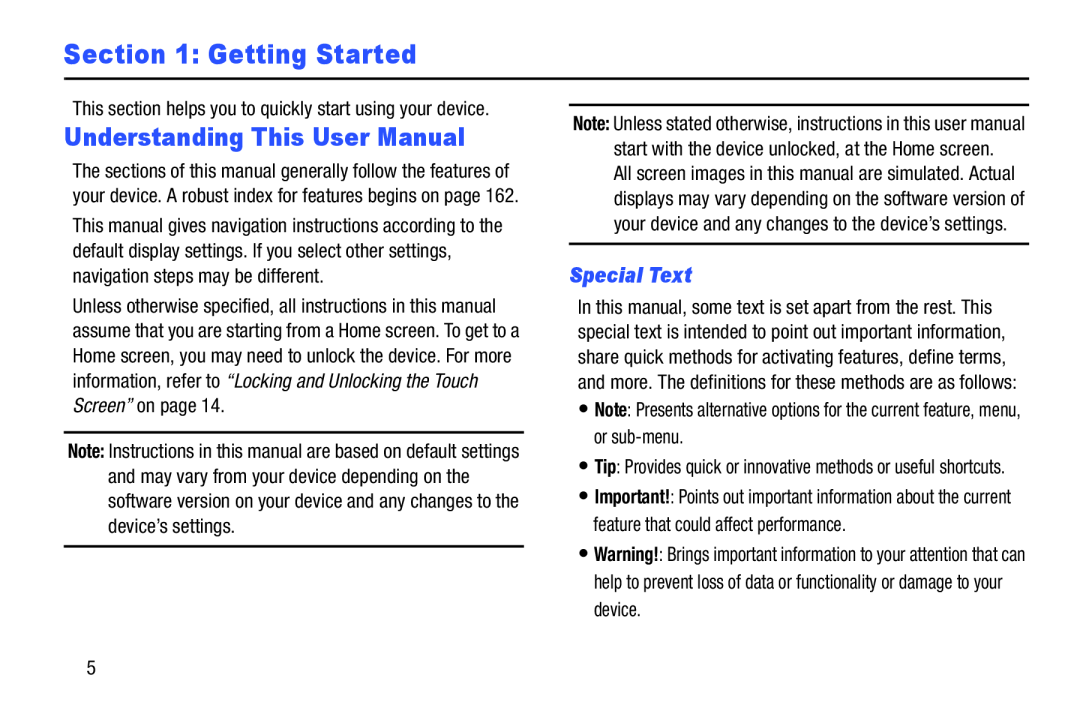 Section 1: Getting Started
Section 1: Getting StartedUnderstanding This User Manual
Special Text
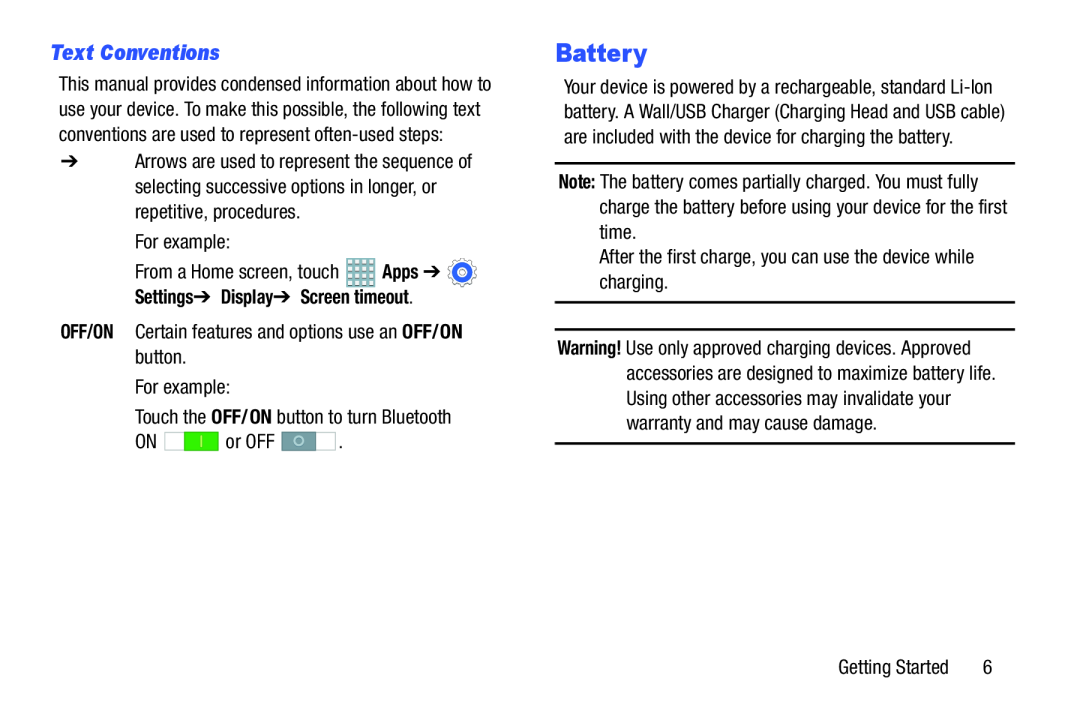 Text Conventions
Text Conventions
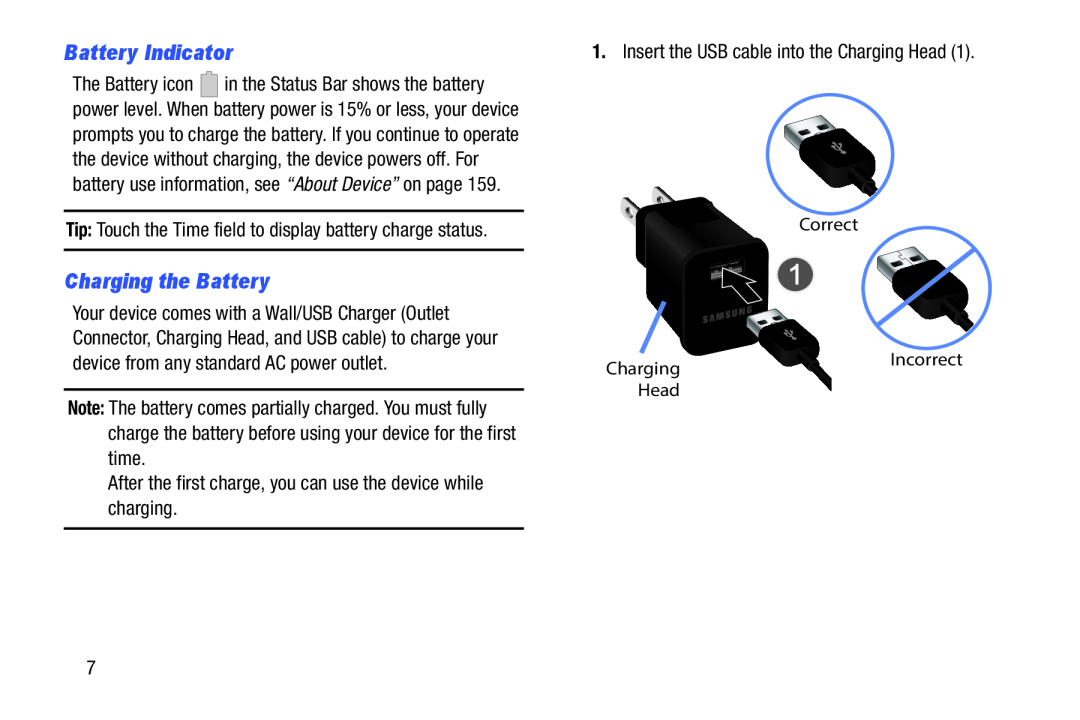 Battery Indicator
Battery IndicatorCharging the Battery
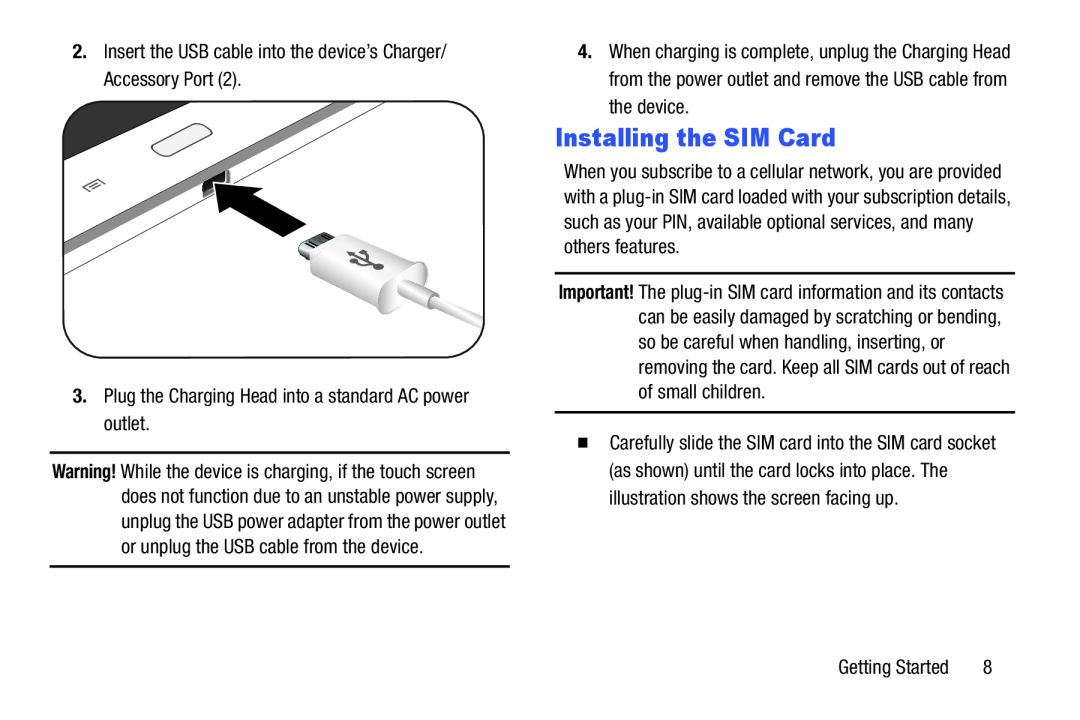 Installing the SIM Card
Installing the SIM Card
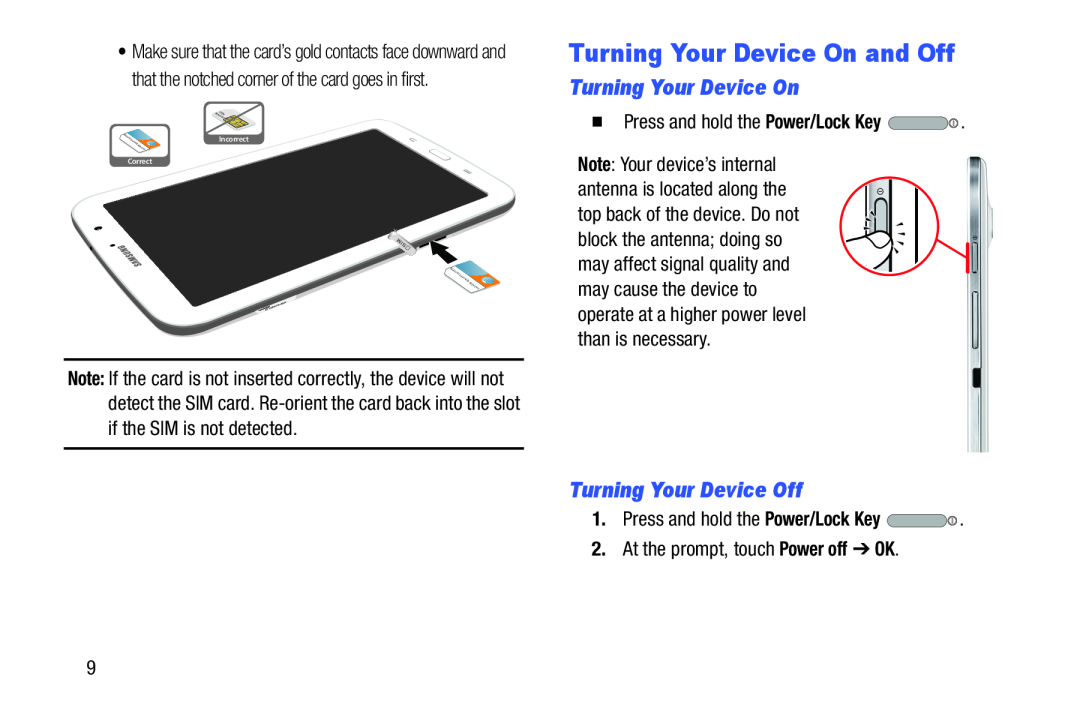 Turning Your Device On and Off
Turning Your Device On and OffTurning Your Device On
Turning Your Device Off
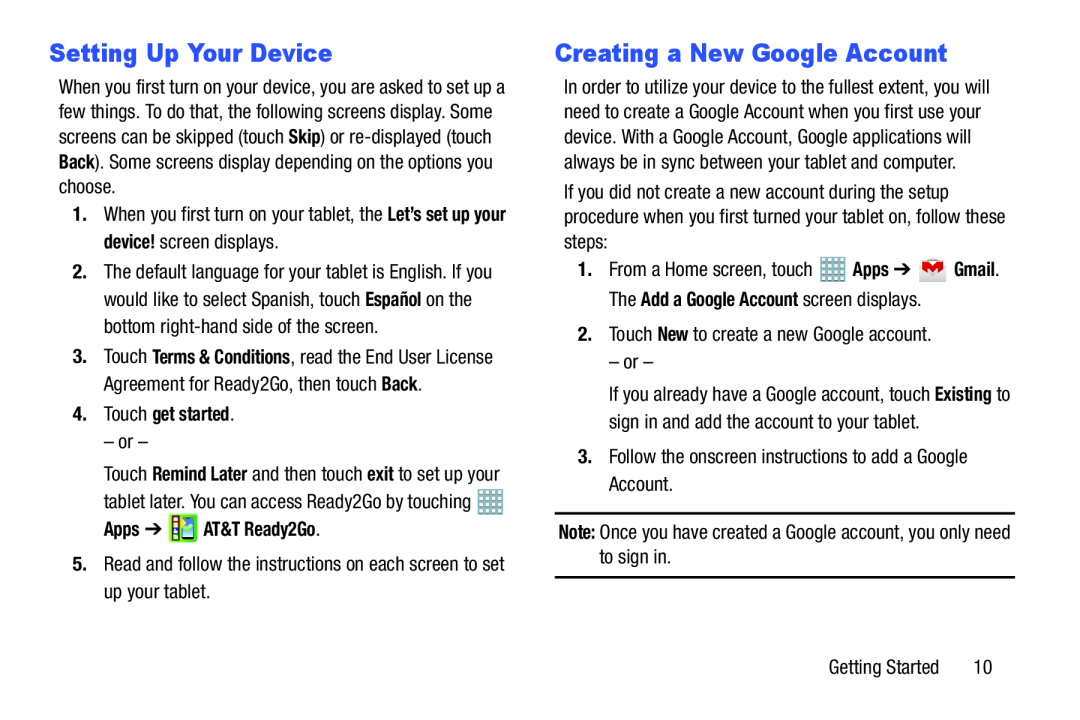 Setting Up Your Device
Setting Up Your DeviceCreating a New Google Account
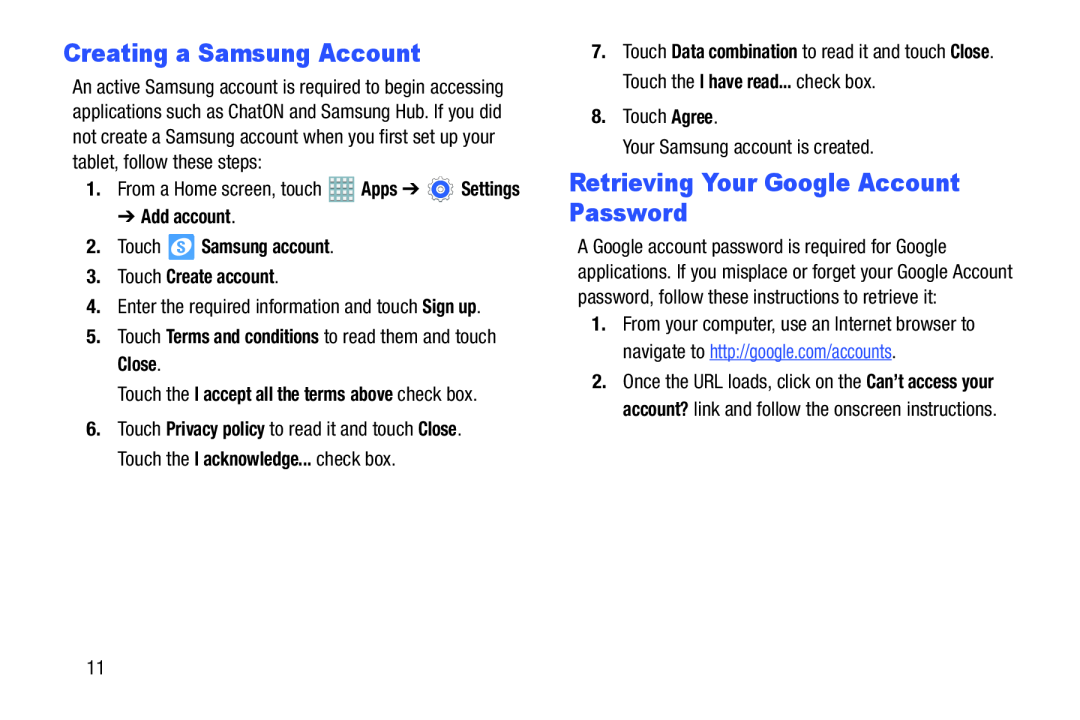 Creating a Samsung Account
Creating a Samsung AccountRetrieving Your Google Account Password
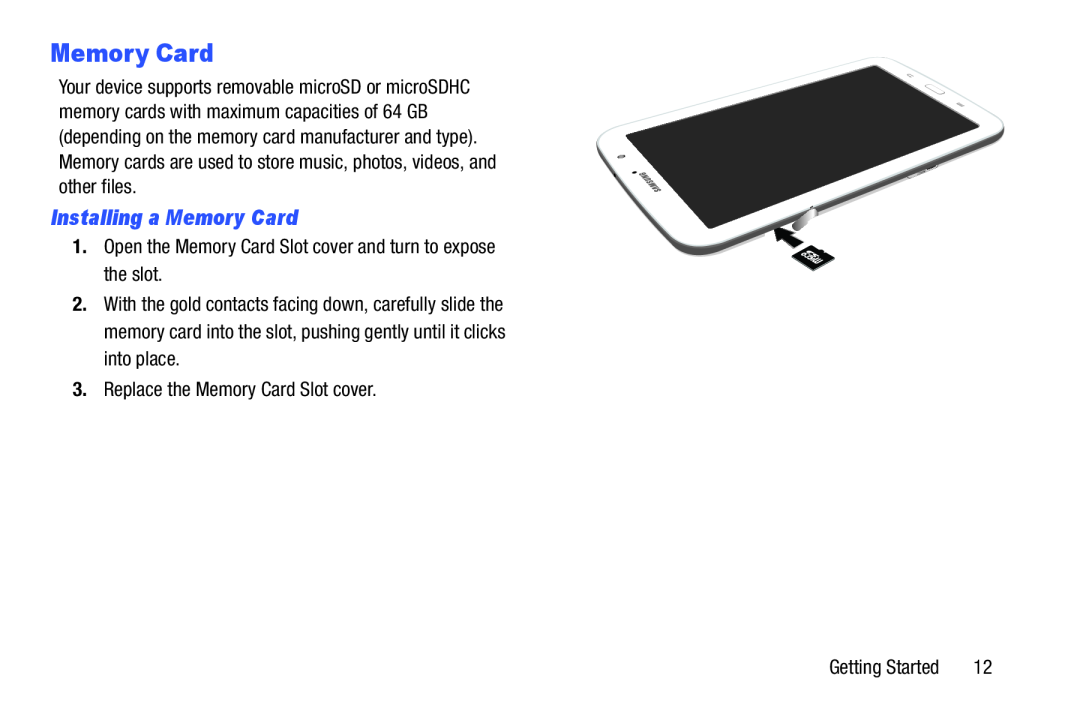 Memory Card
Memory CardInstalling a Memory Card
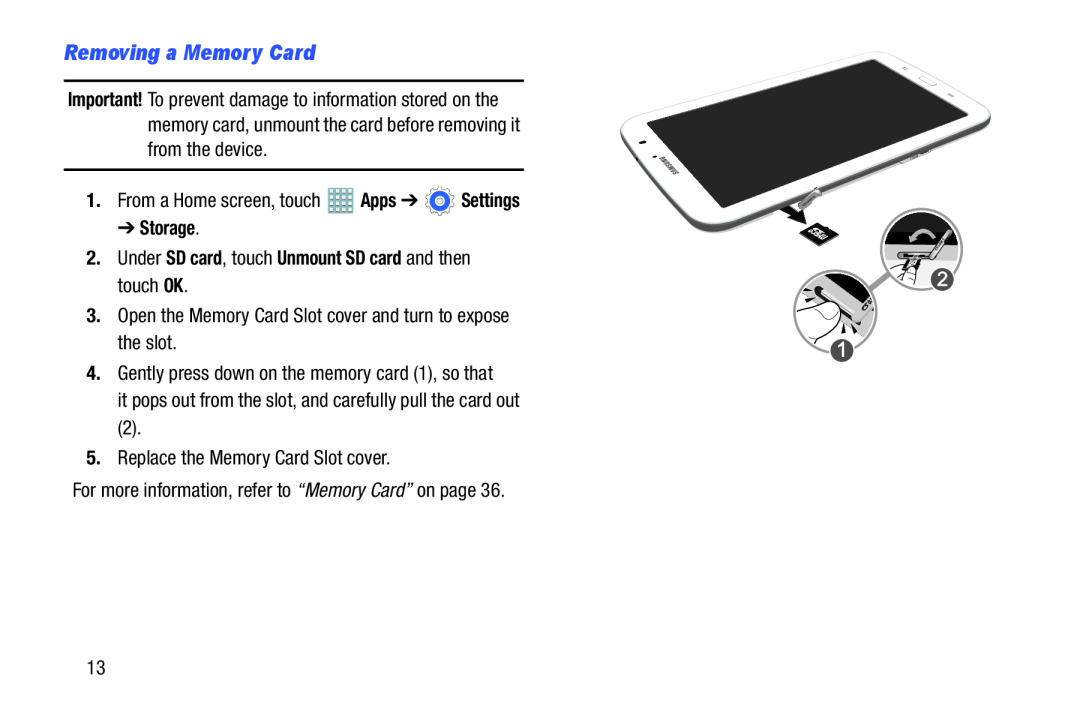 Removing a Memory Card
Removing a Memory Card
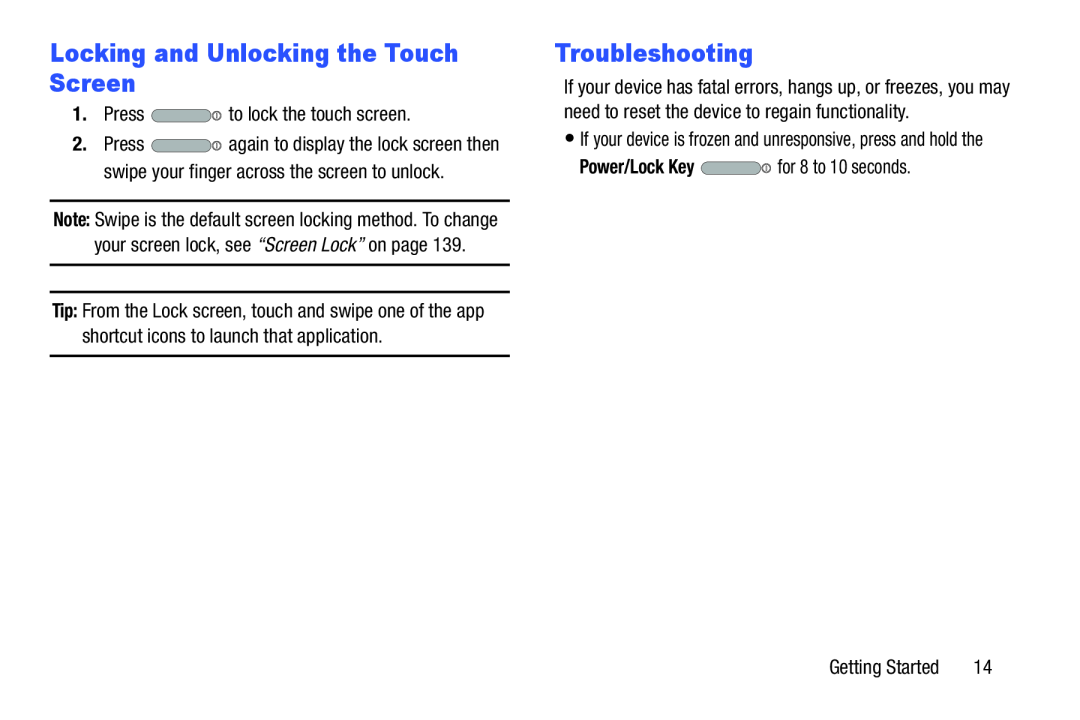 Locking and Unlocking the Touch Screen
Locking and Unlocking the Touch ScreenTroubleshooting
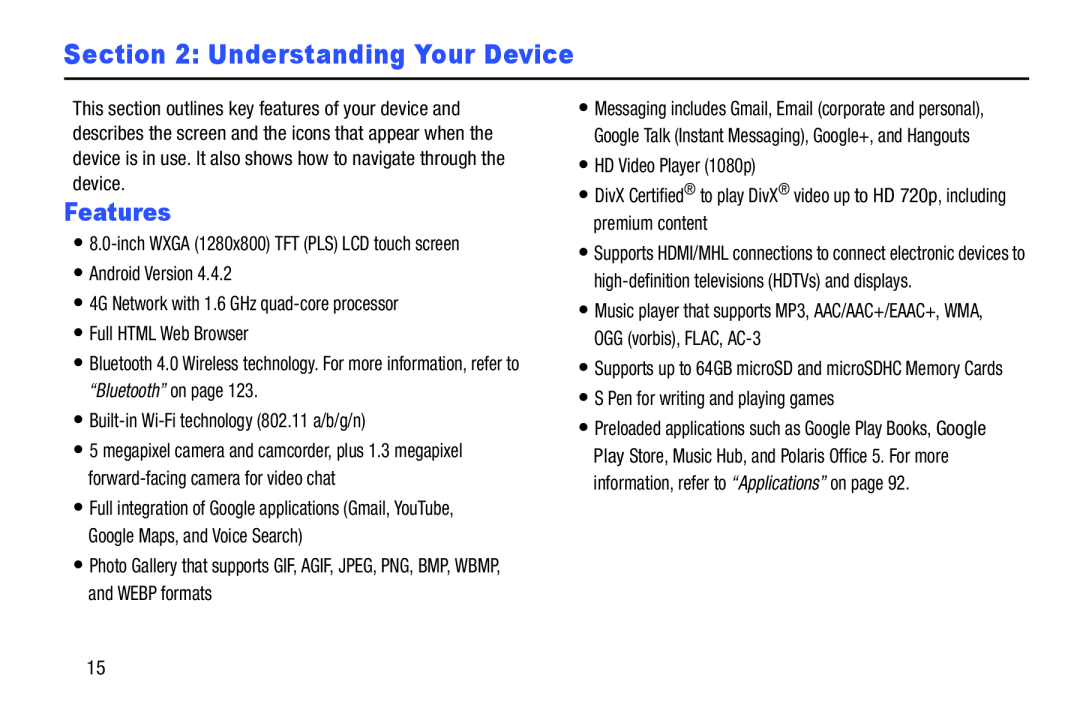 Section 2: Understanding Your Device
Section 2: Understanding Your DeviceFeatures
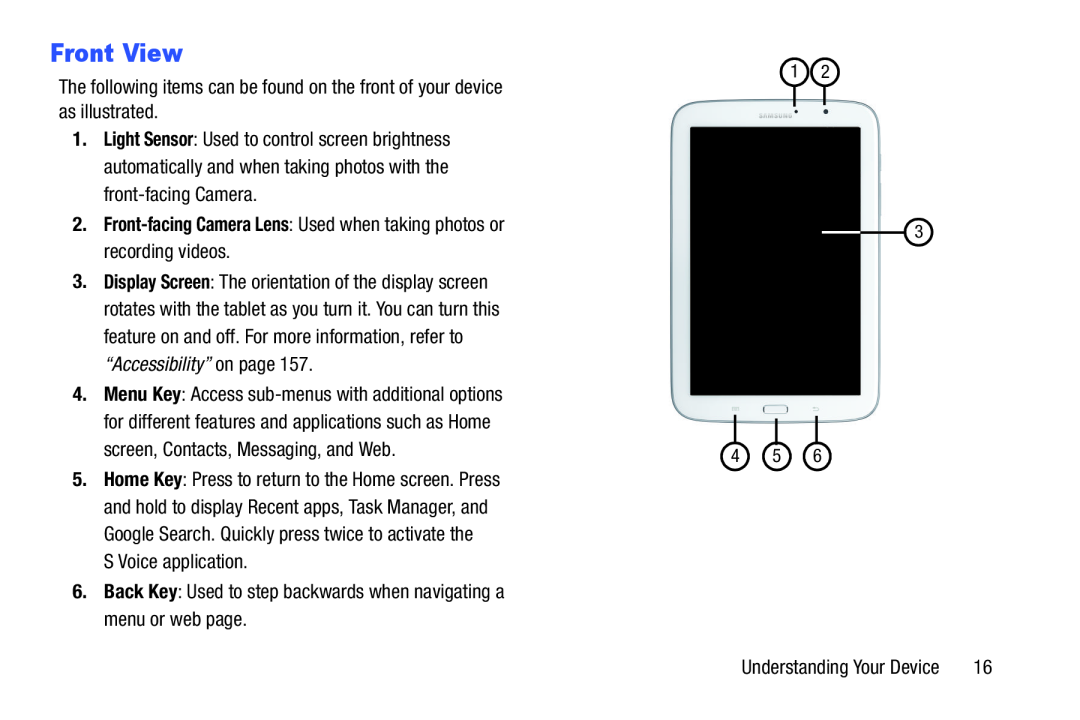 Front View
Front View
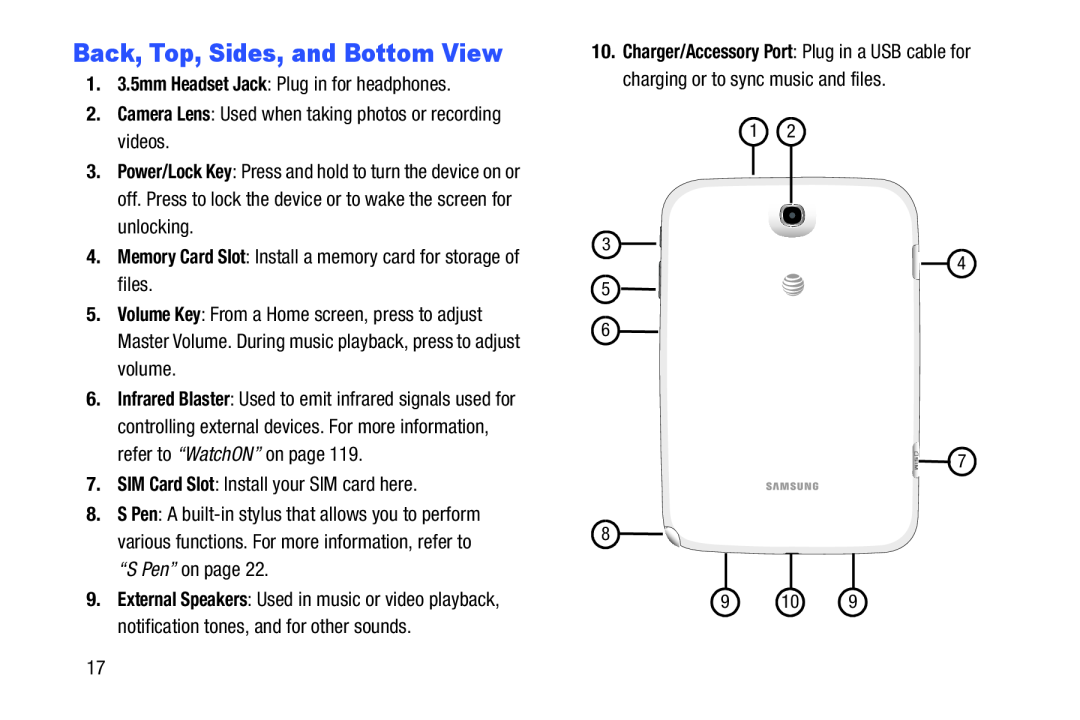 Back, Top, Sides, and Bottom View
Back, Top, Sides, and Bottom View
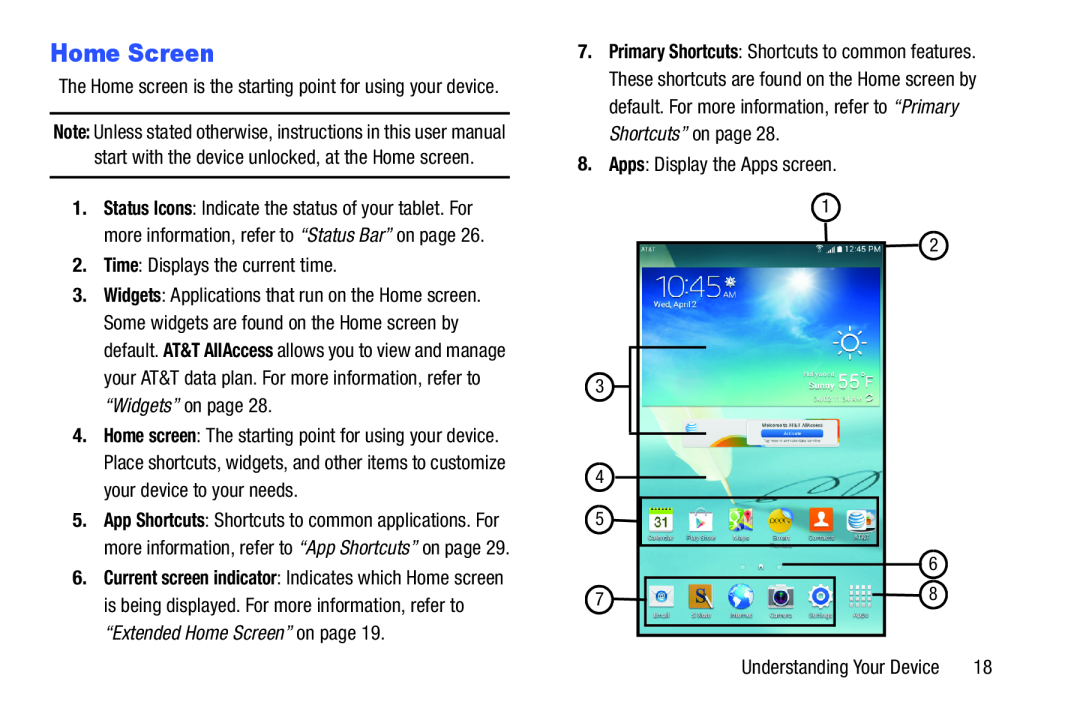 Home Screen
Home Screen
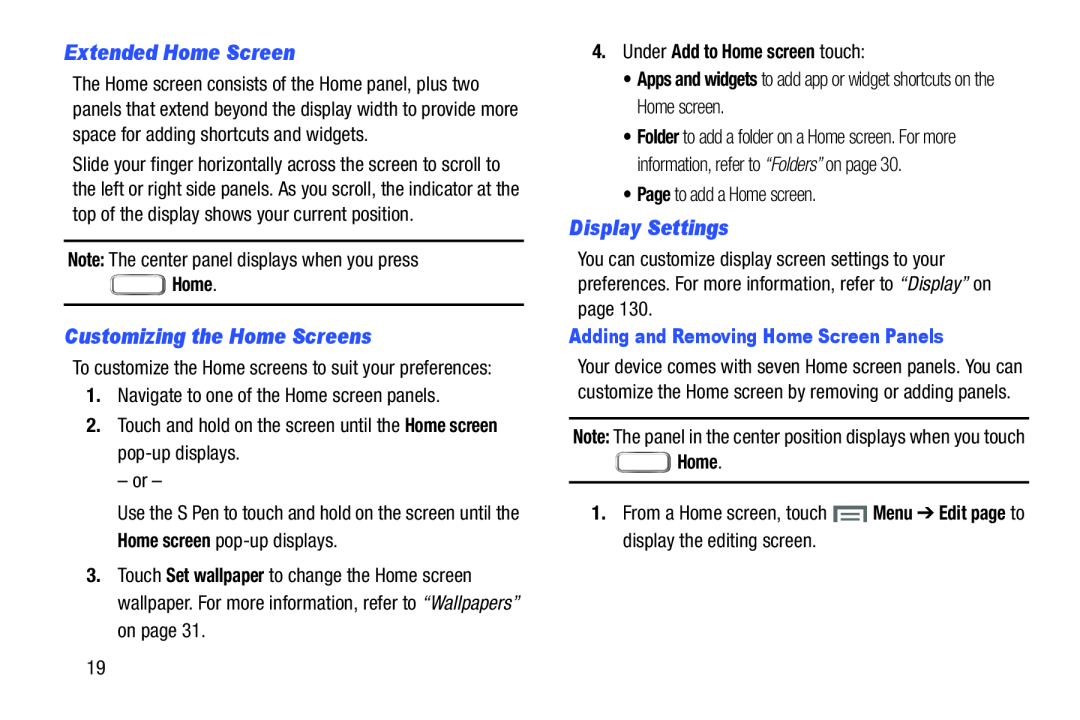 Extended Home Screen
Extended Home ScreenCustomizing the Home Screens
Display Settings
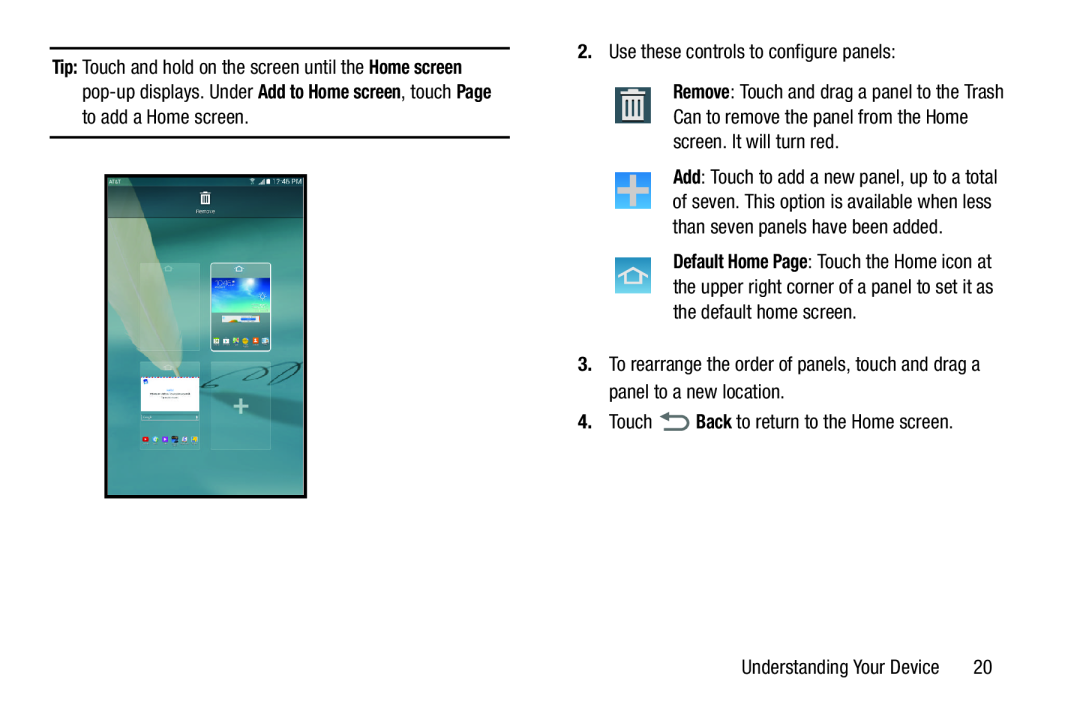 Use these controls to configure panels:
Use these controls to configure panels:pop-updisplays. Under Add to Home screen, touch Page
Add to Home screen
Page
to add a Home screen
screen. It will turn red
than seven panels have been added
the default home screen
panel to a new location
Touch
Back to return to the Home screen
Back
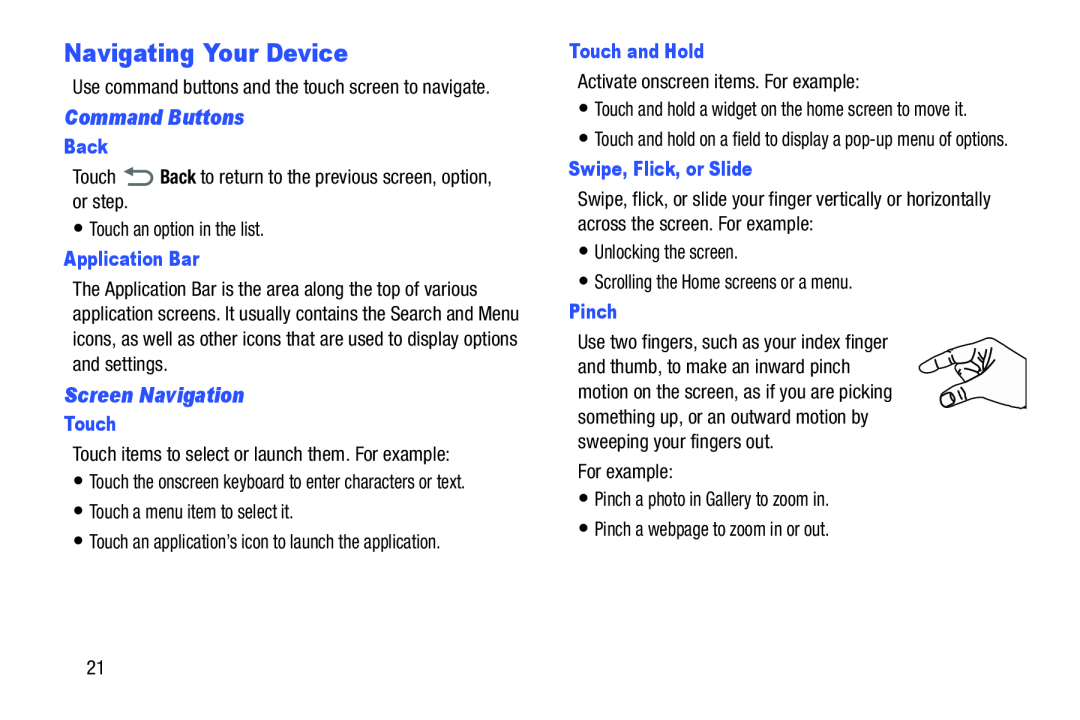 Navigating Your Device
Navigating Your DeviceCommand Buttons
Screen Navigation
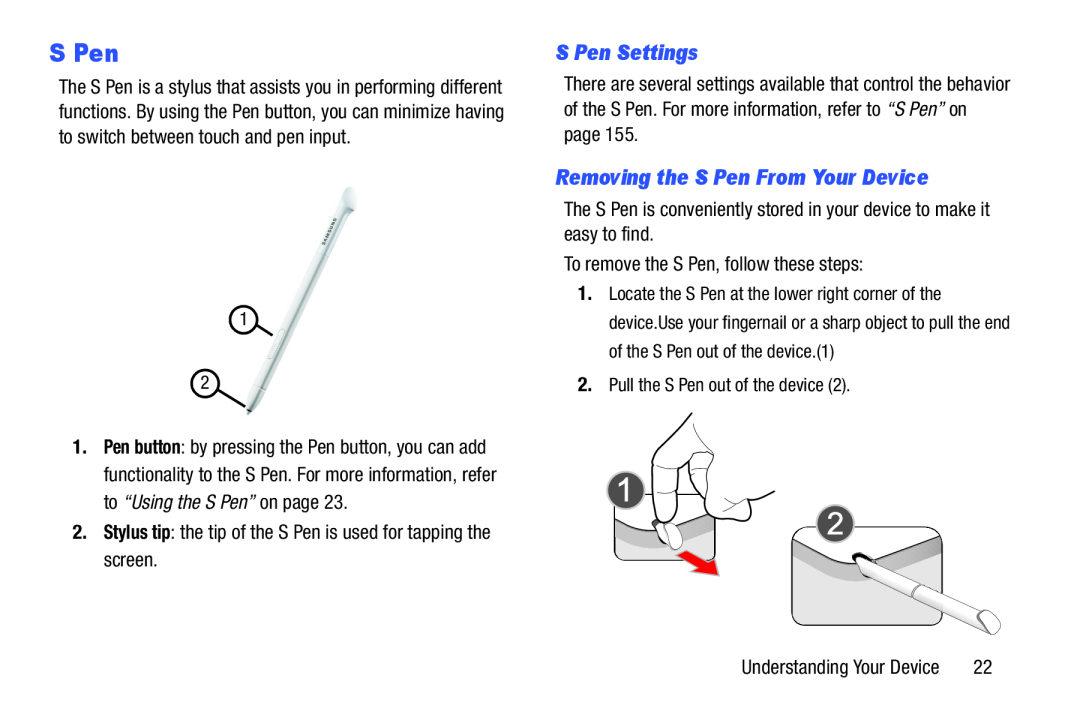 S Pen Settings
S Pen SettingsRemoving the S Pen From Your Device
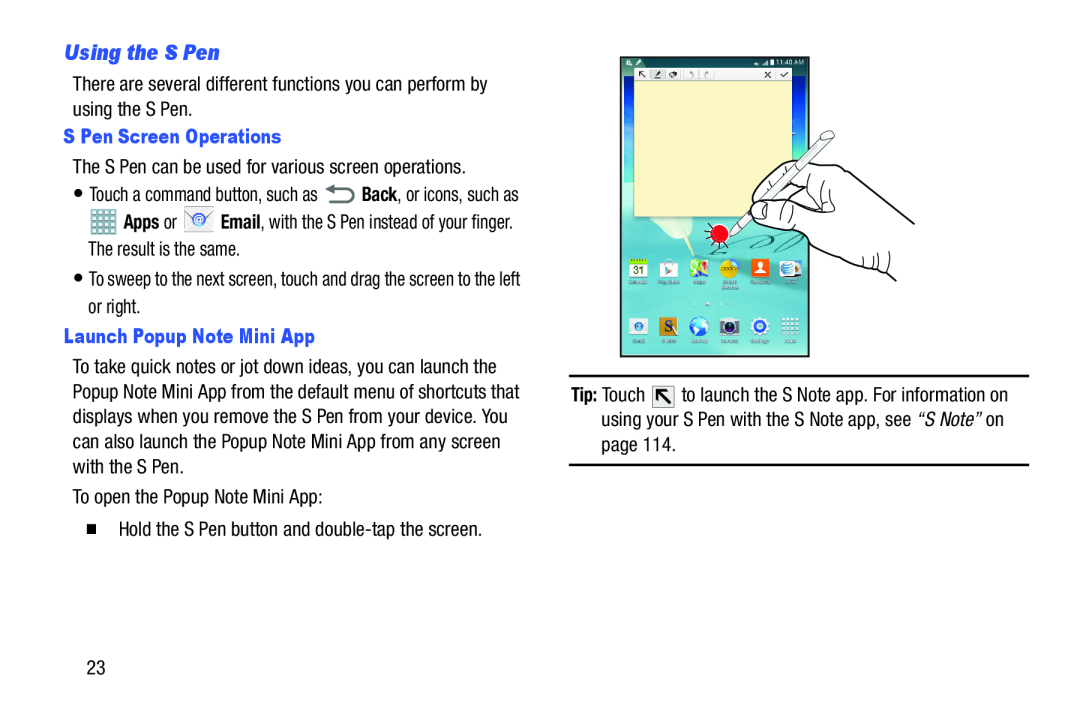 Using the S Pen
Using the S Pen
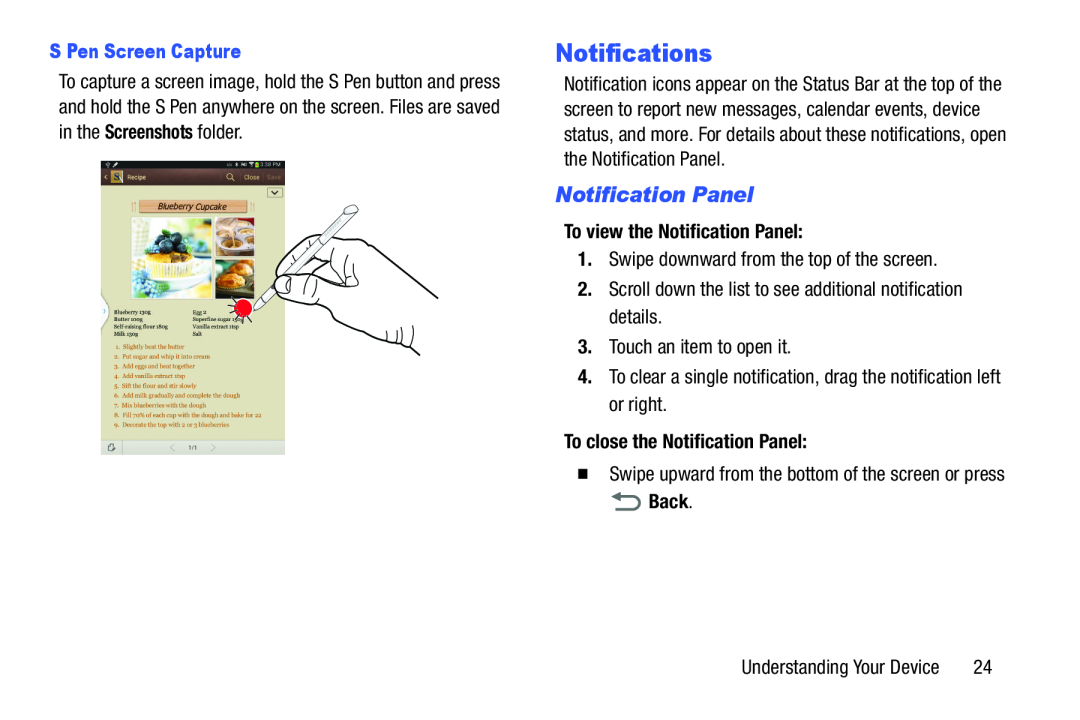 Notifications
NotificationsNotification Panel
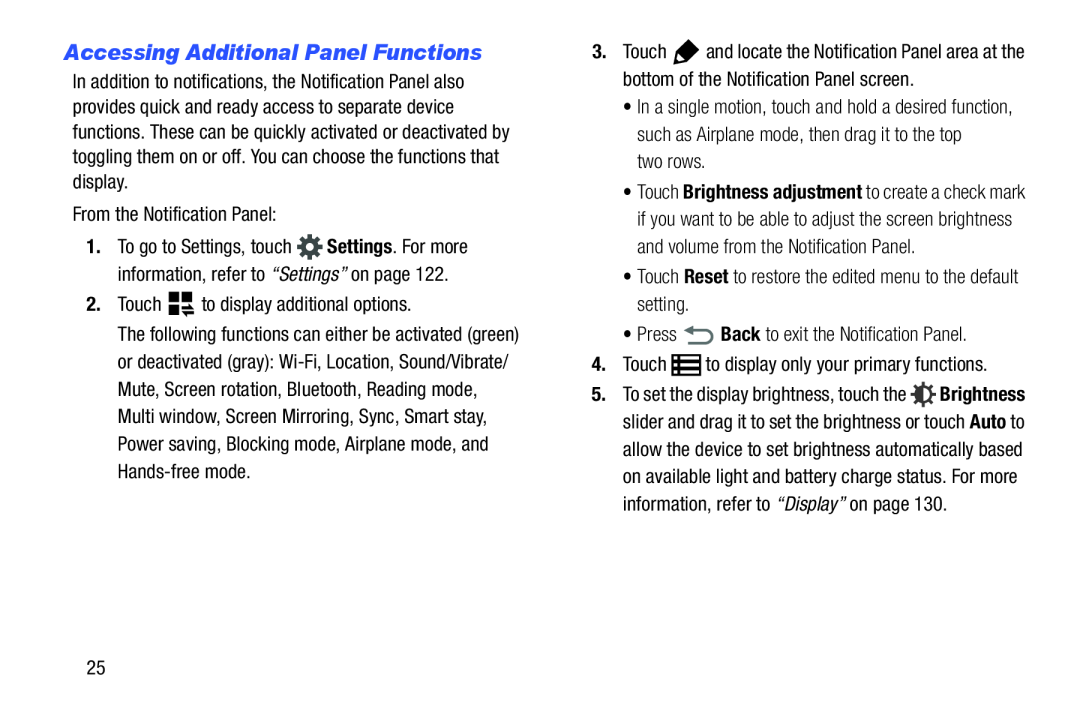 Accessing Additional Panel Functions
Accessing Additional Panel Functions
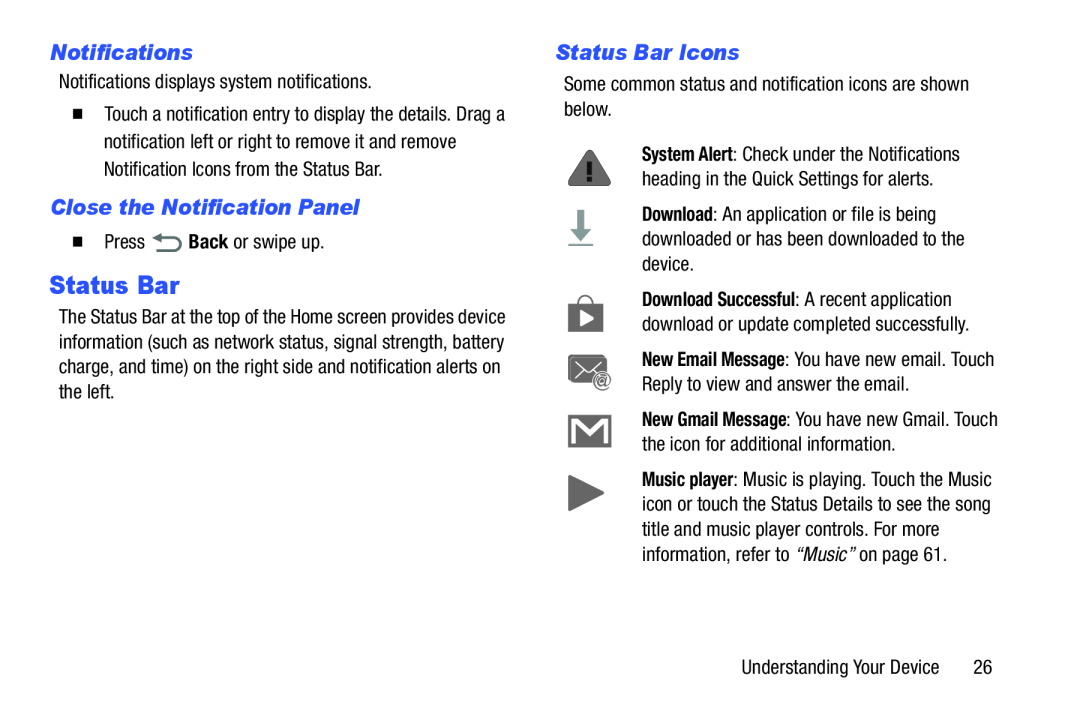 Notifications
NotificationsClose the Notification Panel
Status Bar
Status Bar Icons
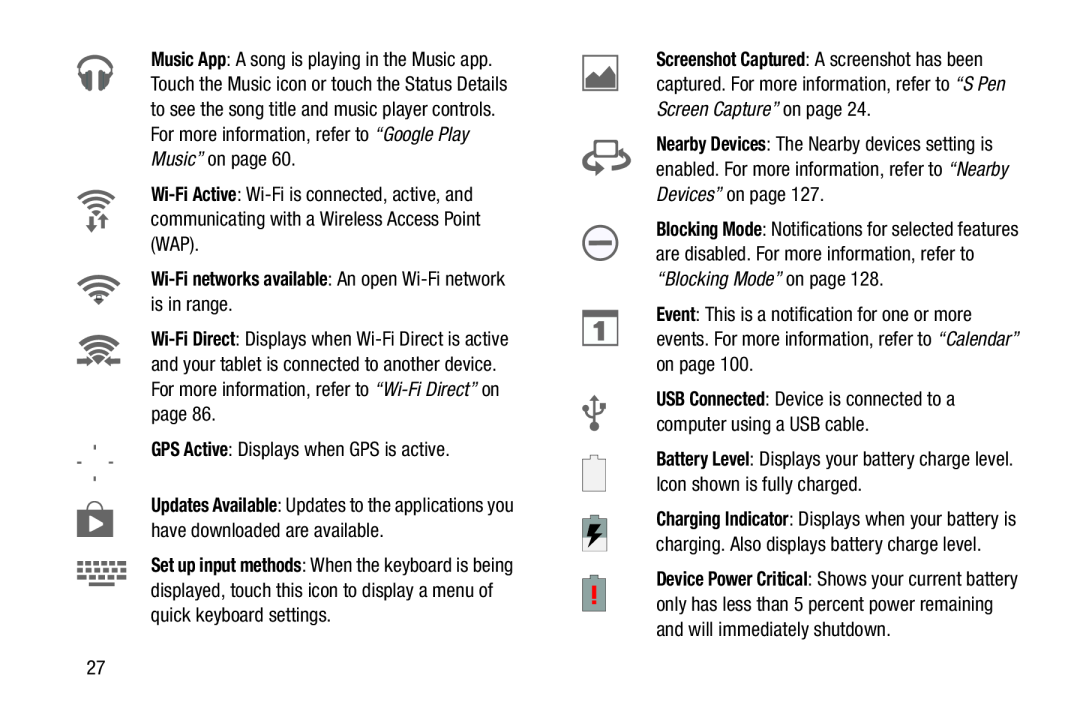 Wi-Fi
Wi-FiActive
Wi-Finetworks available: An open Wi-Finetwork
is in range
Wi-Fi
Direct
“Wi-Fi
Direct”
GPS Active: Displays when GPS is active
GPS Active
Nearby Devices
“Nearby Devices”
Event
“Calendar”
Battery Level: Displays your battery charge level. Icon shown is fully charged
Battery Level
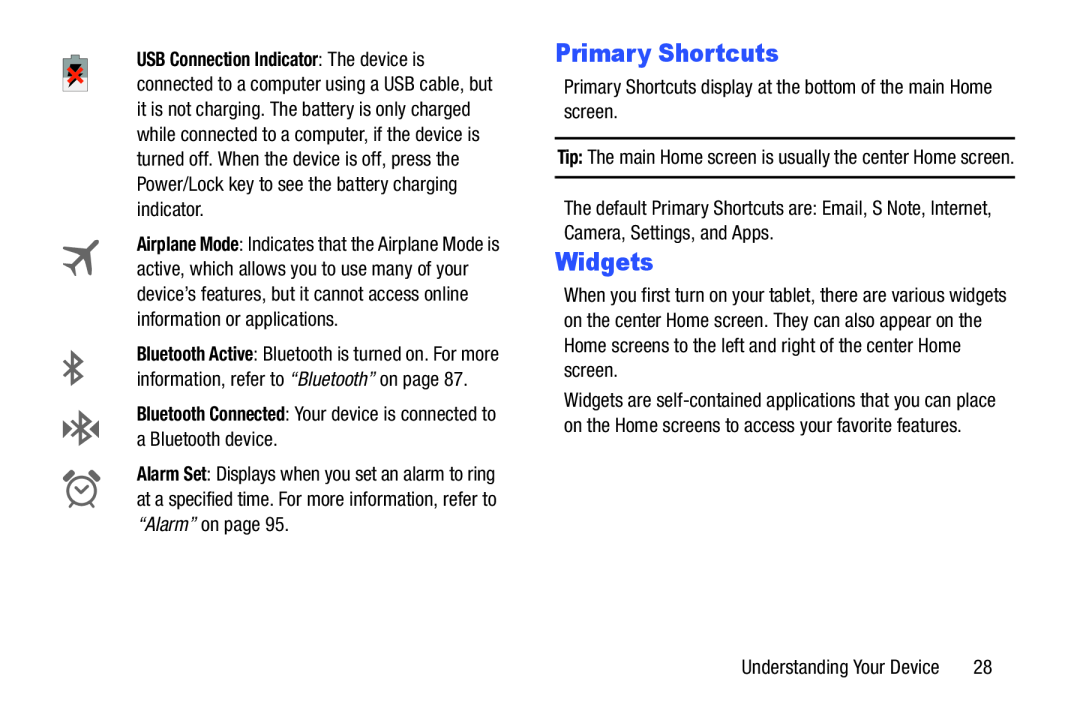 Primary Shortcuts
Primary ShortcutsWidgets
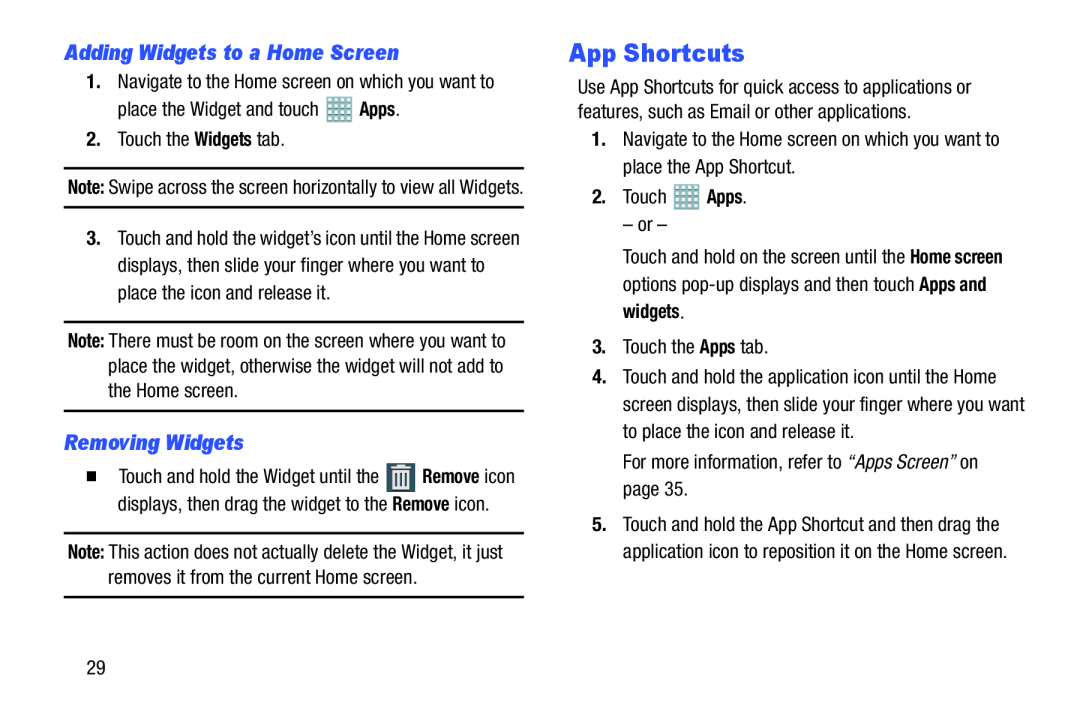 Adding Widgets to a Home Screen
Adding Widgets to a Home ScreenRemoving Widgets
App Shortcuts
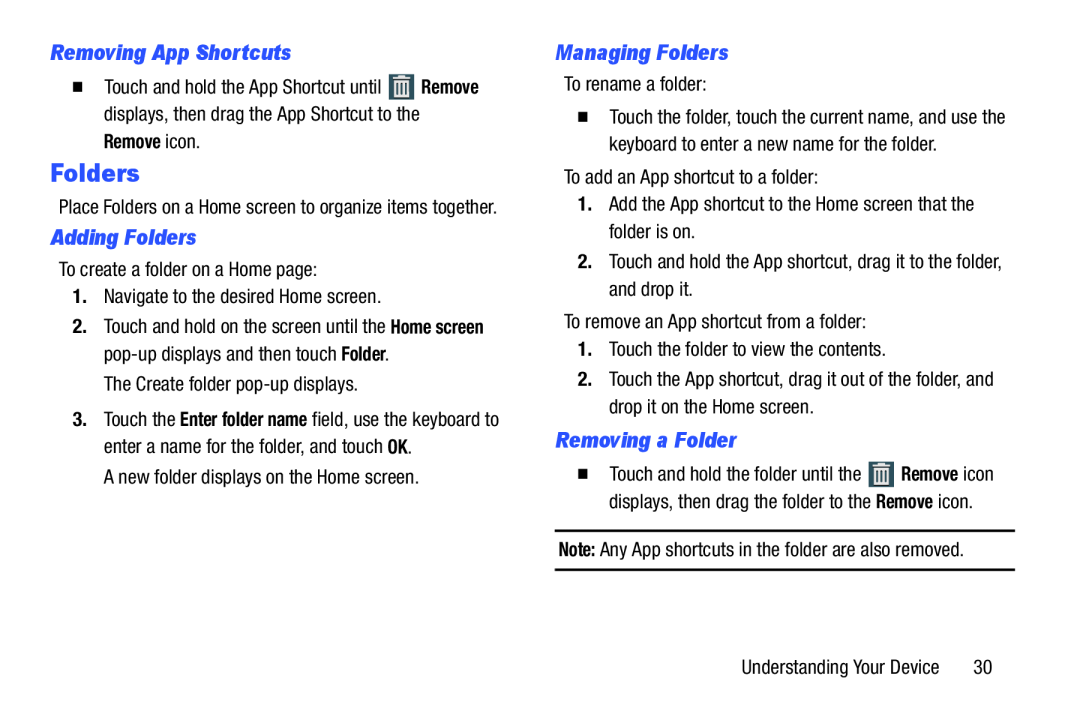 Removing App Shortcuts
Removing App ShortcutsFolders
Adding Folders
Managing Folders
Removing a Folder
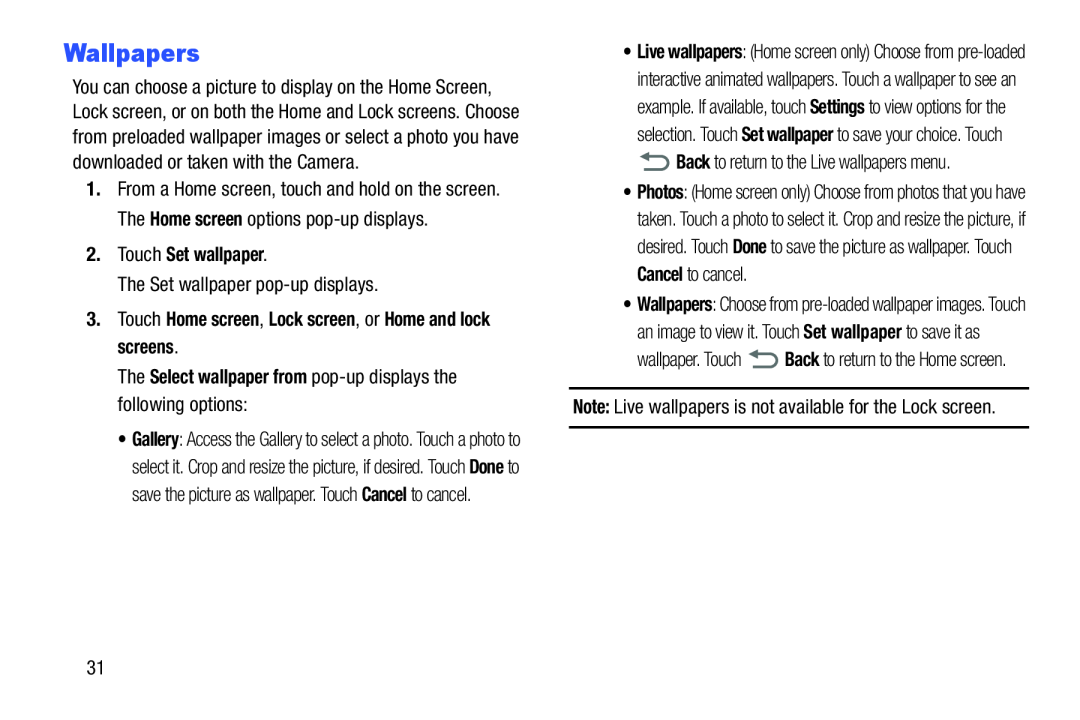 Wallpapers
Wallpapers
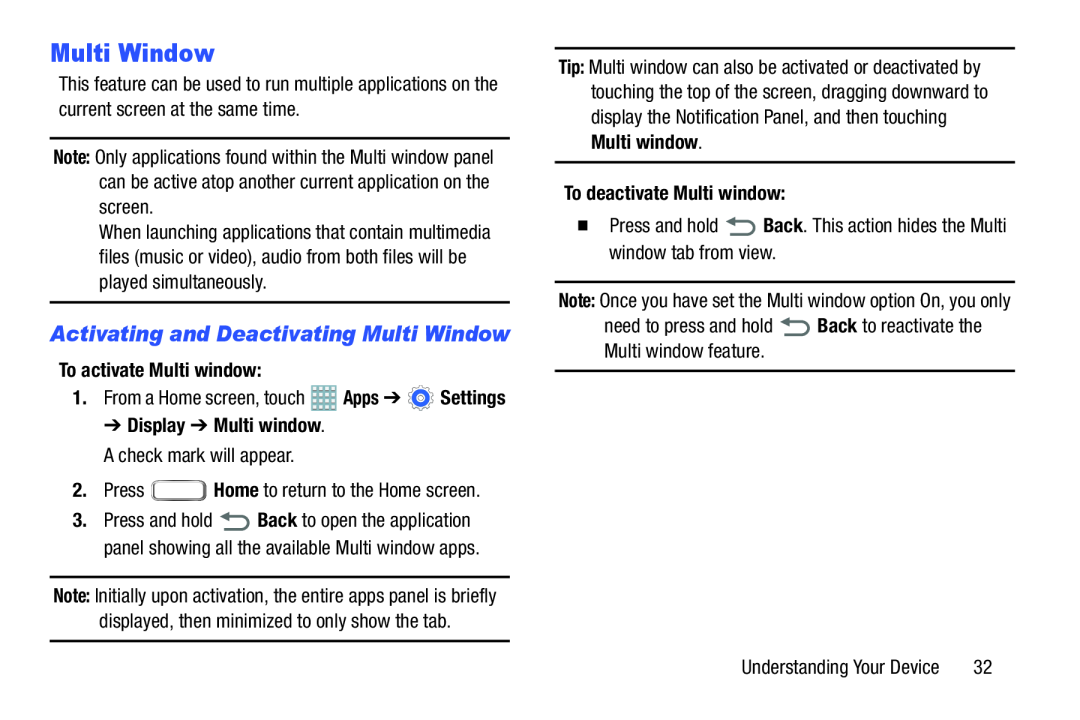 Multi Window
Multi WindowActivating and Deactivating Multi Window
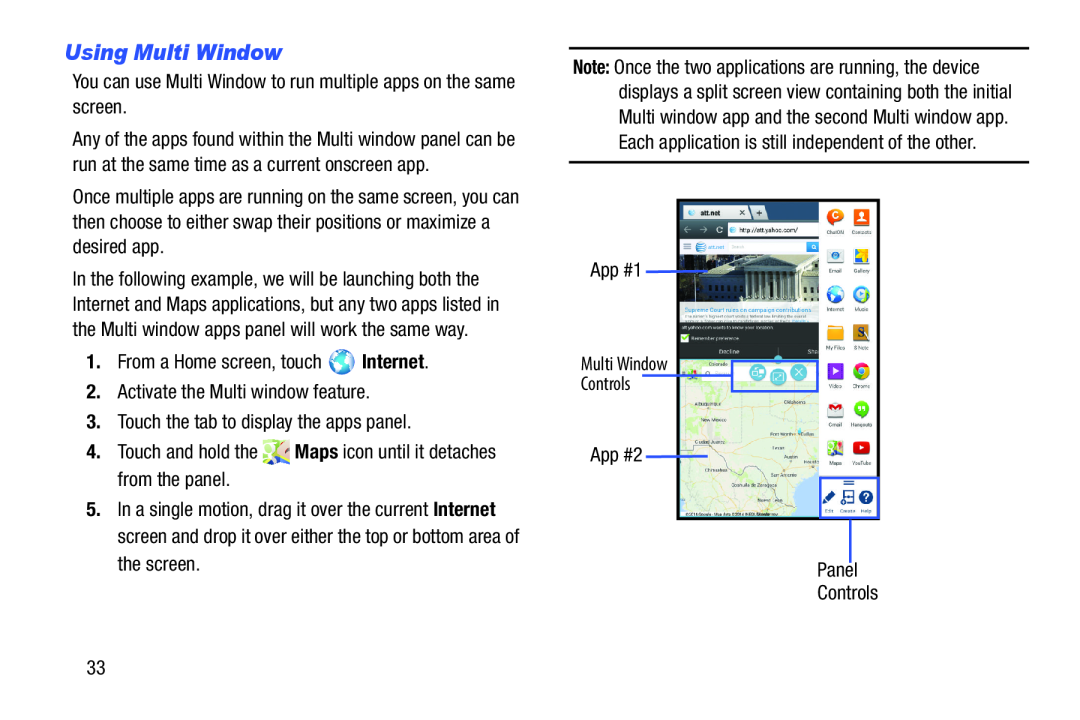 Using Multi Window
Using Multi Window
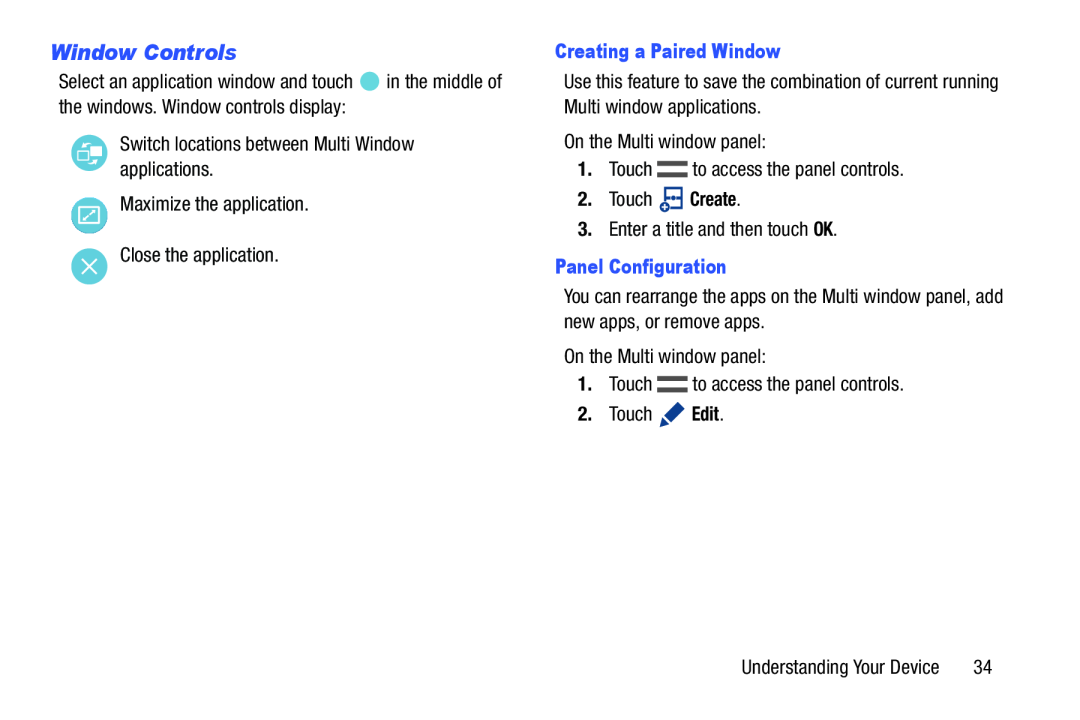 Window Controls
Window Controls
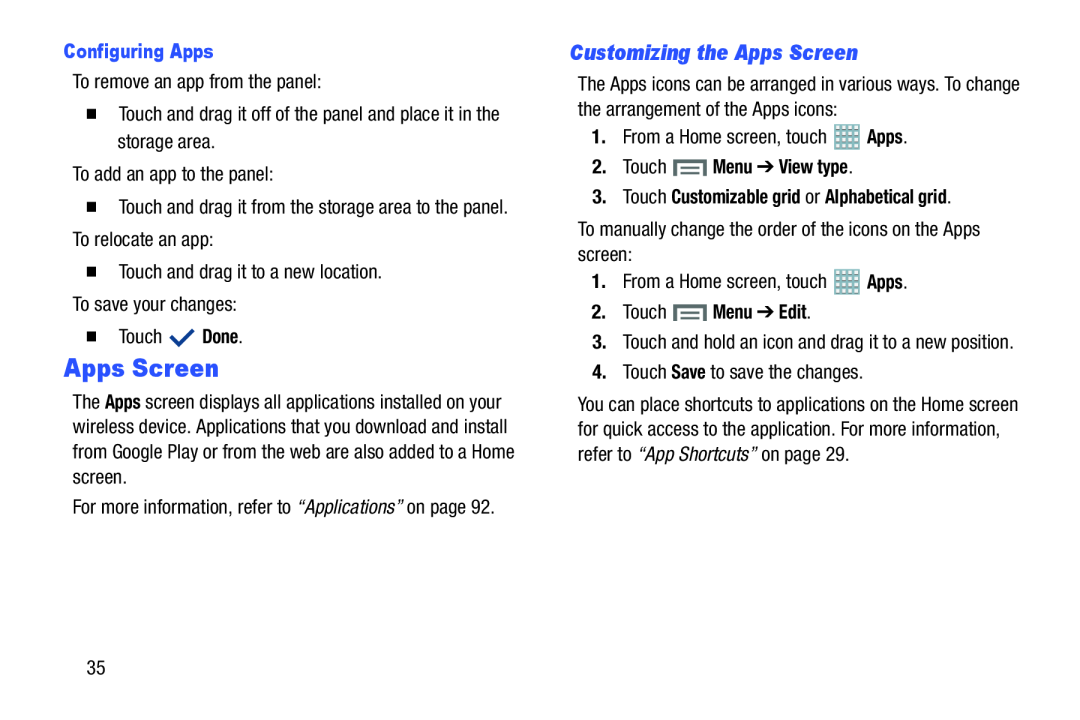 Apps Screen
Apps ScreenCustomizing the Apps Screen
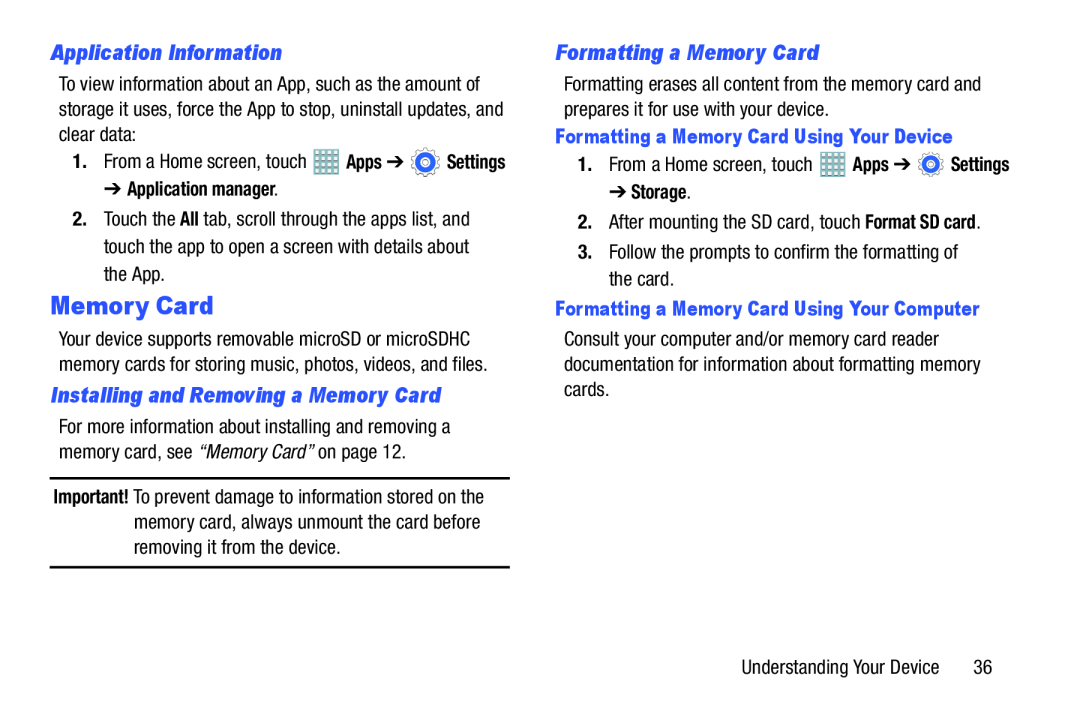 Application Information
Application InformationInstalling and Removing a Memory Card
Formatting a Memory Card
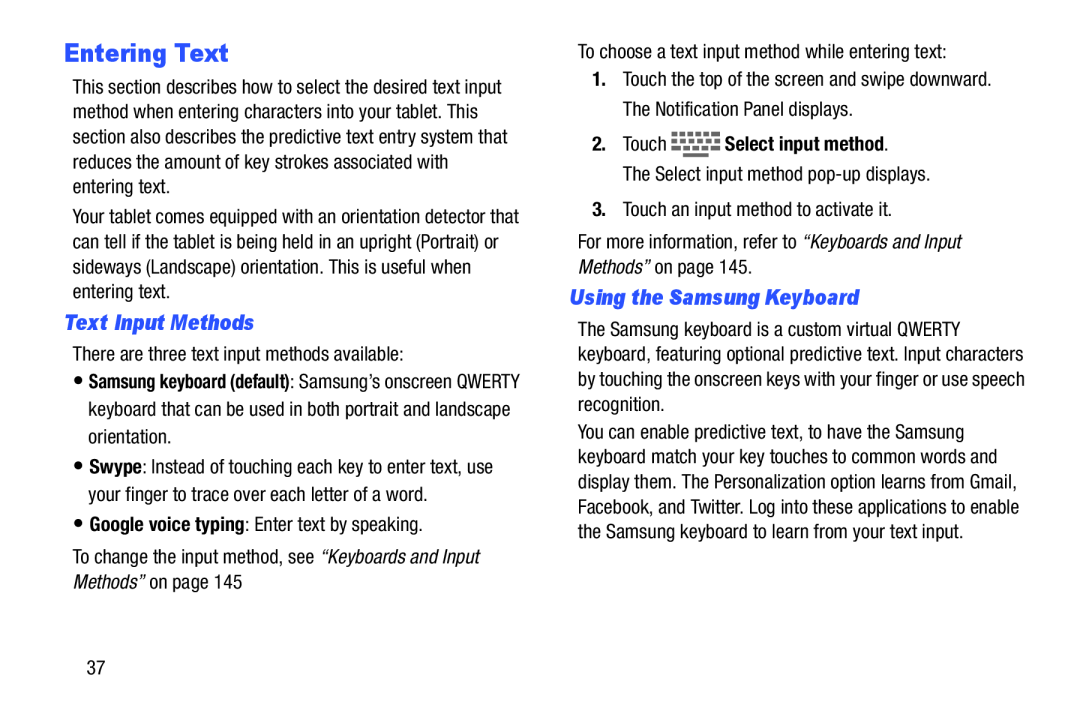 Entering Text
Entering TextText Input Methods
Using the Samsung Keyboard
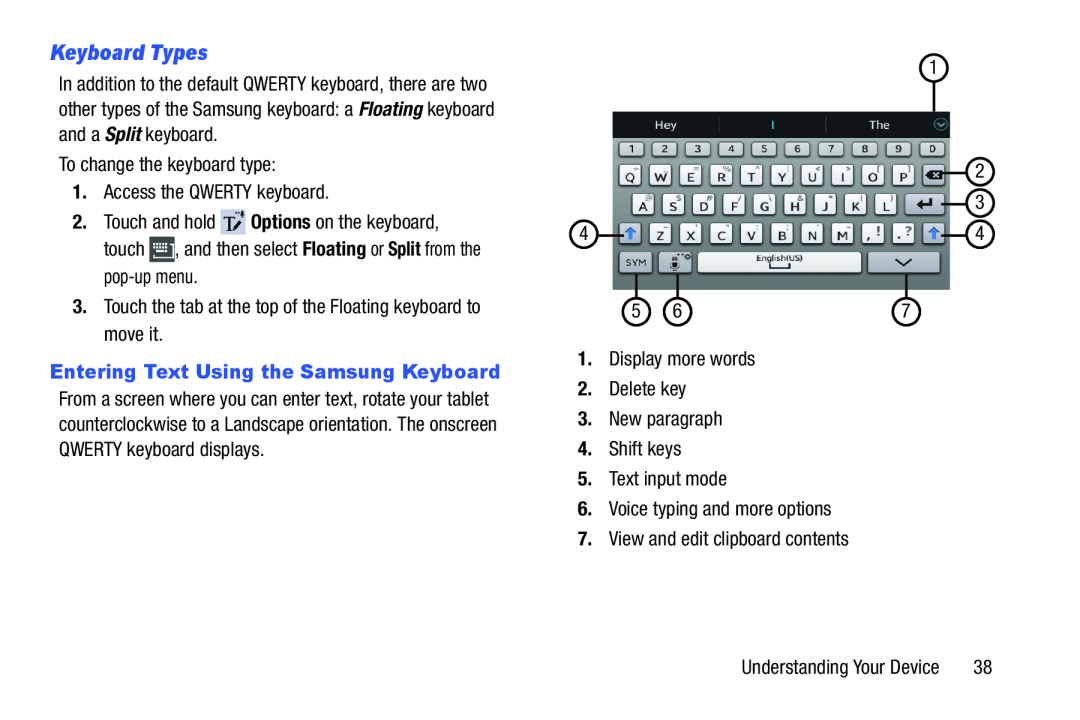 Keyboard Types
Keyboard Types
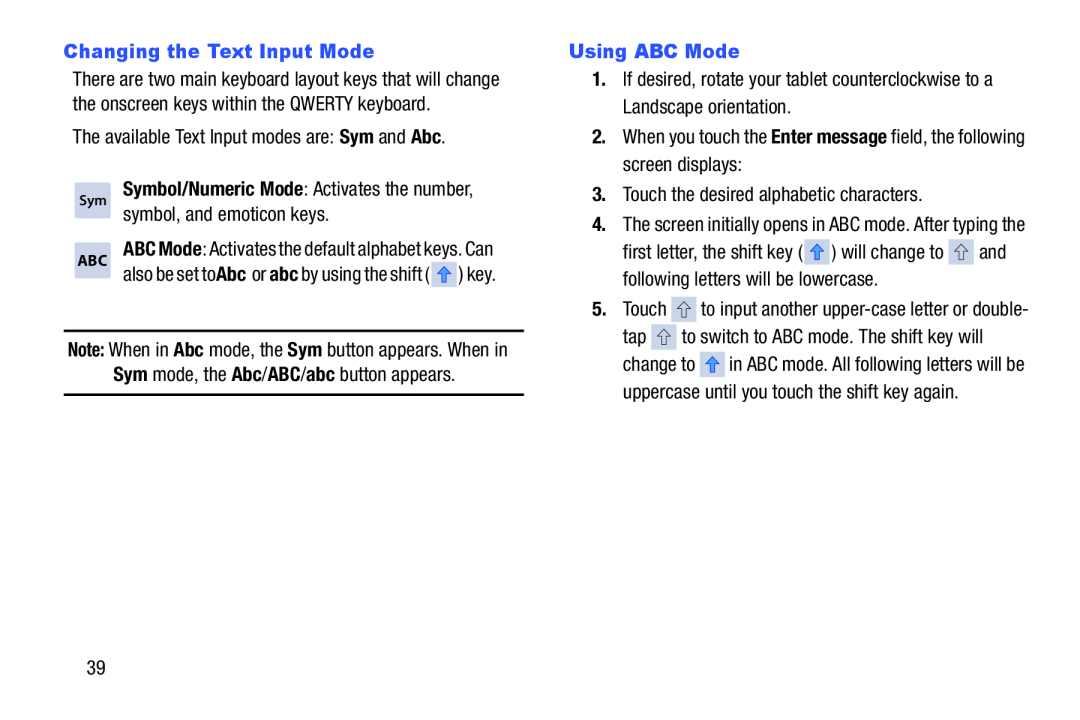 Changing the Text Input Mode
Changing the Text Input ModeThe available Text Input modes are: Sym and Abc
Sym
Abc
symbol, and emoticon keys
Using ABC Mode
2.When you touch the Enter message field, the following screen displays:
Enter message
3.Touch the desired alphabetic characters
tap to switch to ABC mode. The shift key will
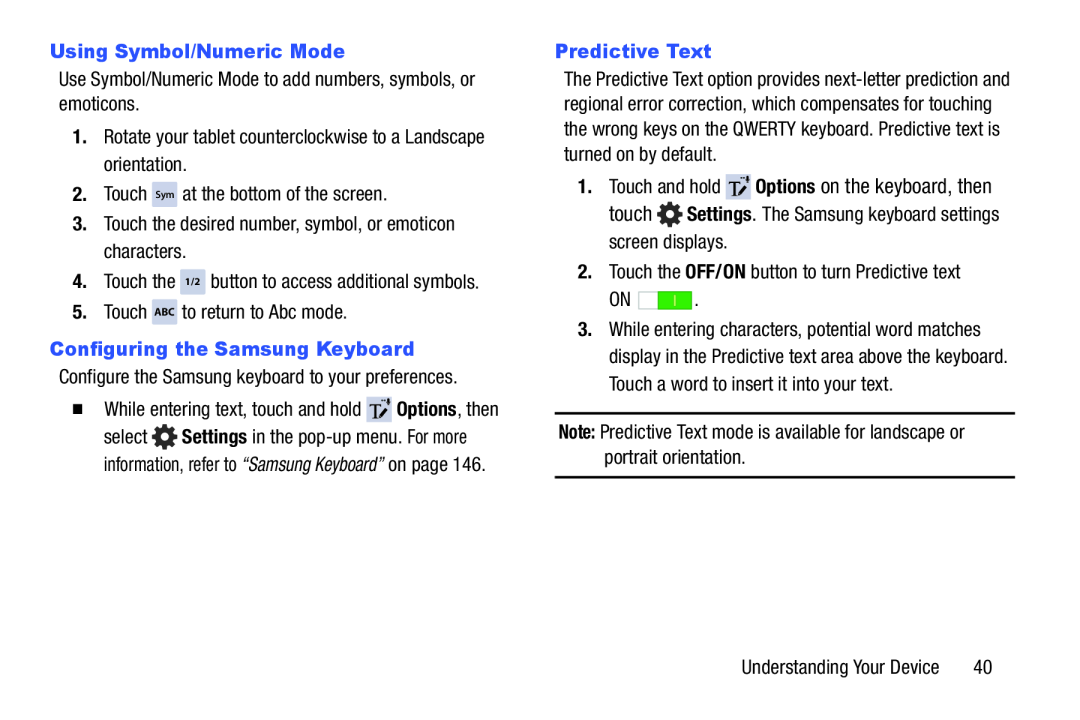 Using Symbol/Numeric Mode
Using Symbol/Numeric ModeUse Symbol/Numeric Mode to add numbers, symbols, or emoticons
1.Rotate your tablet counterclockwise to a Landscape orientation
2.Touch Sym at the bottom of the screen
3.Touch the desired number, symbol, or emoticon characters
4.Touch the 1/2 button to access additional symbols
5.Touch ABC to return to Abc mode
Configuring the Samsung Keyboard
Configure the Samsung keyboard to your preferences
Predictive Text
Touch and hold
Options
on the keyboard, then touch
Settings
2.Touch the OFF/ON button to turn Predictive text
Note: Predictive Text mode is available for landscape or portrait orientation
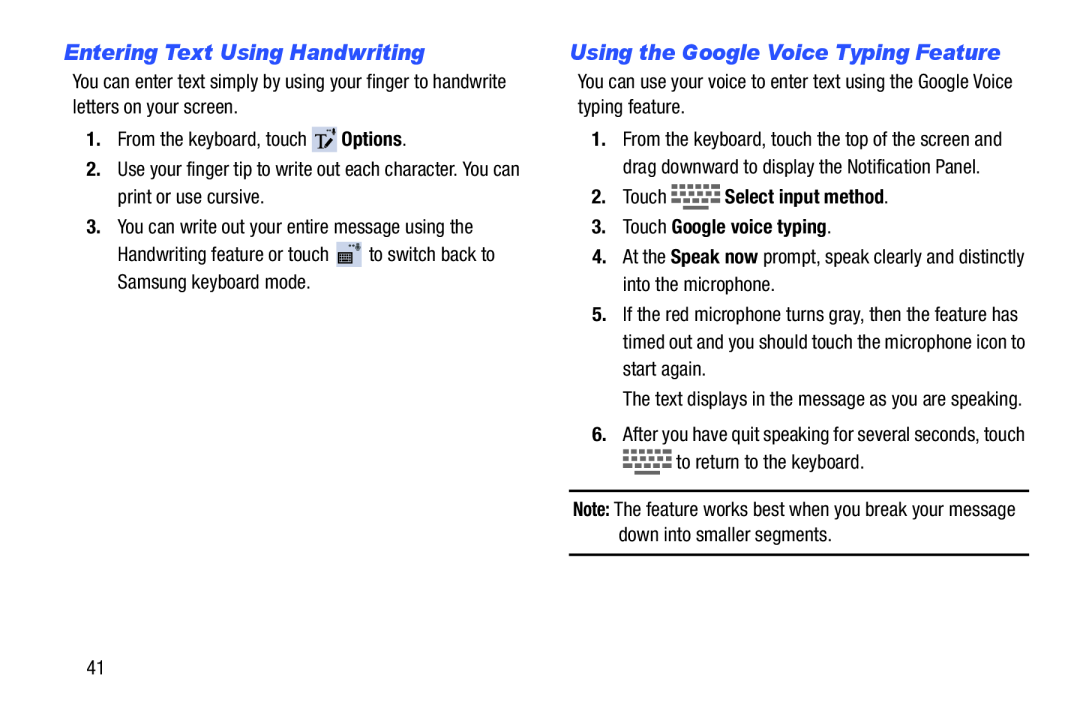 Entering Text Using Handwriting
Entering Text Using HandwritingUsing the Google Voice Typing Feature
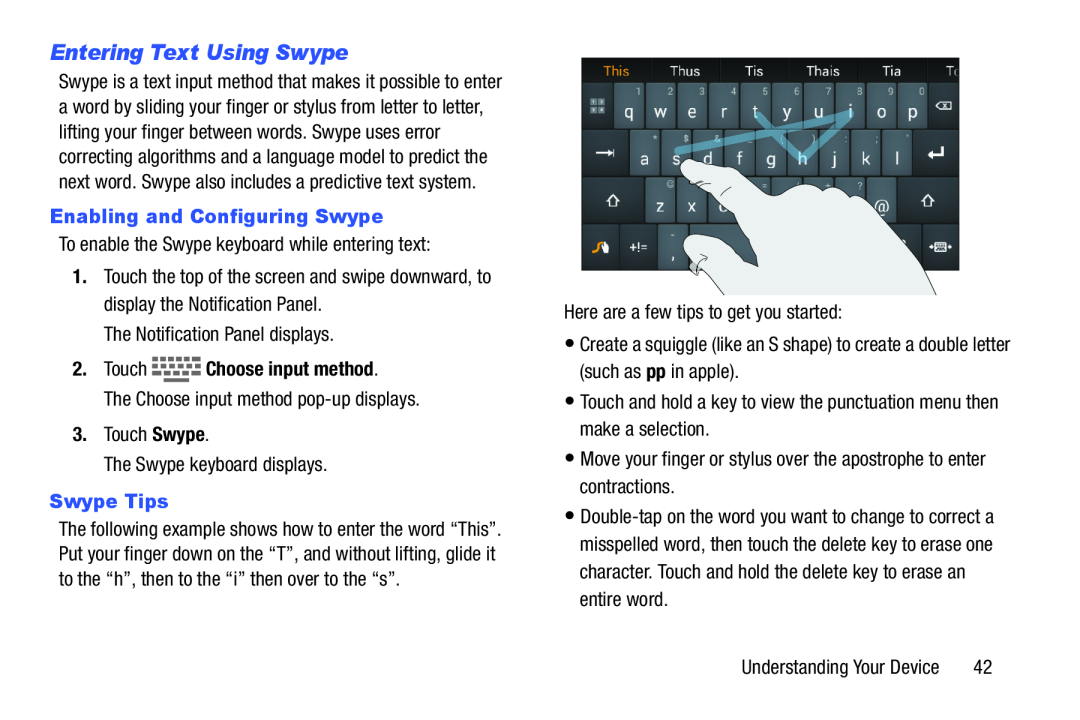 Entering Text Using Swype
Entering Text Using Swype
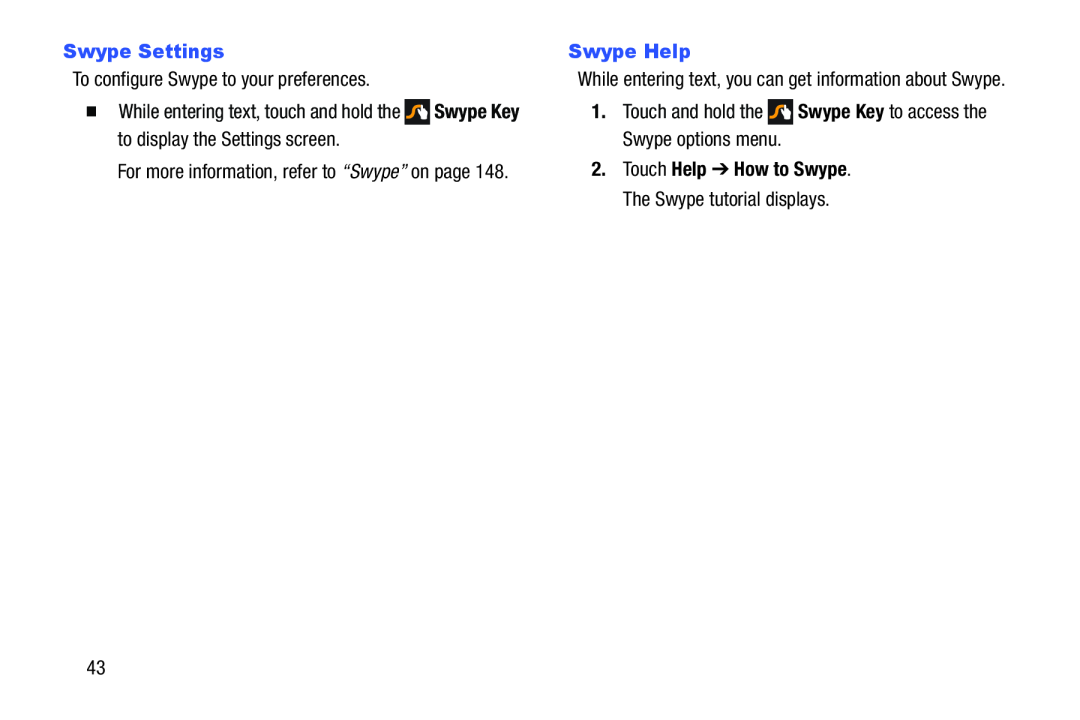 Swype Settings
Swype SettingsSwype Help
Swype Key
to display the Settings screen
Touch Help ➔ How to Swype
The Swype tutorial displays
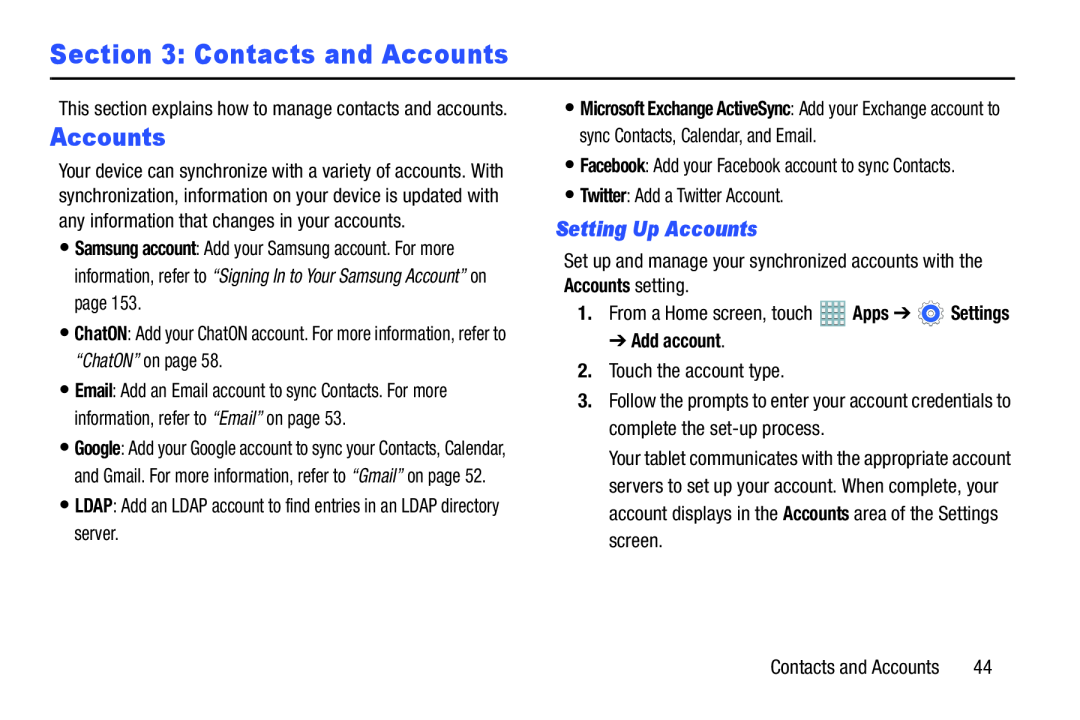 Section 3: Contacts and Accounts
Section 3: Contacts and AccountsSetting Up Accounts
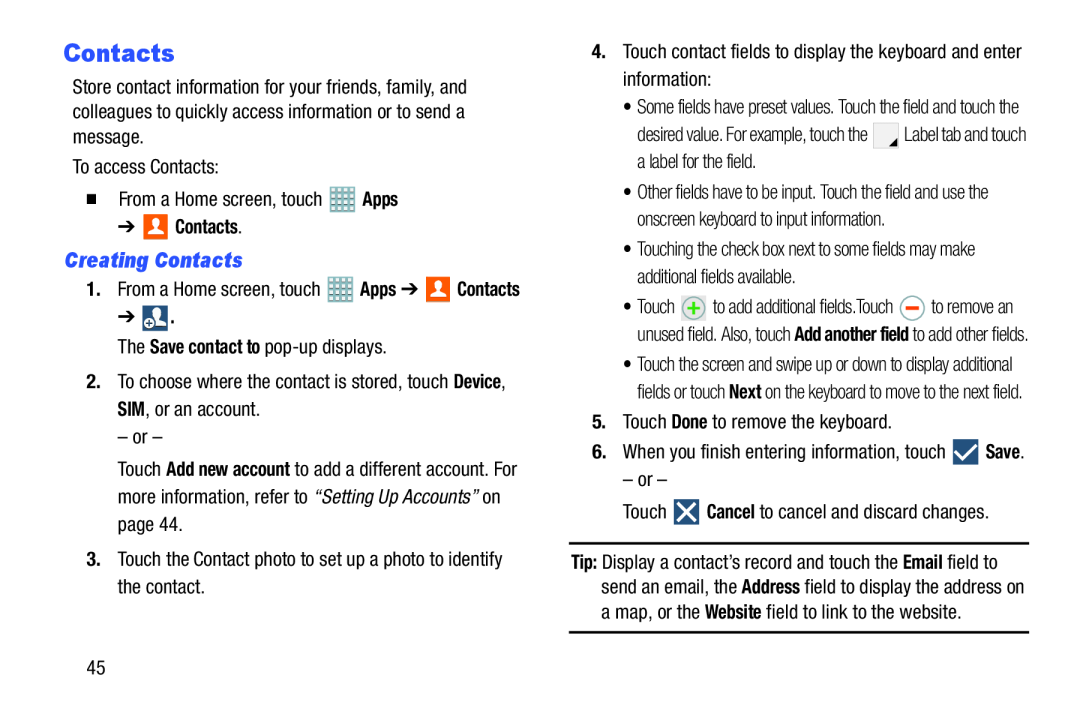 Creating Contacts
Creating Contacts
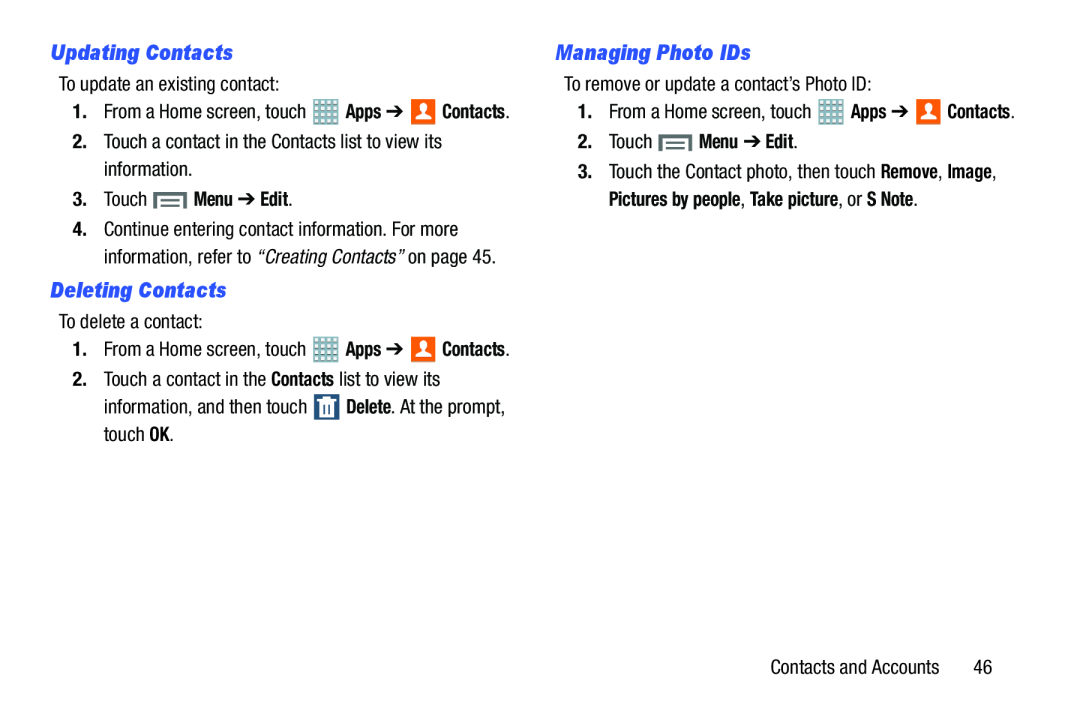 Updating Contacts
Updating ContactsDeleting Contacts
Managing Photo IDs
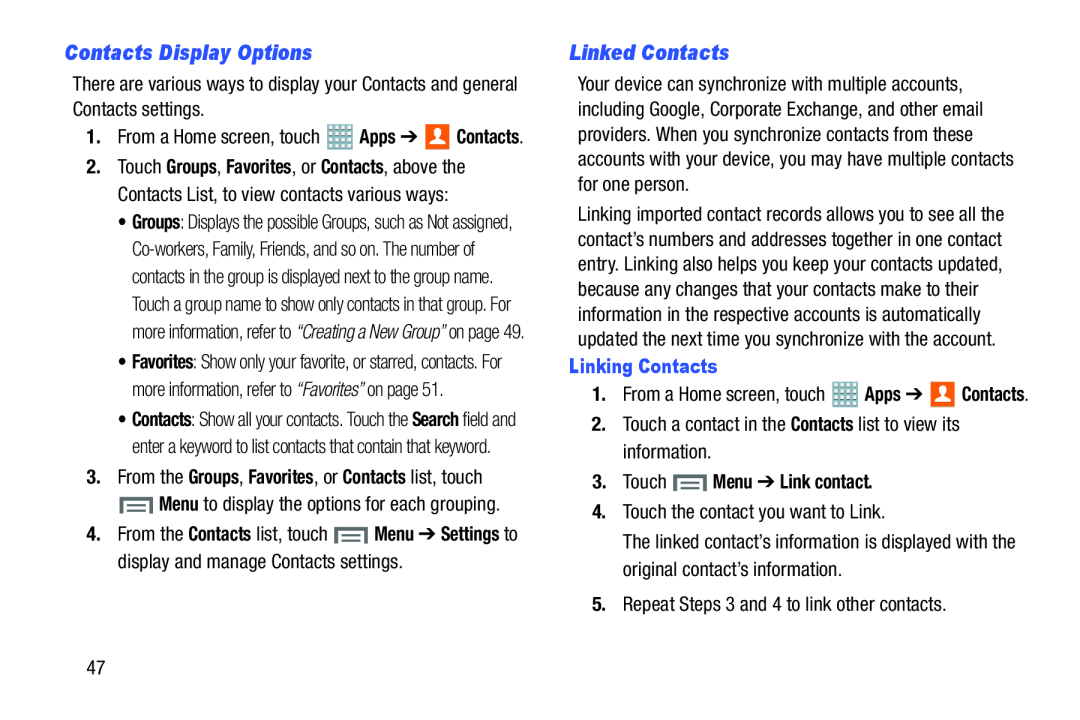 Contacts Display Options
Contacts Display OptionsLinked Contacts
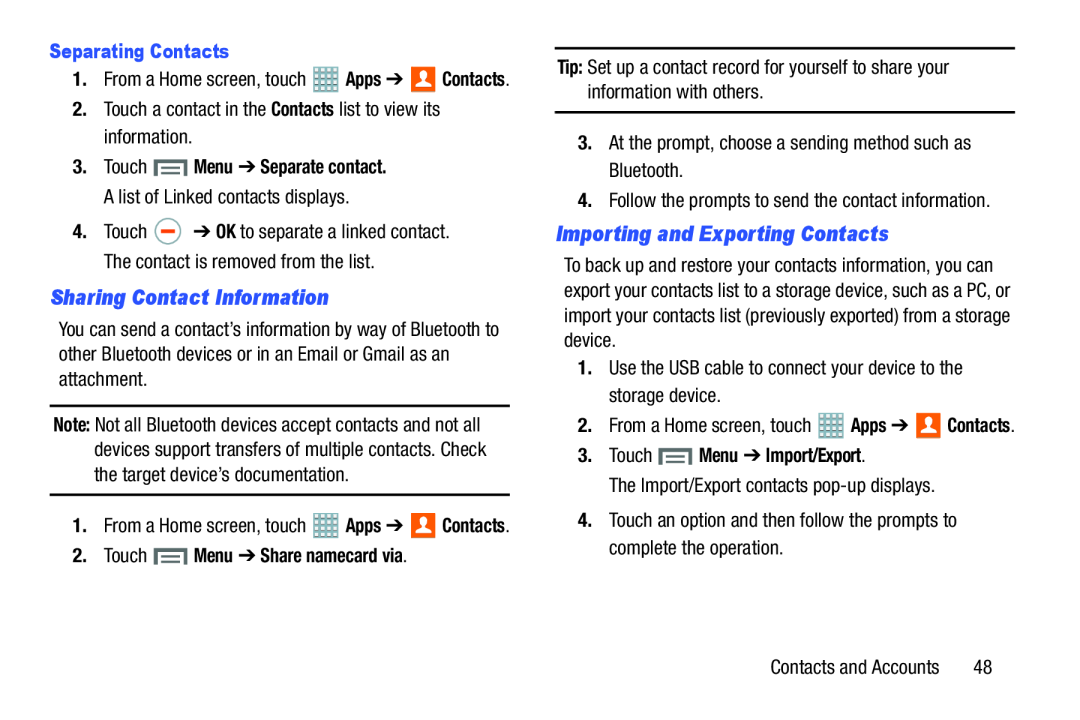 Sharing Contact Information
Sharing Contact InformationImporting and Exporting Contacts
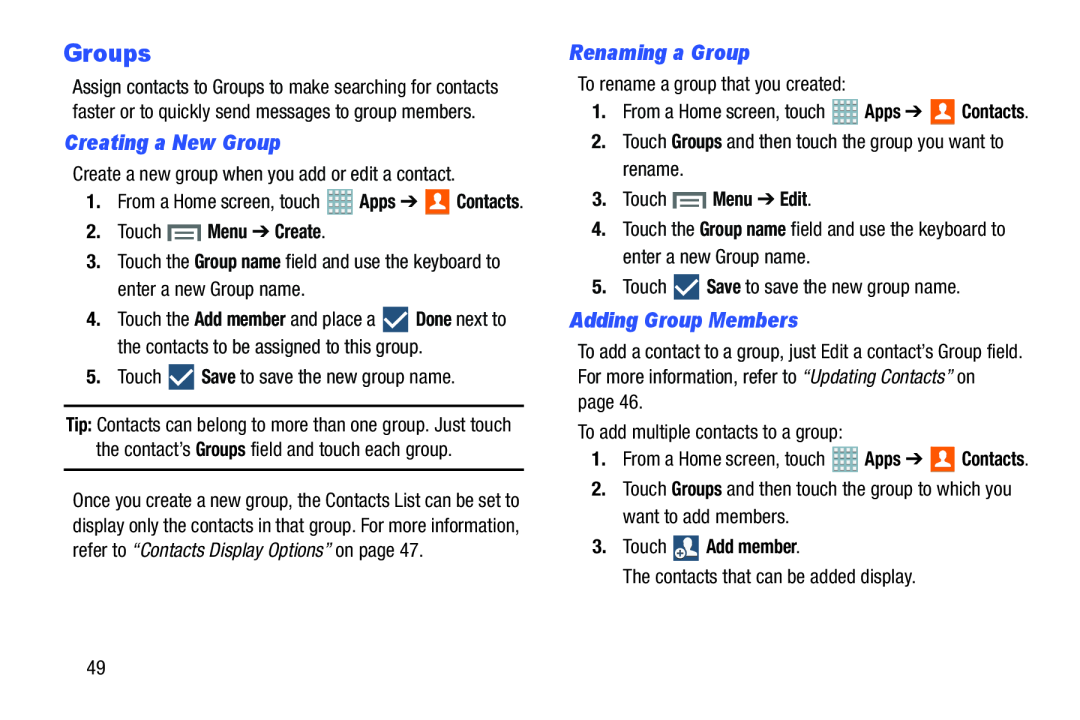 Groups
GroupsCreating a New Group
Renaming a Group
Adding Group Members
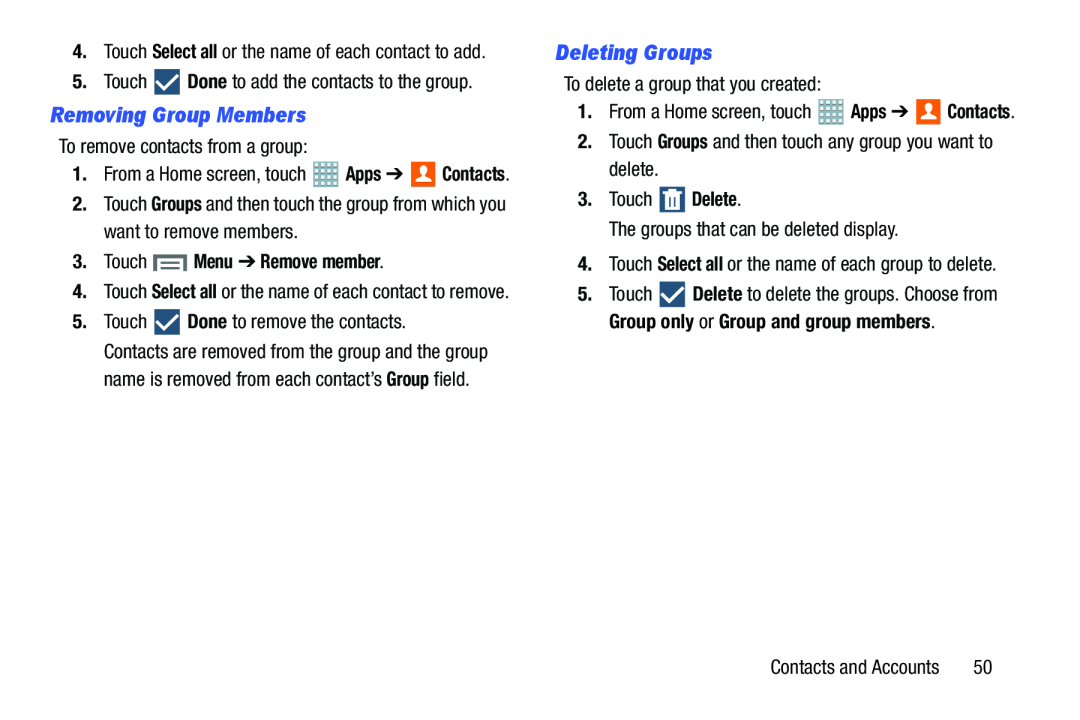 Removing Group Members
Removing Group MembersDeleting Groups
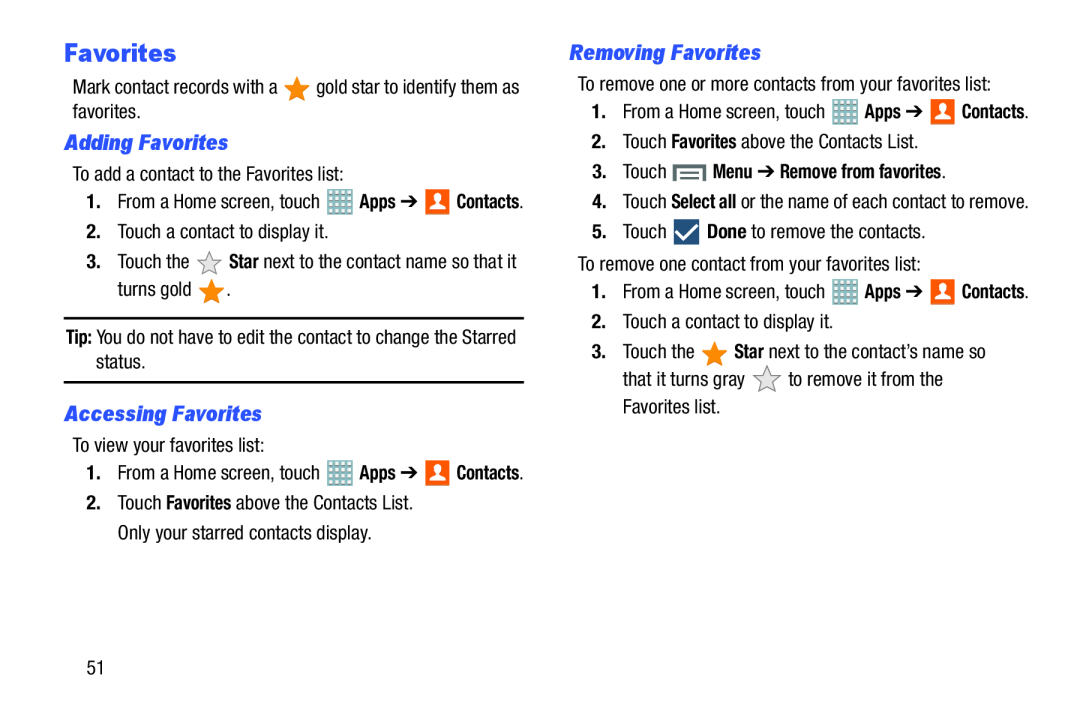 Favorites
FavoritesAdding Favorites
Accessing Favorites
Removing Favorites
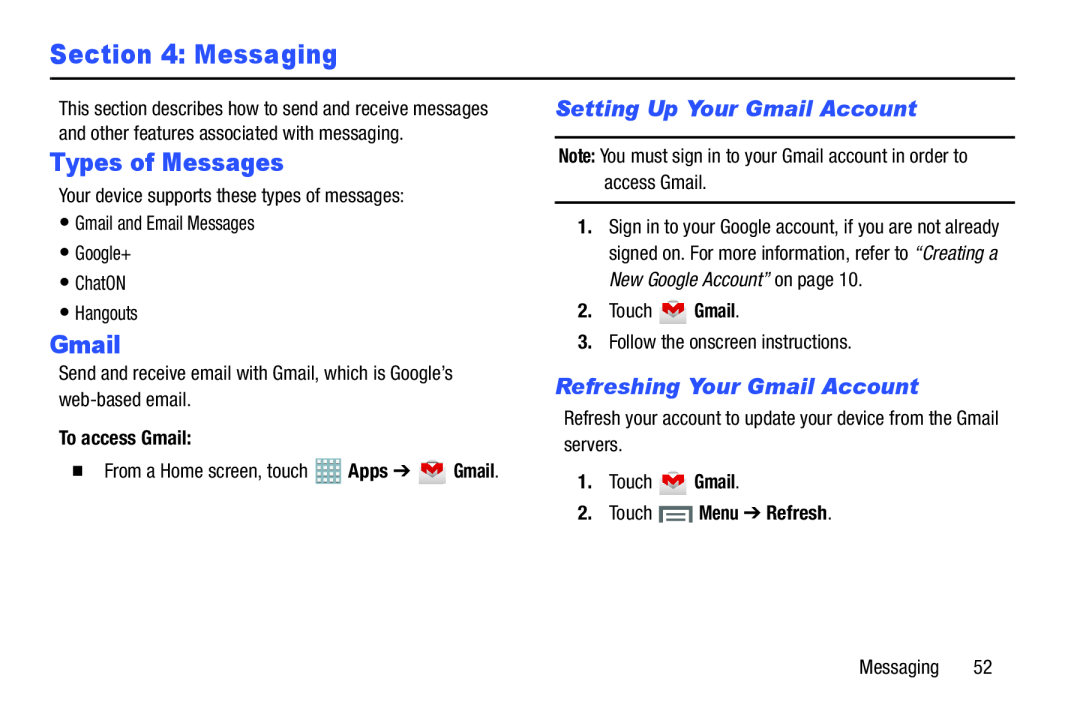 Section 4: Messaging
Section 4: MessagingTypes of Messages
Setting Up Your Gmail Account
Refreshing Your Gmail Account
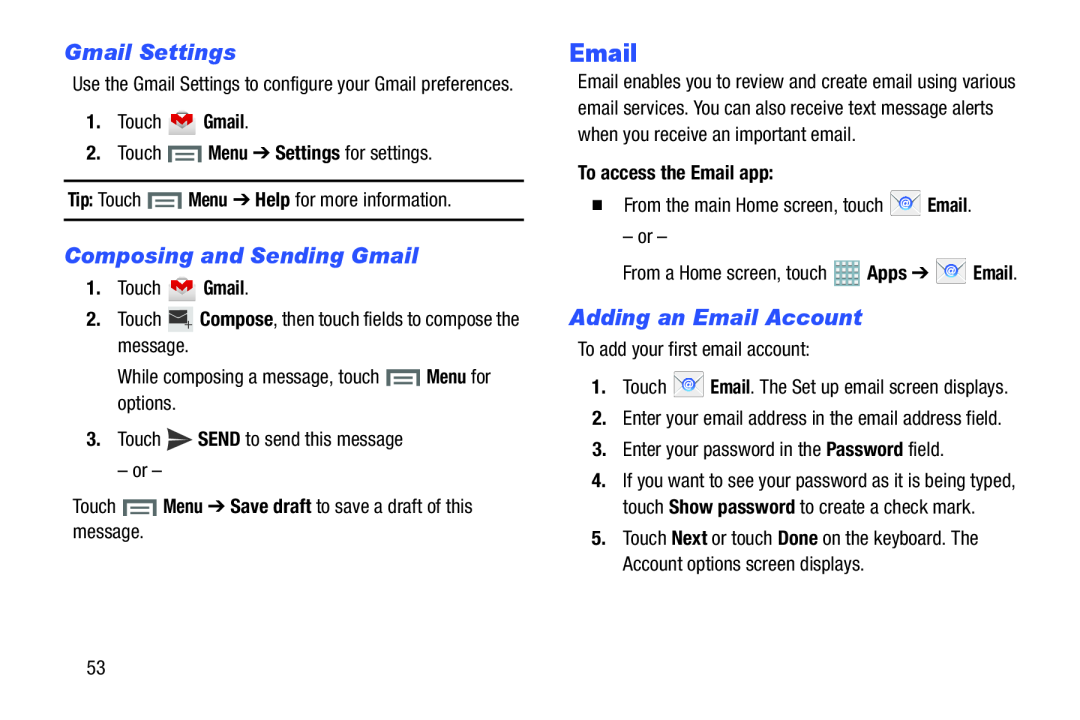 Gmail Settings
Gmail SettingsComposing and Sending Gmail
Adding an Email Account
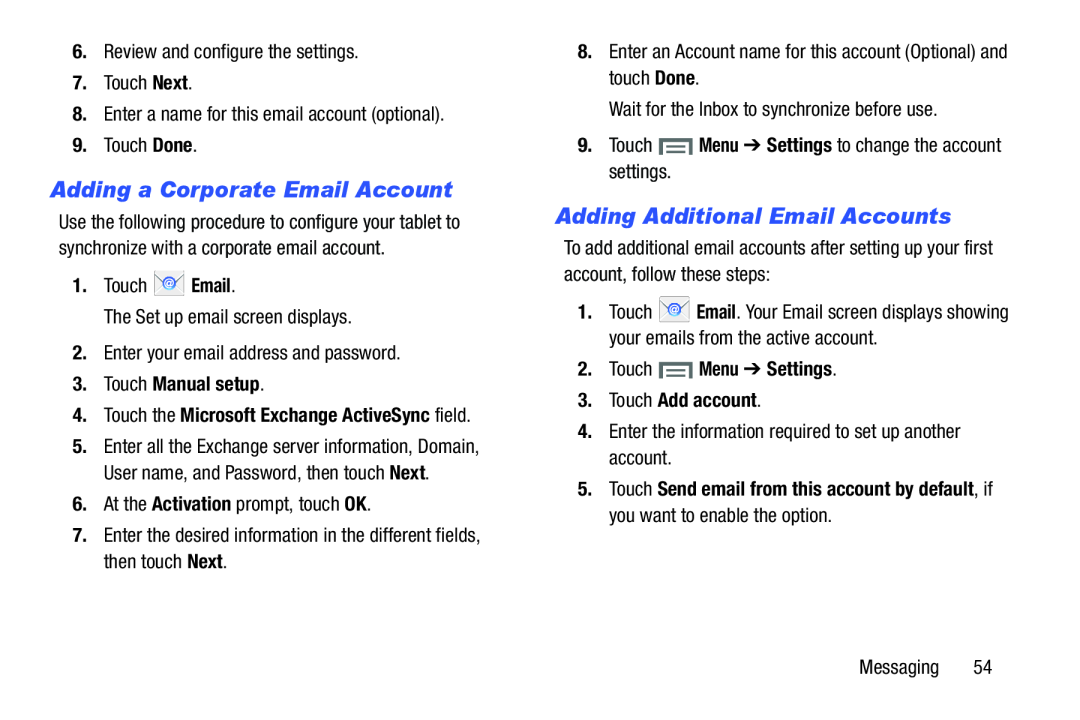 Adding a Corporate Email Account
Adding a Corporate Email AccountAdding Additional Email Accounts
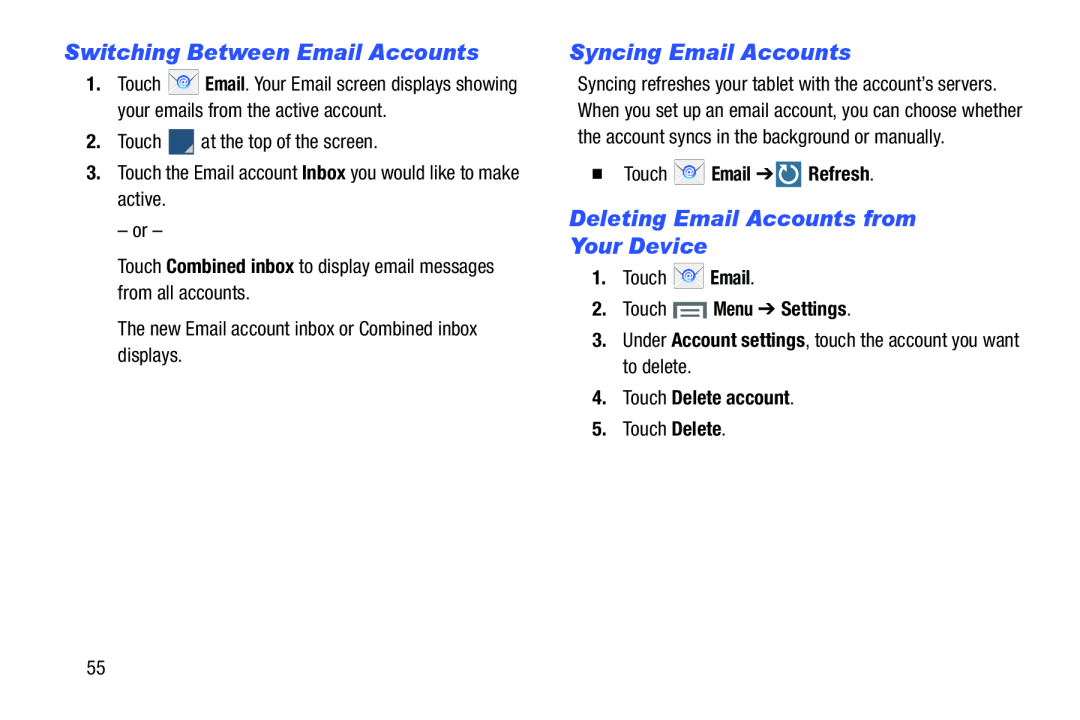 Switching Between Email Accounts
Switching Between Email AccountsSyncing Email Accounts
Deleting Email Accounts from Your Device
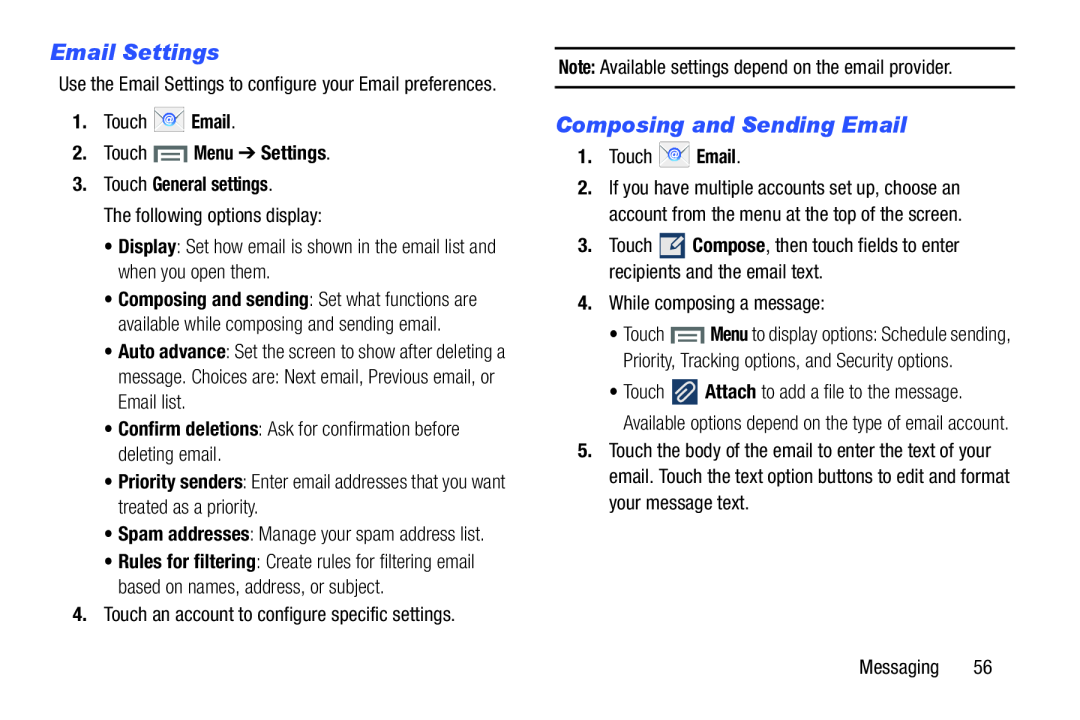 Email Settings
Email SettingsComposing and Sending Email
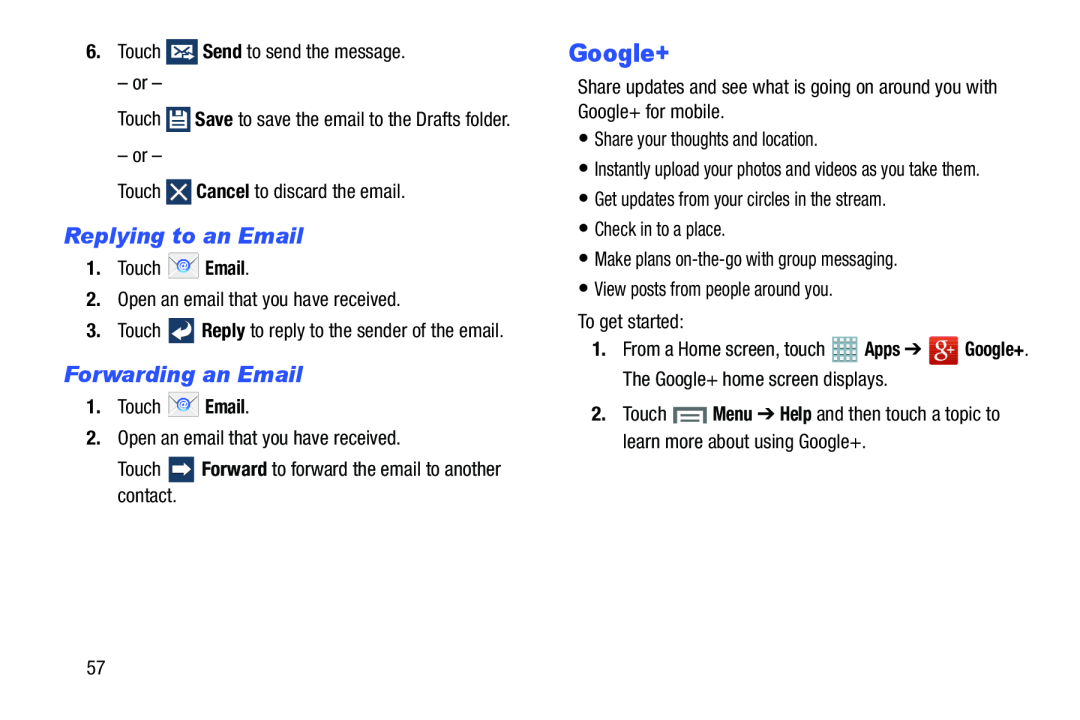 Replying to an Email
Replying to an EmailForwarding an Email
Google+
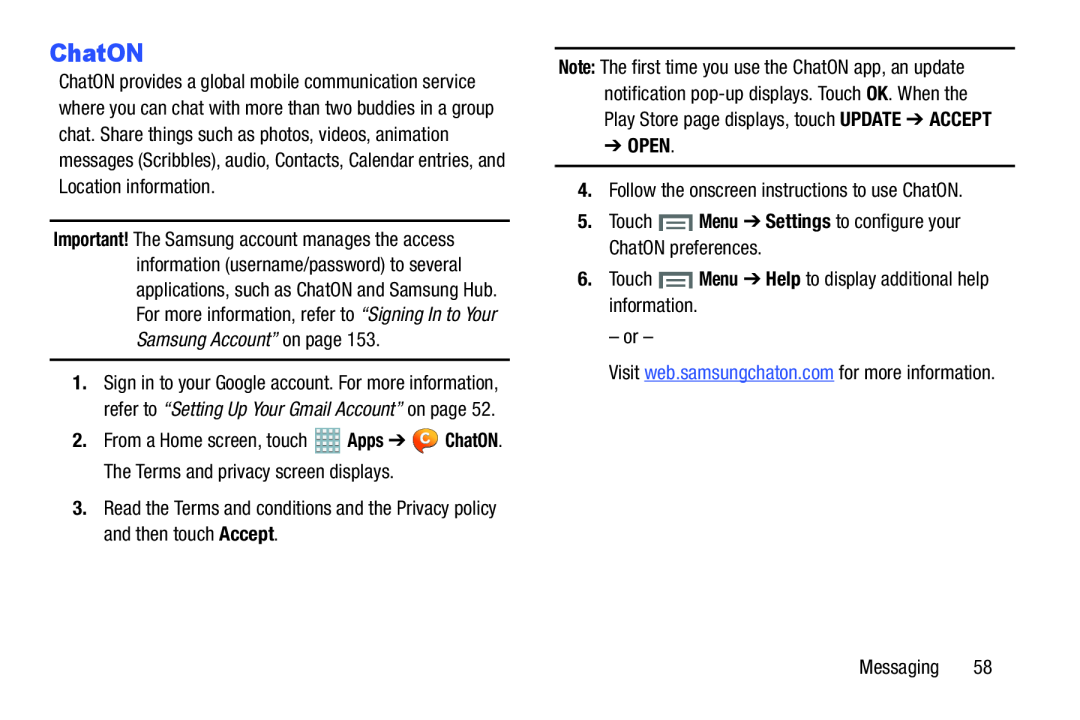 ChatON
ChatON3.Read the Terms and conditions and the Privacy policy and then touch Accept
Accept
➔OPEN
4.Follow the onscreen instructions to use ChatON
5.Touch Menu ➔ Settings to configure your ChatON preferences
6.Touch Menu ➔ Help to display additional help information
Menu
Help
– or –
Visit web.samsungchaton.comfor more information
Messaging
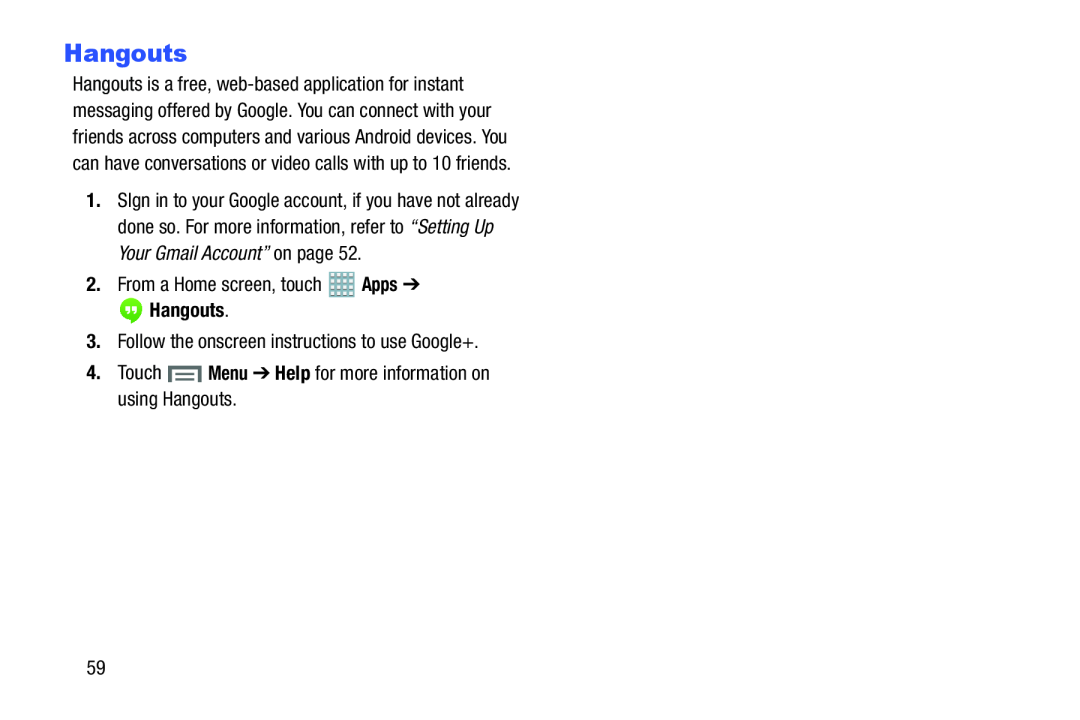 Hangouts
Hangouts
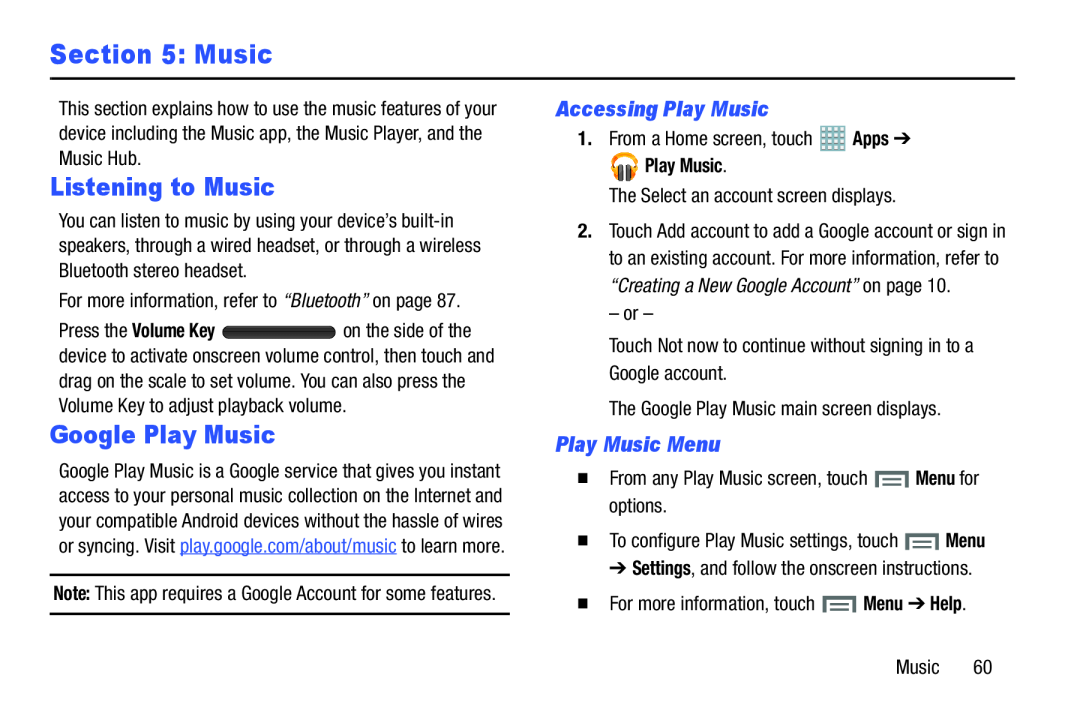 Section 5: Music
Section 5: MusicListening to Music
Google Play Music
Accessing Play Music
Play Music Menu
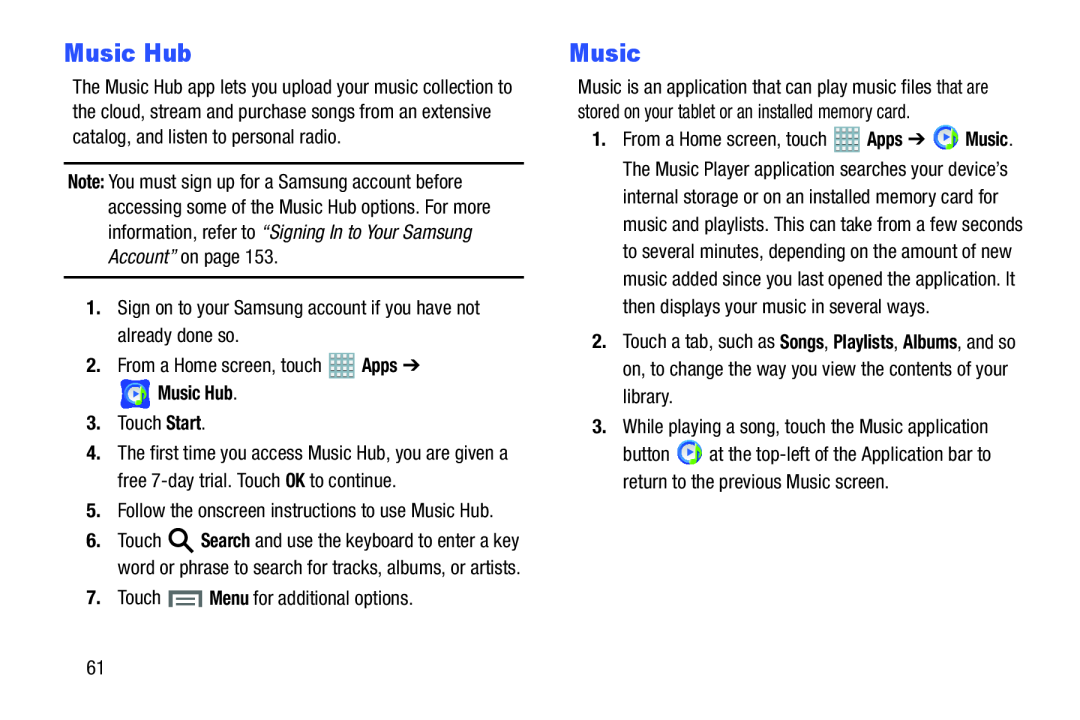 Music Hub
Music Hub
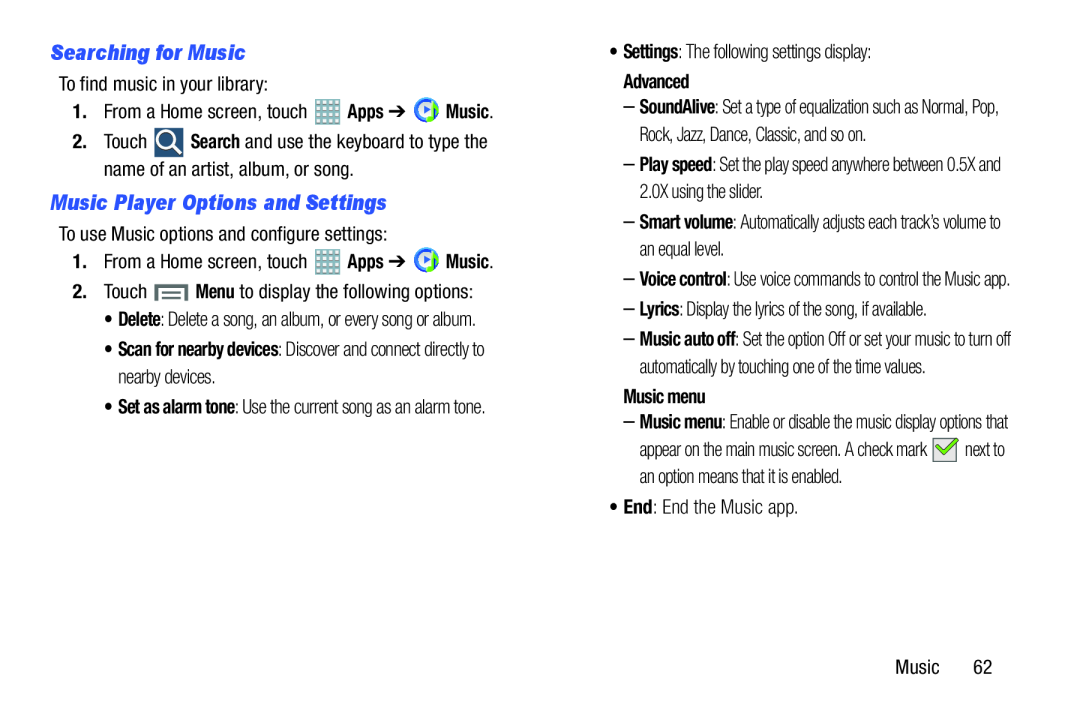 Searching for Music
Searching for MusicMusic Player Options and Settings
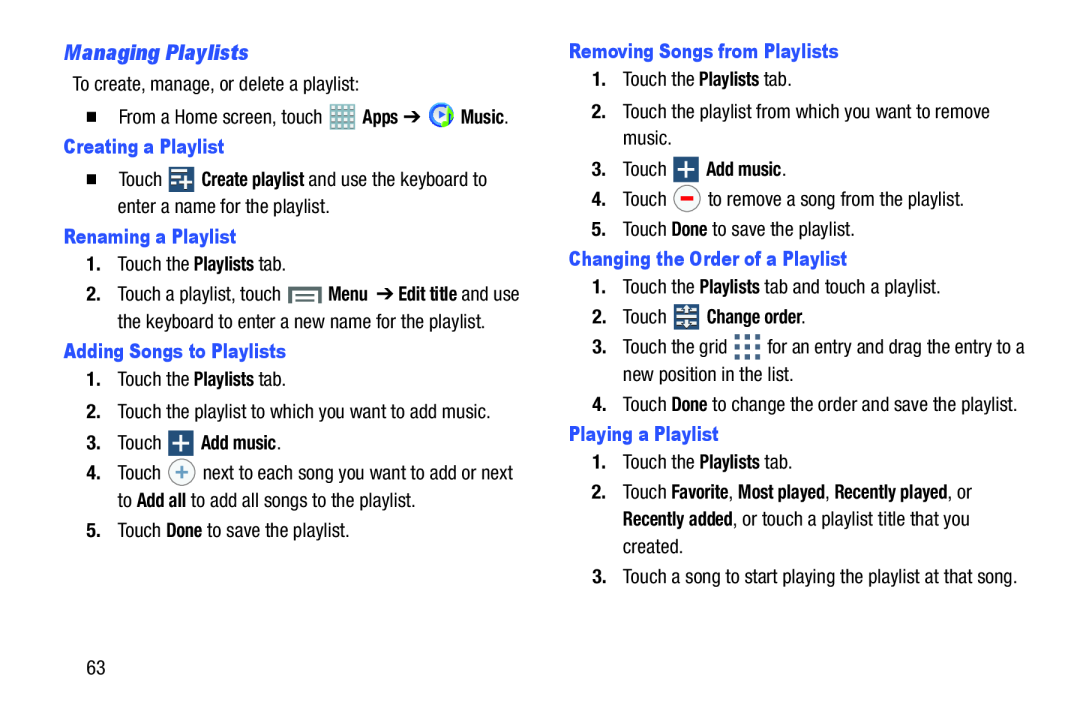 Managing Playlists
Managing Playlists
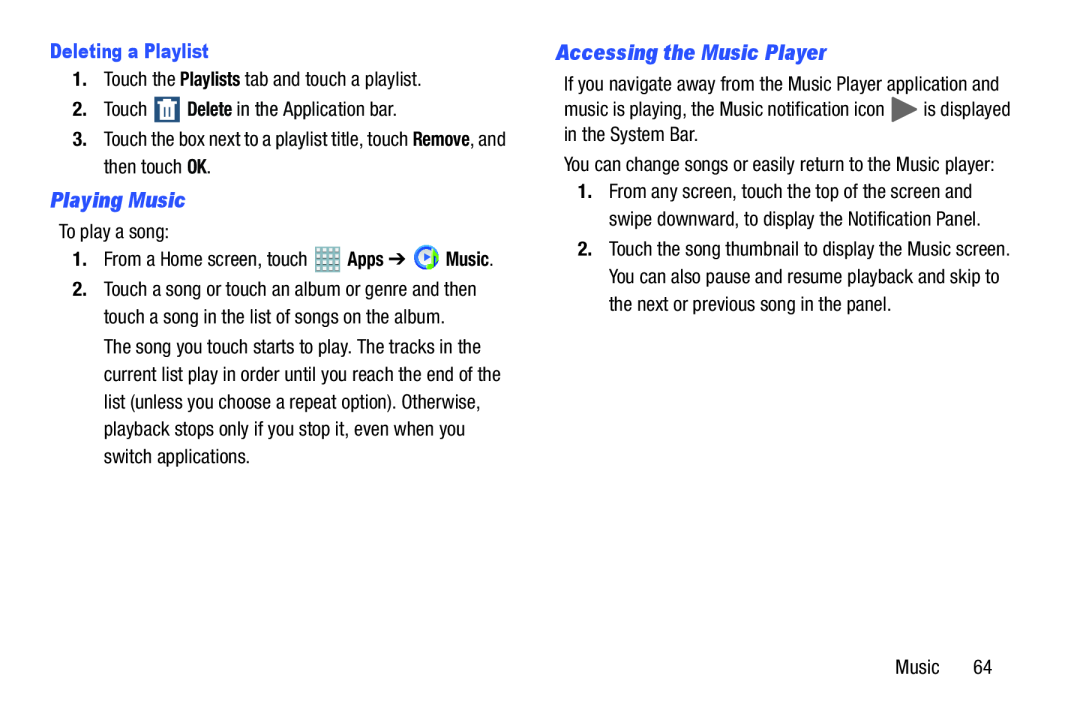 Playing Music
Playing MusicAccessing the Music Player
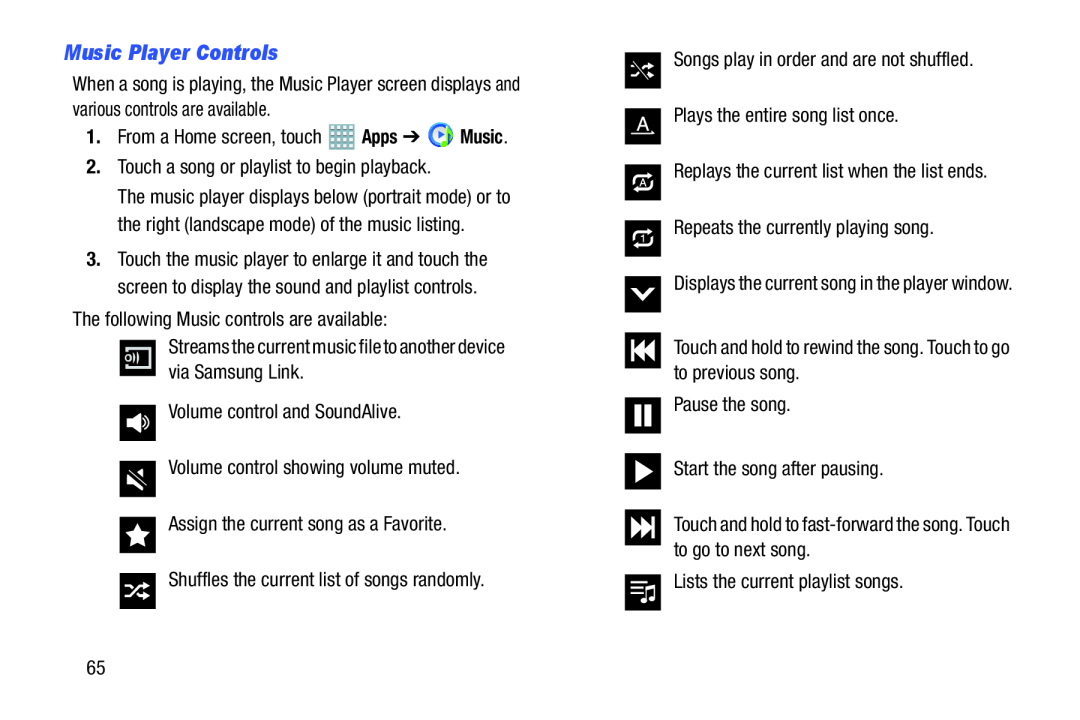 Music Player Controls
Music Player Controls
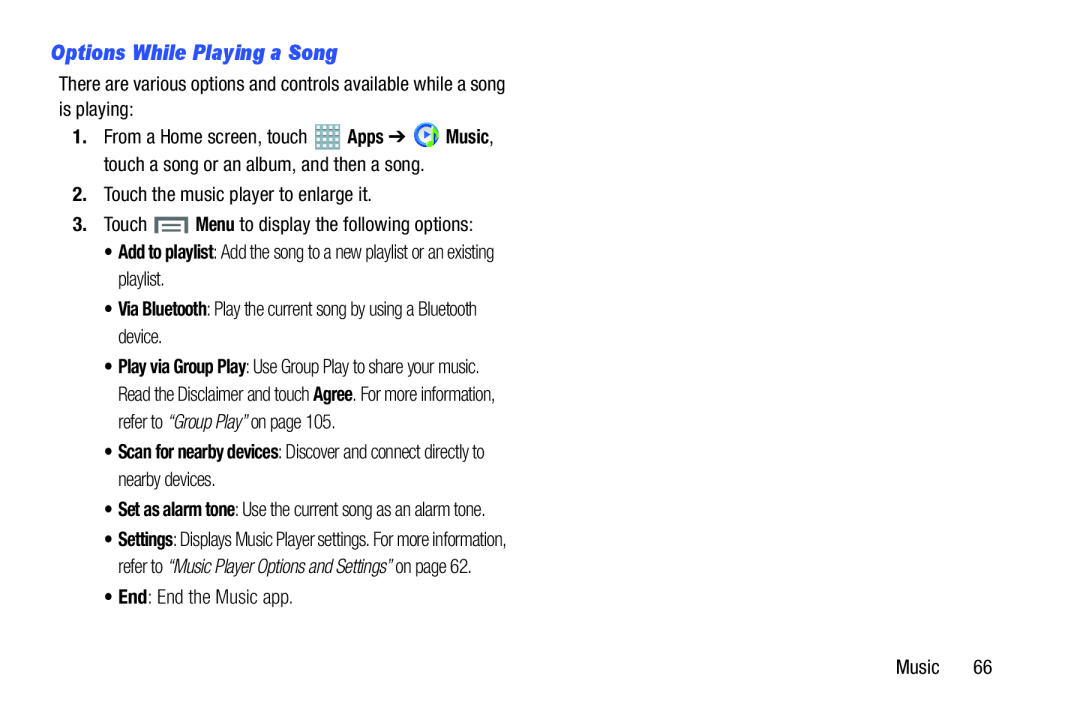 Options While Playing a Song
Options While Playing a Song
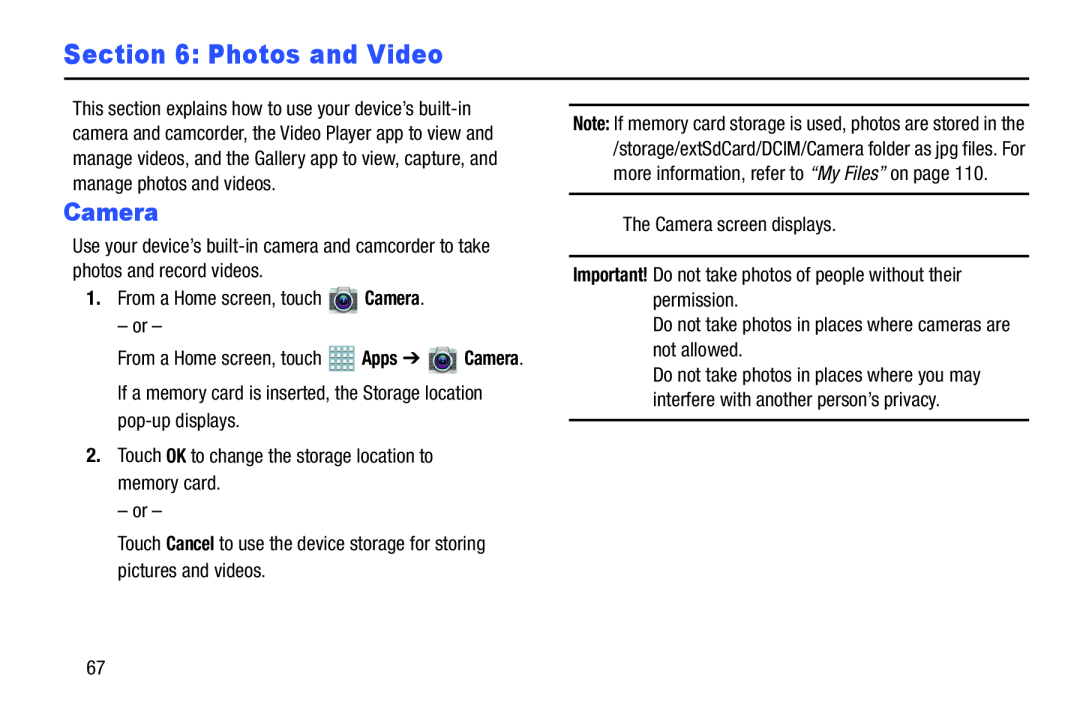 Section 6: Photos and Video
Section 6: Photos and Video
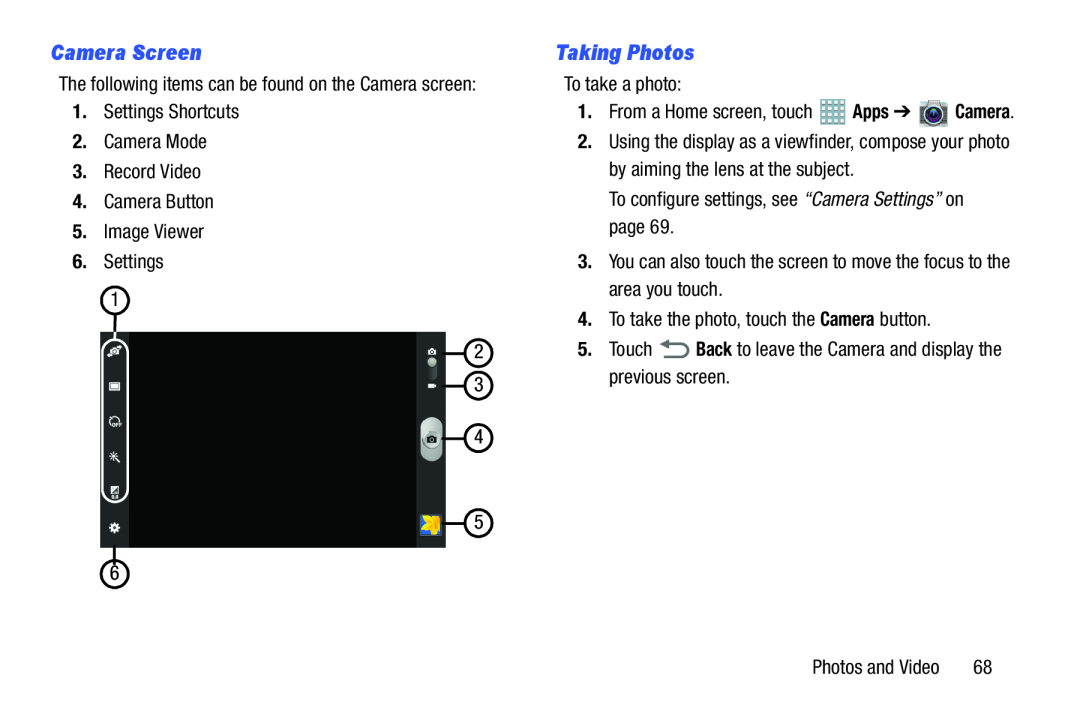 Camera Screen
Camera ScreenTaking Photos
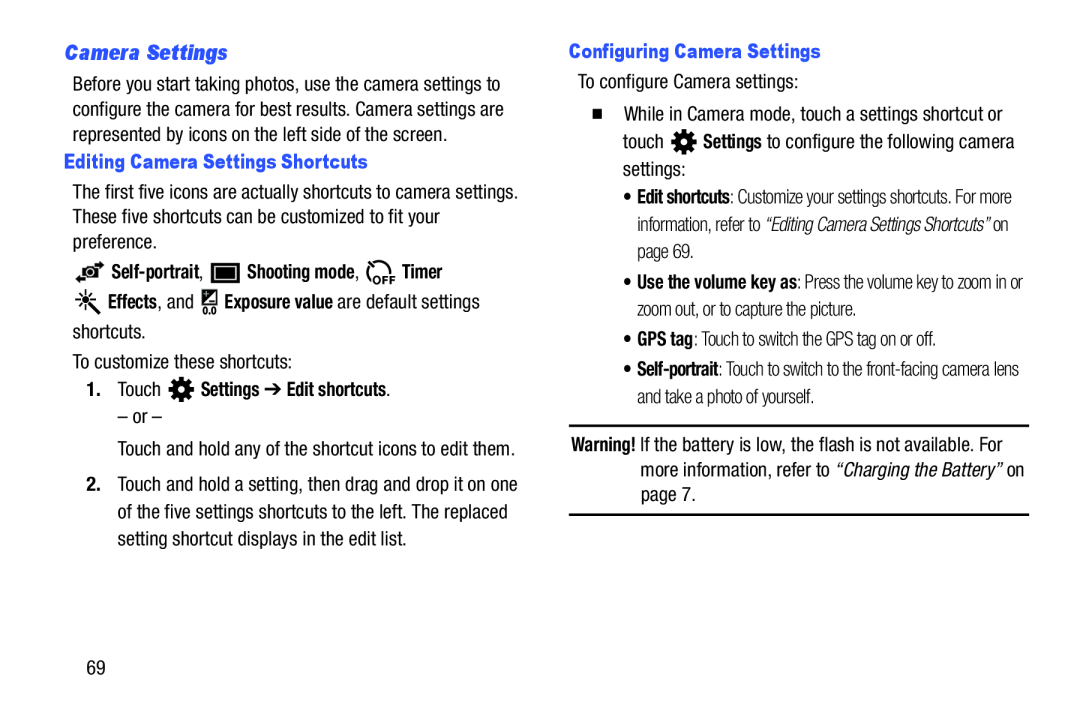 Camera Settings
Camera Settings
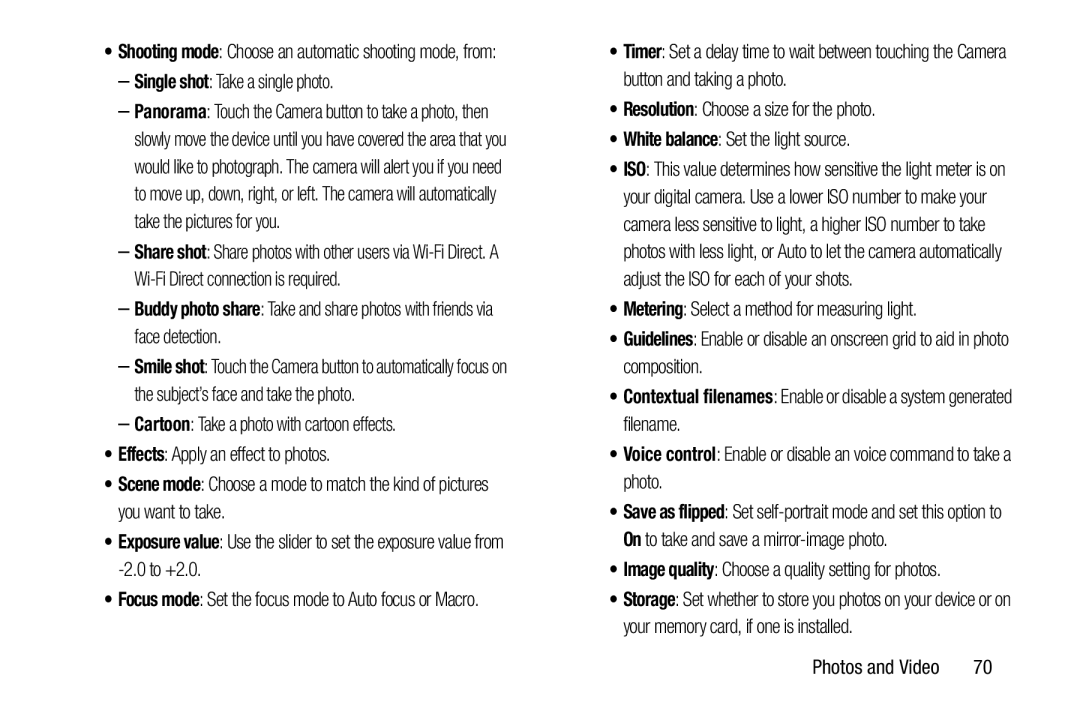 –Single shot: Take a single photo
–Single shot: Take a single photoSingle shot
–Buddy photo share: Take and share photos with friends via face detection
–Cartoon: Take a photo with cartoon effects
Cartoon
•Effects: Apply an effect to photos
Effects
•Scene mode: Choose a mode to match the kind of pictures you want to take
Scene mode
•Exposure value: Use the slider to set the exposure value from -2.0to +2.0
Exposure value
•Focus mode: Set the focus mode to Auto focus or Macro
Focus mode
•Resolution: Choose a size for the photo
Resolution
•White balance: Set the light source
White balance
•Metering: Select a method for measuring light
Metering
•Guidelines: Enable or disable an onscreen grid to aid in photo composition
Guidelines
•Contextual filenames: Enable or disable a system generated filename
•Voice control: Enable or disable an voice command to take a photo
Voice control
•Image quality: Choose a quality setting for photos
Image quality
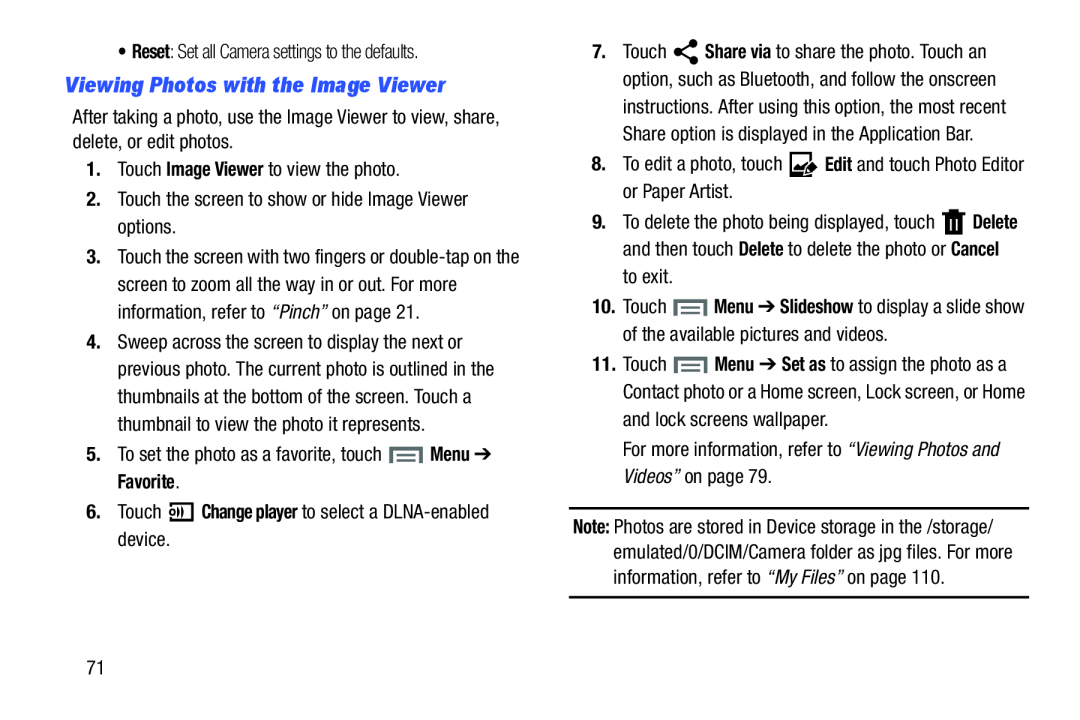 Viewing Photos with the Image Viewer
Viewing Photos with the Image Viewer
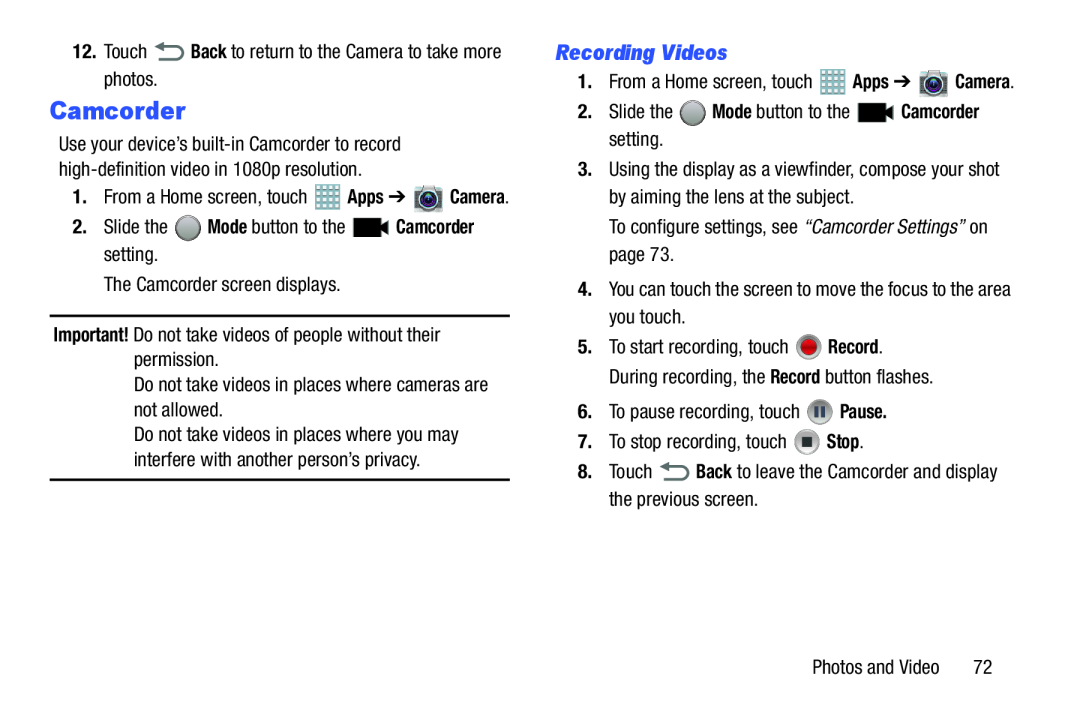 Camcorder
CamcorderRecording Videos
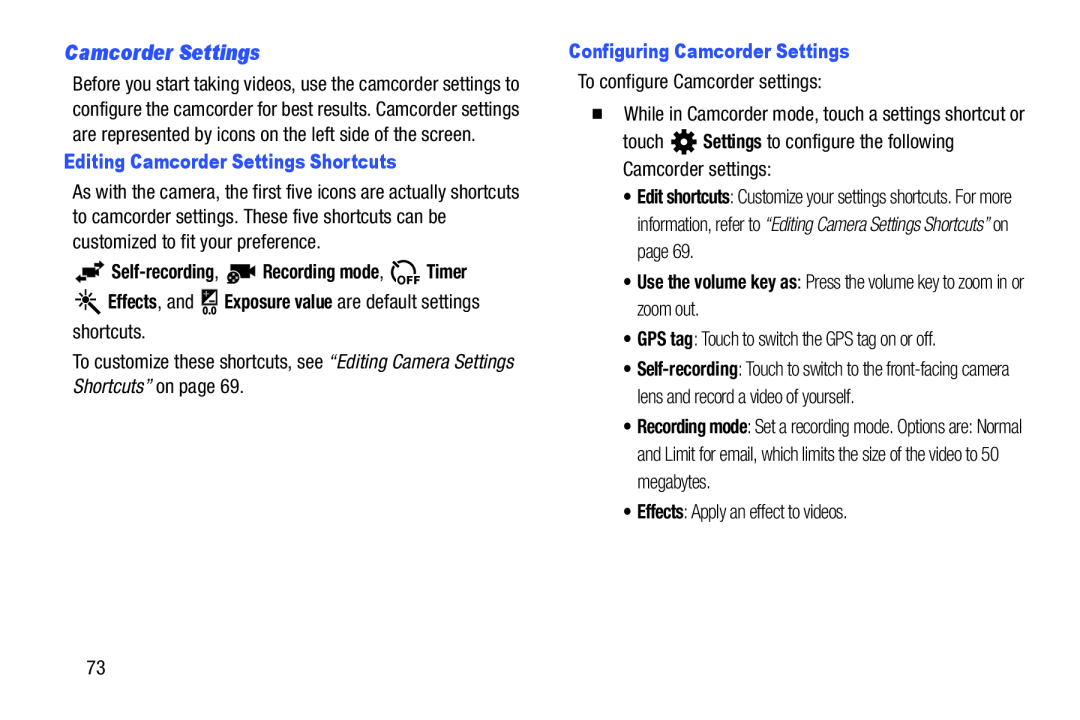 Camcorder Settings
Camcorder Settings
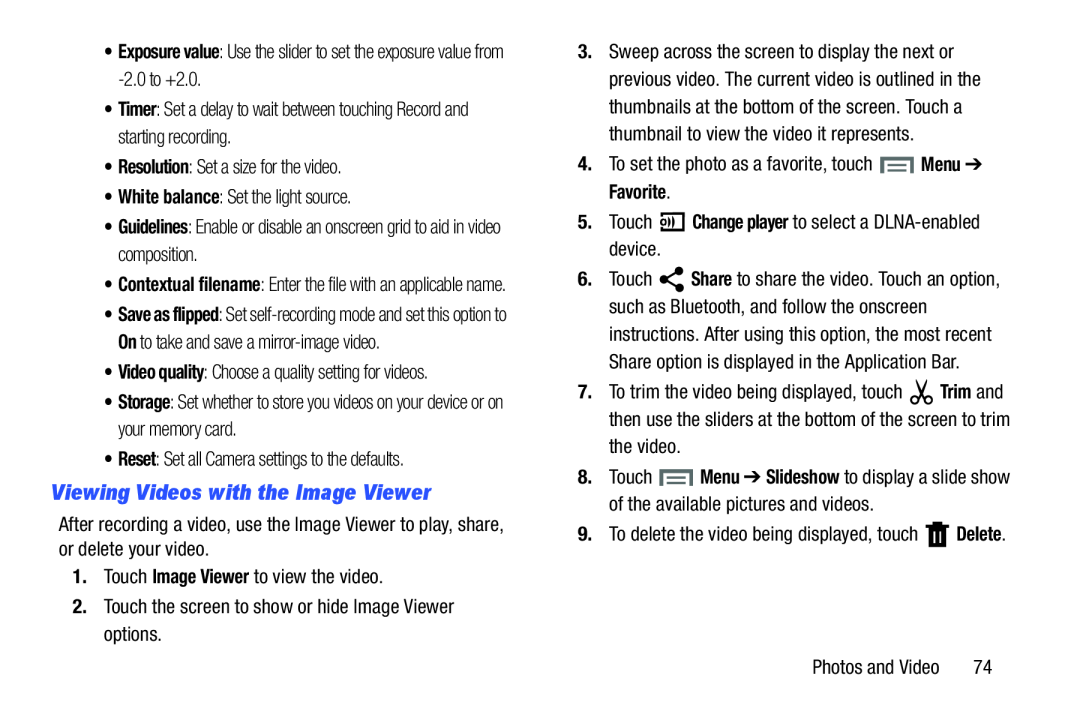 Viewing Videos with the Image Viewer
Viewing Videos with the Image Viewer
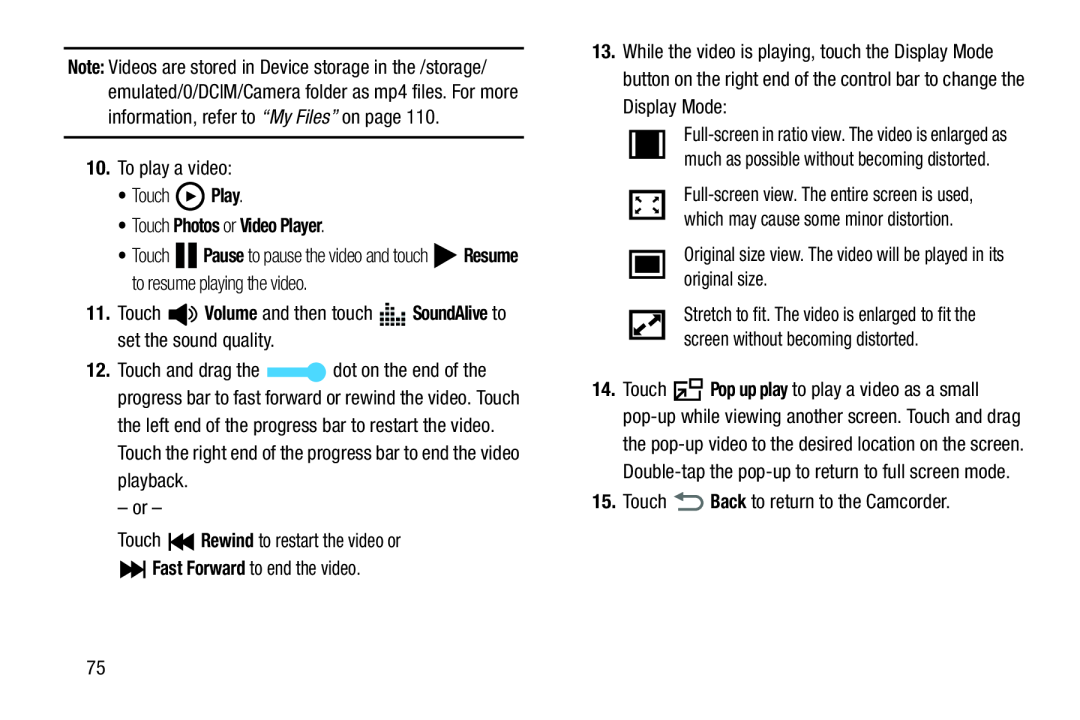 10.To play a video:
10.To play a video:•Touch Play
Play
•Touch Photos or Video Player
11.Touch Volume and then touch SoundAlive to set the sound quality
Volume
SoundAlive
– or –
Touch Rewind to restart the video or
Rewind
Fast Forward to end the video
Fast Forward
Original size view. The video will be played in its original size
15.Touch Back to return to the Camcorder
Back
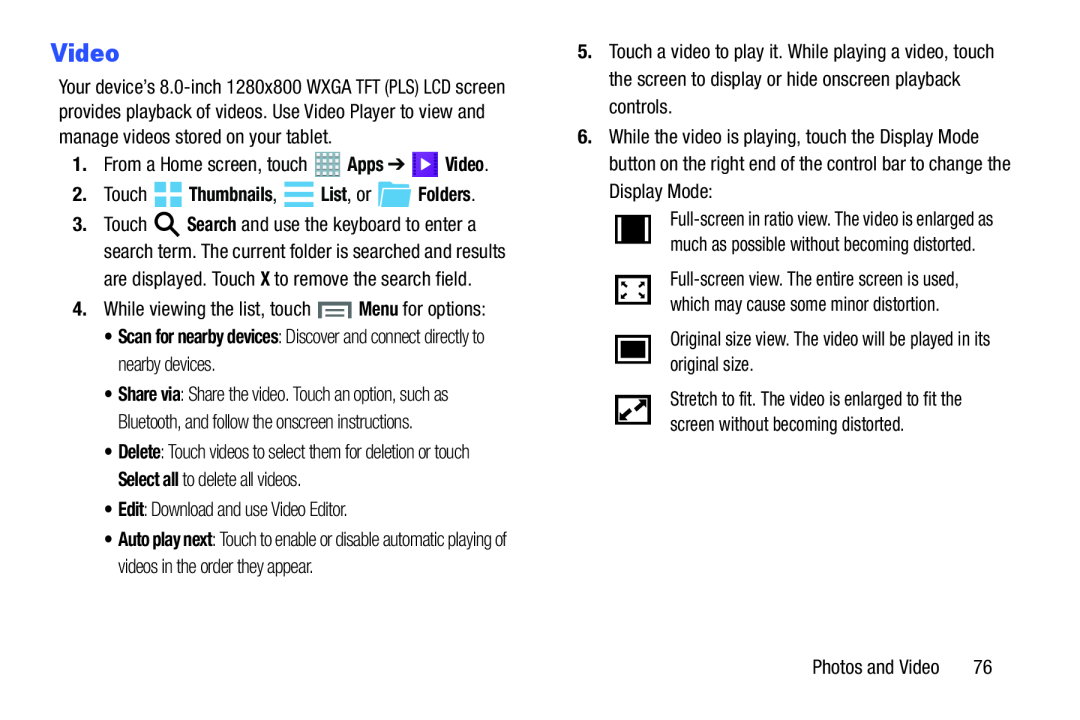 Video
Video1.From a Home screen, touch Apps ➔ Video
Apps
Video
2. Touch
List, or
are displayed. Touch X to remove the search field
4.While viewing the list, touch Menu for options:
Menu
•Scan for nearby devices: Discover and connect directly to nearby devices
•Edit: Download and use Video Editor
Edit
Original size view. The video will be played in its original size
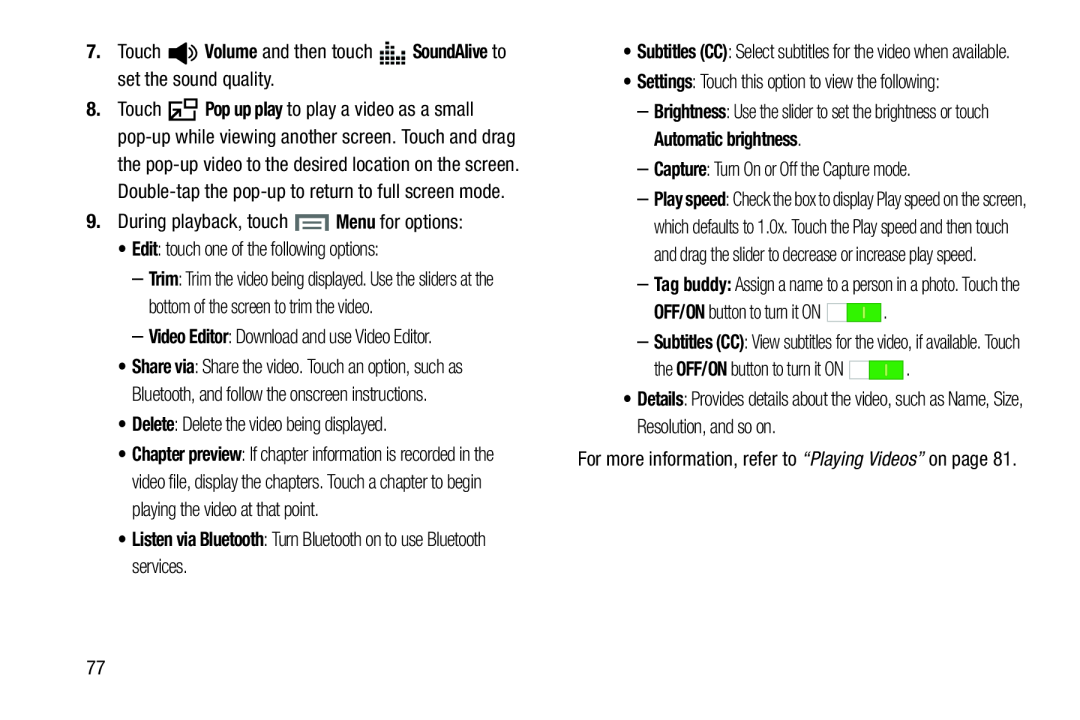 7.Touch Volume and then touch SoundAlive to set the sound quality
7.Touch Volume and then touch SoundAlive to set the sound qualityVolume
SoundAlive
9.During playback, touch Menu for options:
Menu
•Edit: touch one of the following options:
Edit
–Video Editor: Download and use Video Editor
Video Editor
•Delete: Delete the video being displayed
Delete
•Listen via Bluetooth: Turn Bluetooth on to use Bluetooth services
•Settings: Touch this option to view the following:
Settings
–Capture: Turn On or Off the Capture mode
Capture
OFF/ON button to turn it ON
OFF/ON
Details
For more information, refer to “Playing Videos” on page
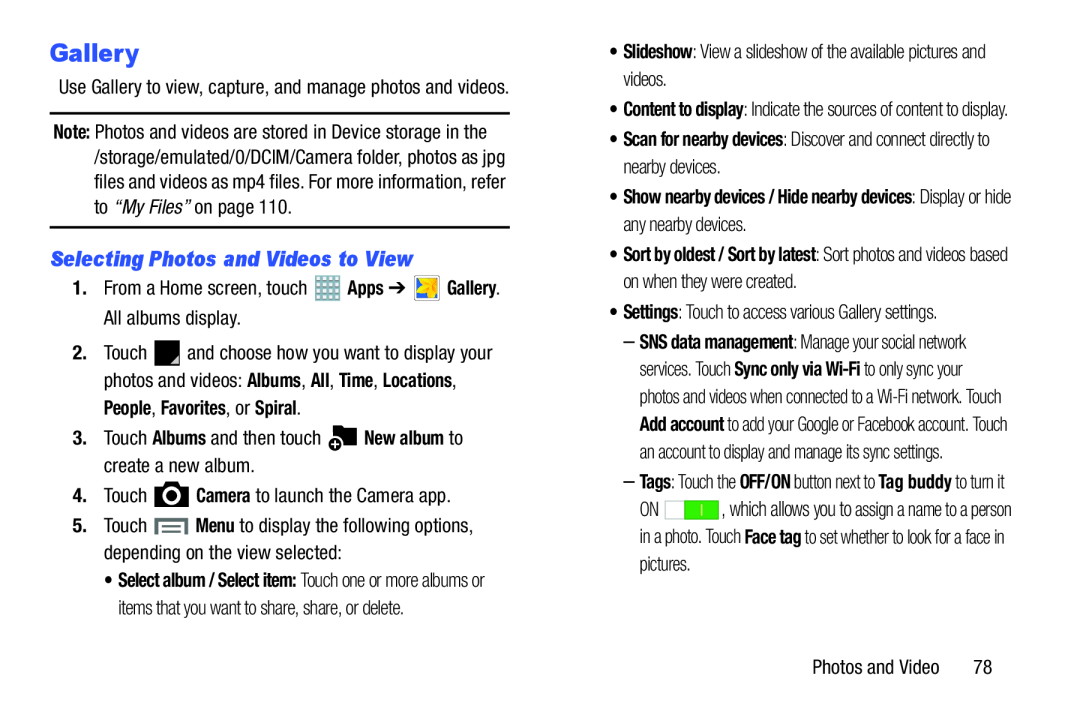 Selecting Photos and Videos to View
Selecting Photos and Videos to View
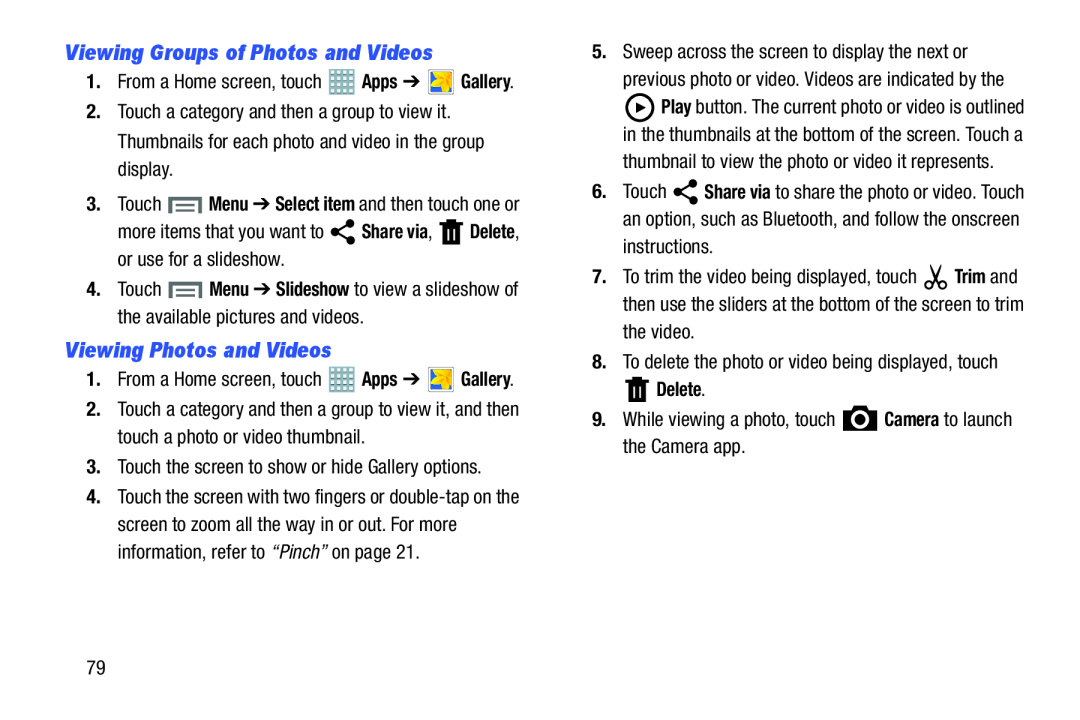 Viewing Groups of Photos and Videos
Viewing Groups of Photos and VideosViewing Photos and Videos
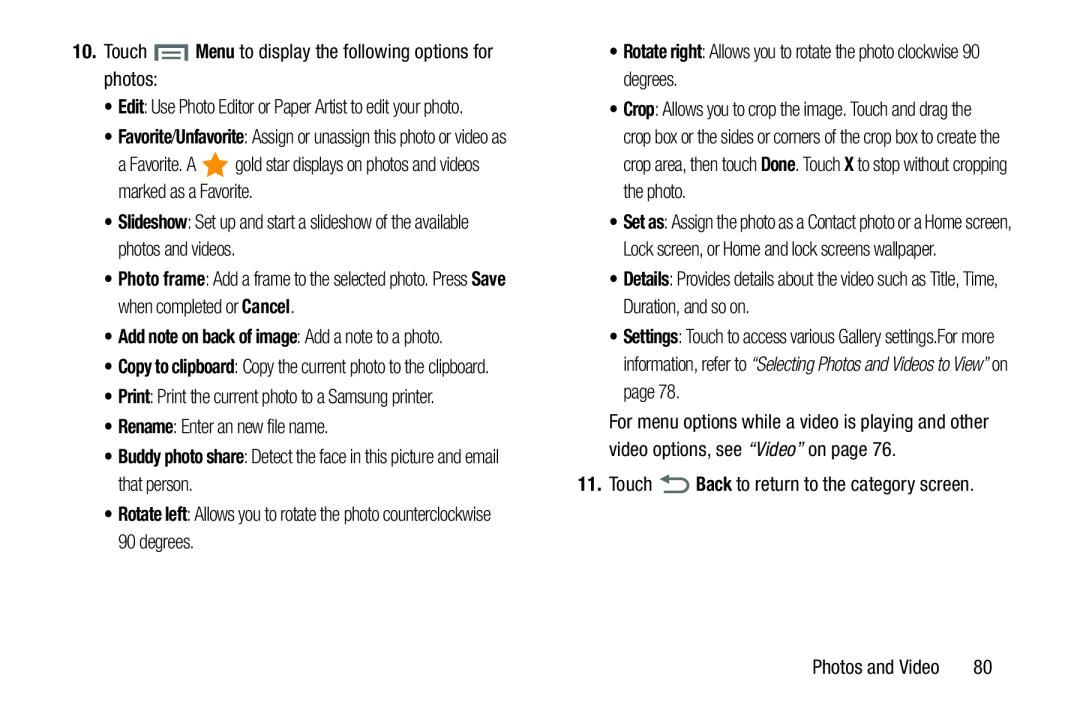 10.Touch Menu to display the following options for photos:
10.Touch Menu to display the following options for photos:Menu
a Favorite. A gold star displays on photos and videos marked as a Favorite
•Slideshow: Set up and start a slideshow of the available photos and videos
Slideshow
•Add note on back of image: Add a note to a photo
•Print: Print the current photo to a Samsung printer
•Rename: Enter an new file name
Rename
•Buddy photo share: Detect the face in this picture and email that person
Buddy photo share
•Rotate left: Allows you to rotate the photo counterclockwise 90 degrees
Rotate left
•Rotate right: Allows you to rotate the photo clockwise 90 degrees
Rotate right
Details
11.Touch Back to return to the category screen
Back
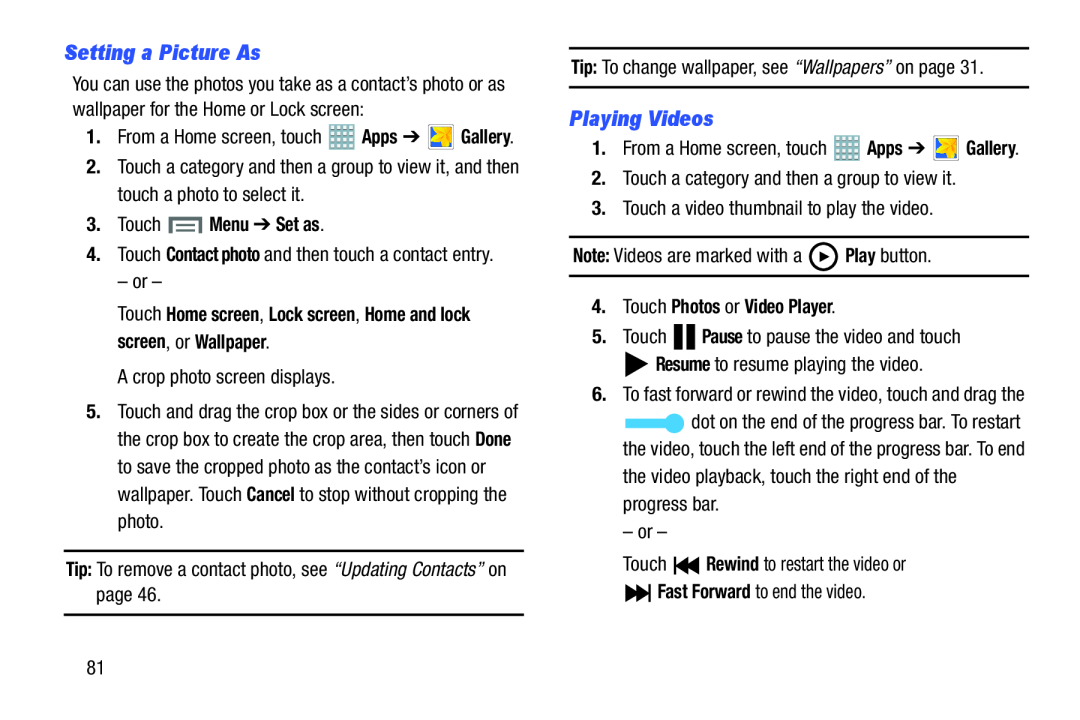 Setting a Picture As
Setting a Picture AsPlaying Videos
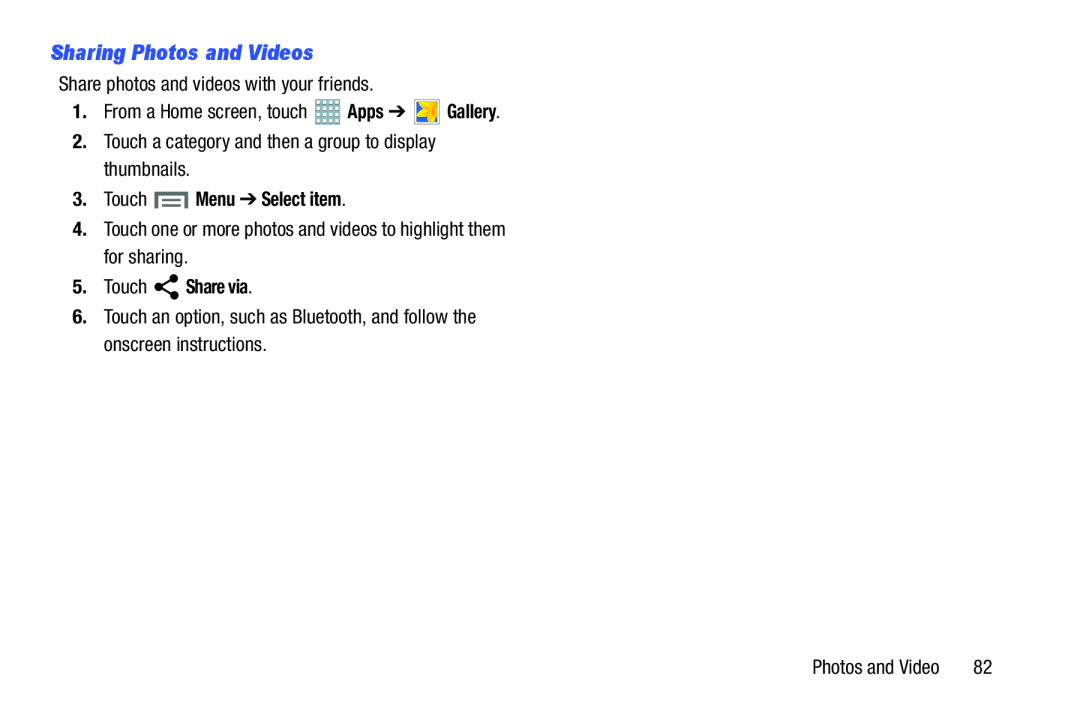 Sharing Photos and Videos
Sharing Photos and Videos
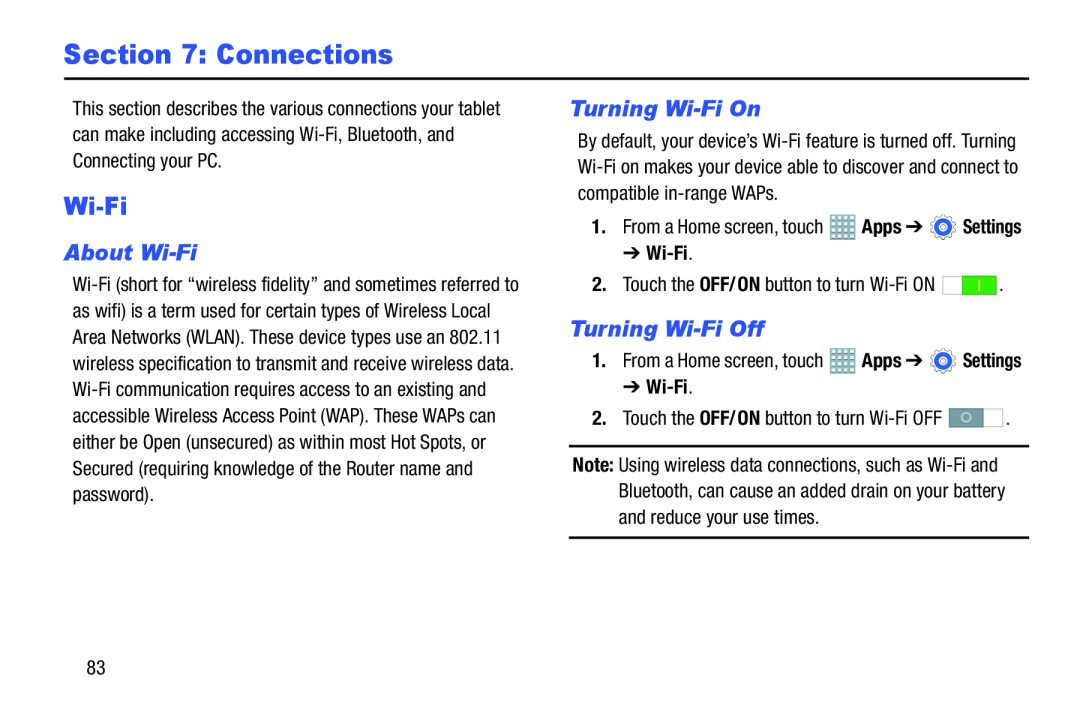 Section 7: Connections
Section 7: ConnectionsAbout Wi-Fi
Turning Wi-FiOn
Turning Wi-FiOff
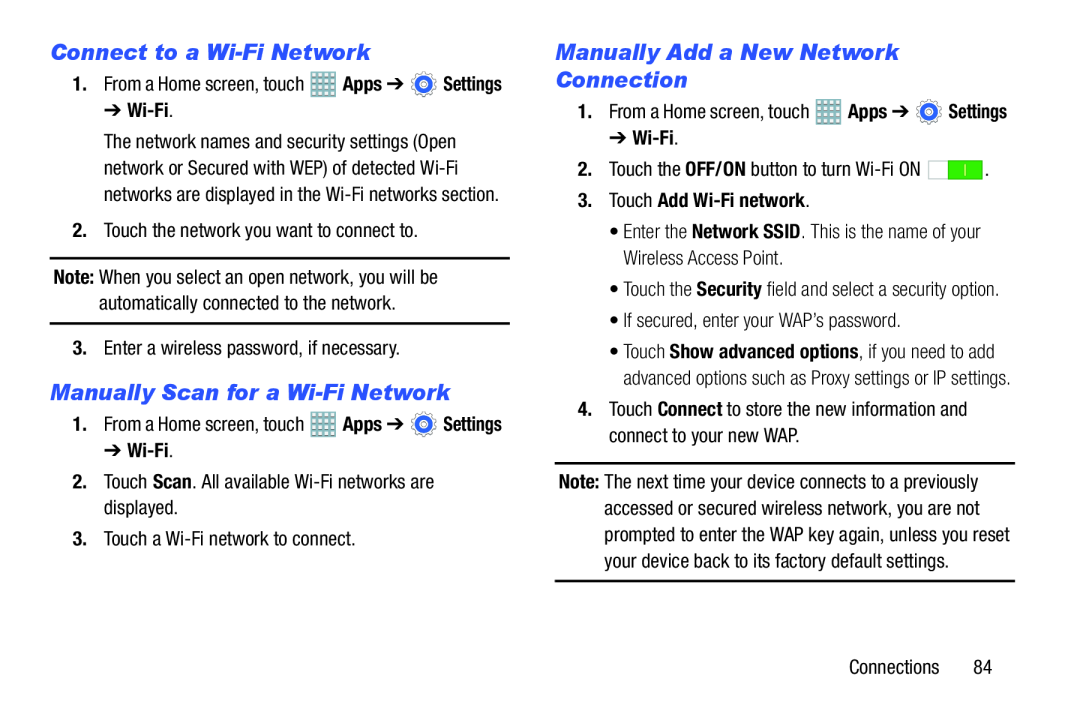 Connect to a Wi-FiNetwork
Connect to a Wi-FiNetworkManually Scan for a Wi-FiNetwork
Manually Add a New Network Connection
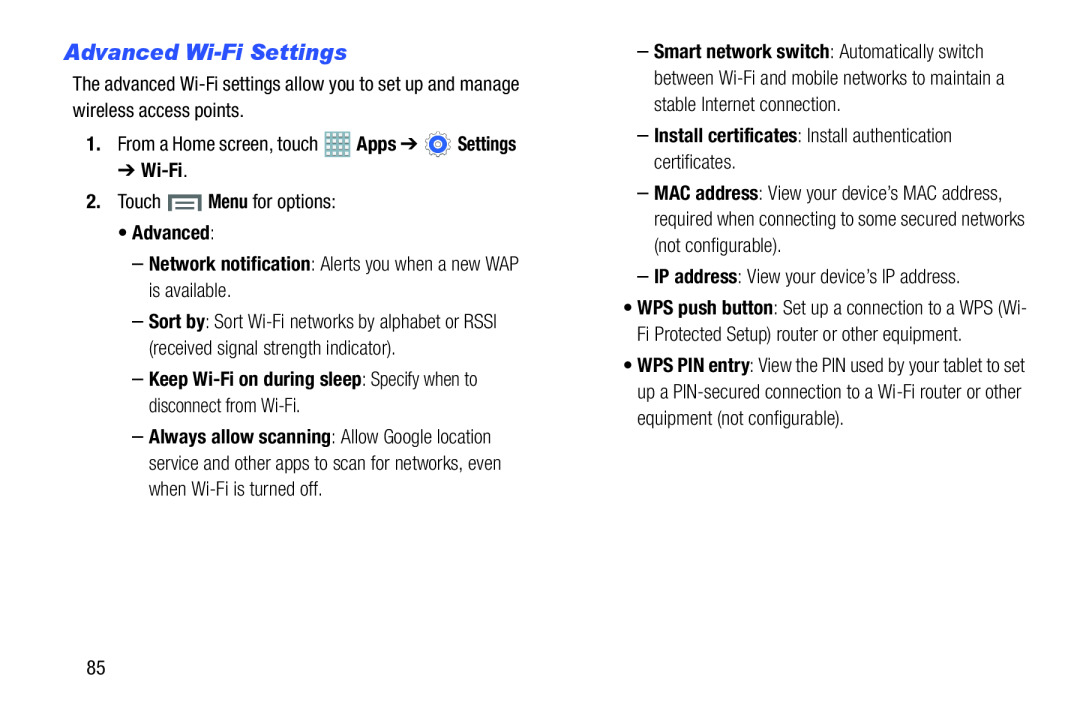 Advanced Wi-FiSettings
Advanced Wi-FiSettings
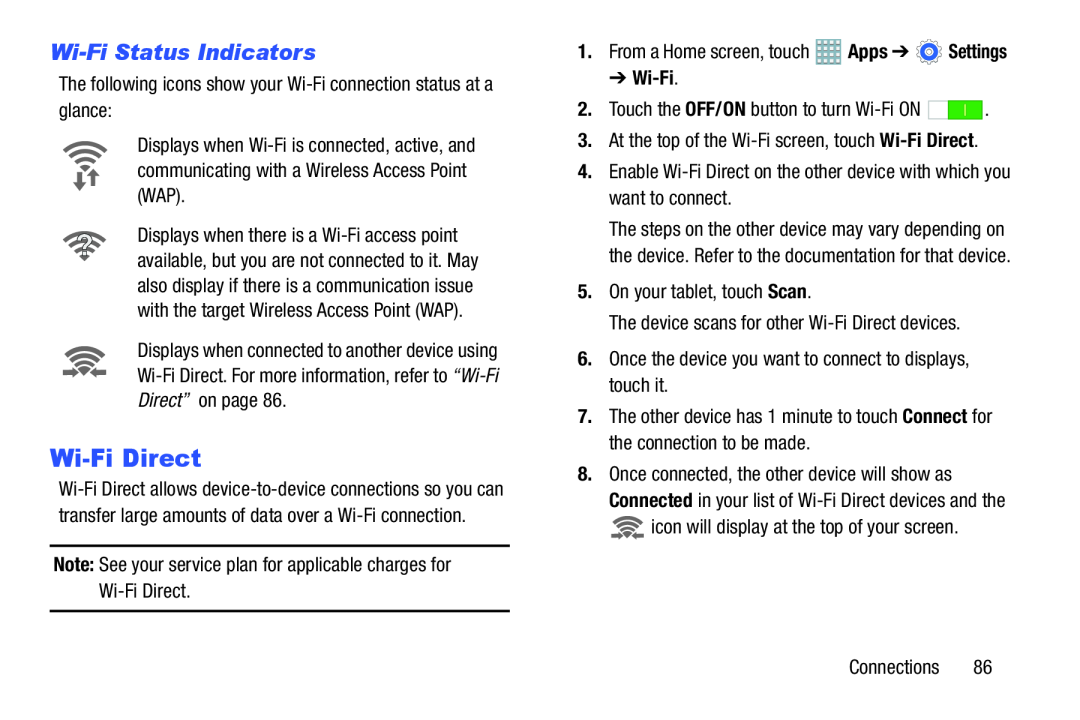 Wi-FiStatus Indicators
Wi-FiStatus IndicatorsWi-FiDirect
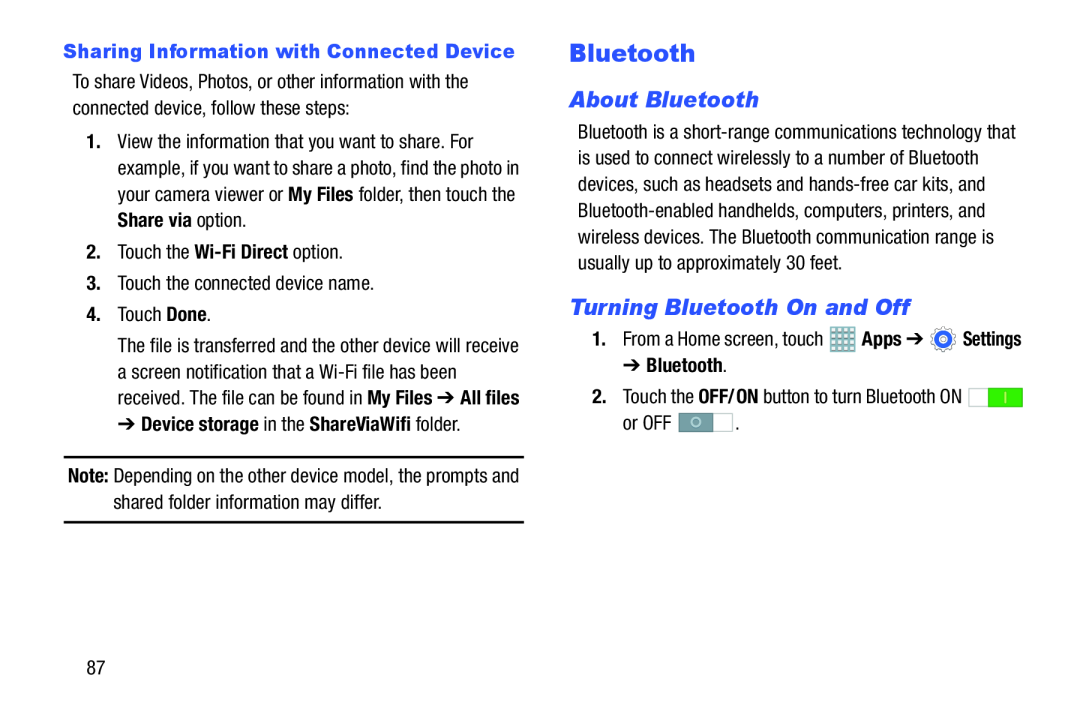 Bluetooth
BluetoothAbout Bluetooth
Turning Bluetooth On and Off
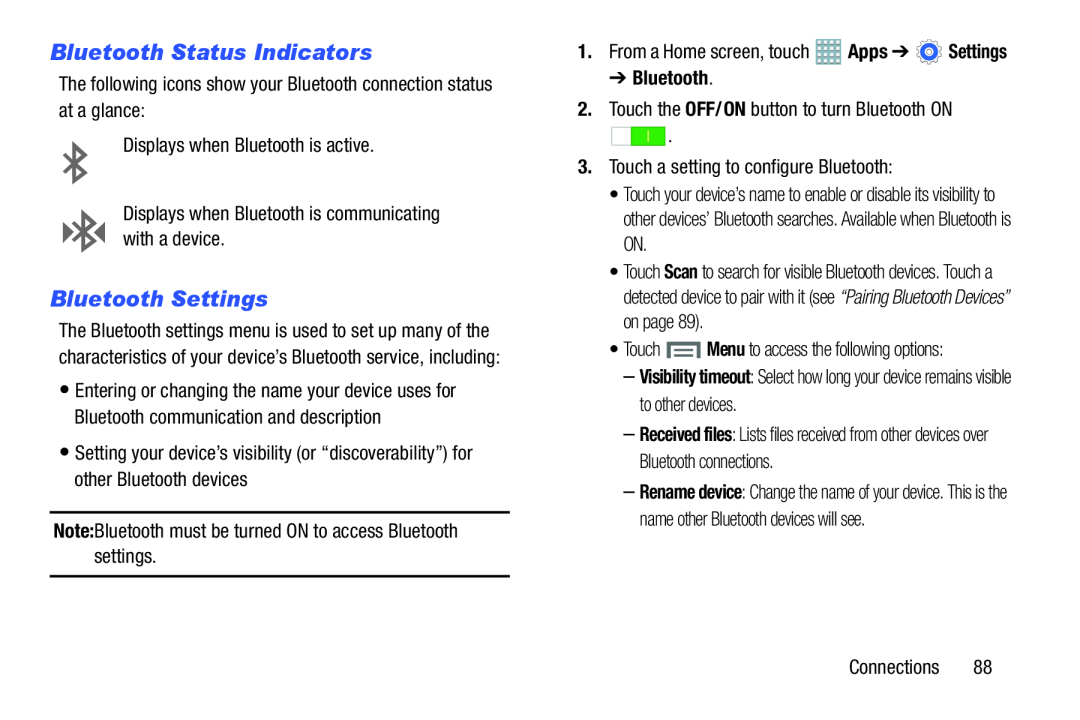 Bluetooth Status Indicators
Bluetooth Status IndicatorsBluetooth Settings
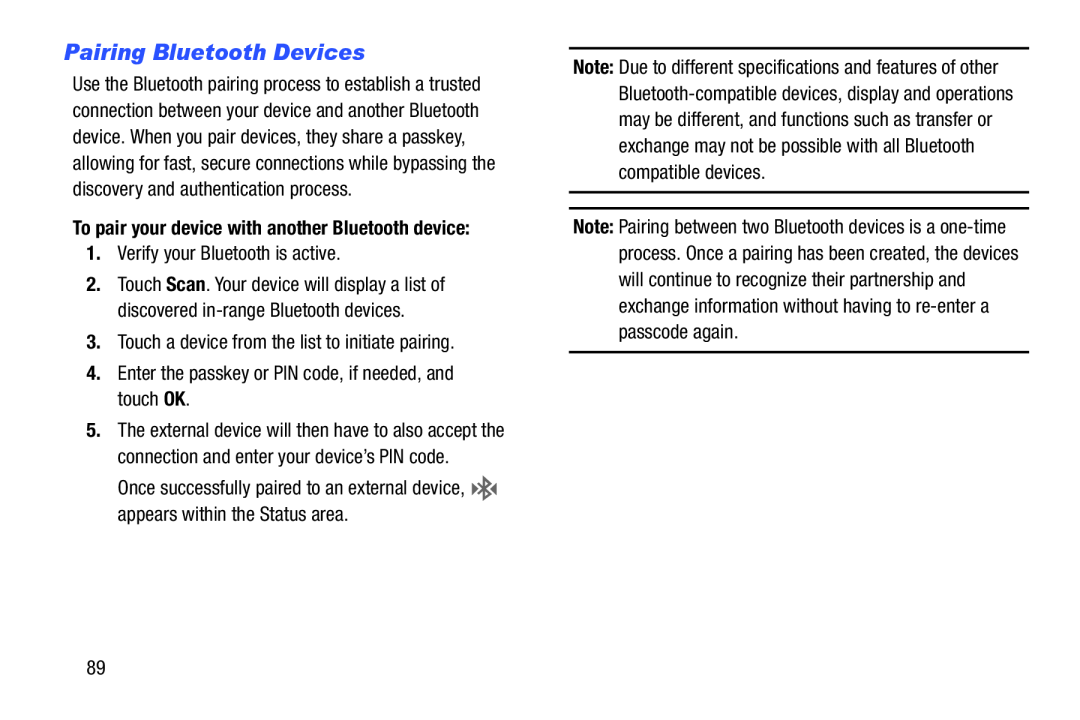 Pairing Bluetooth Devices
Pairing Bluetooth Devices
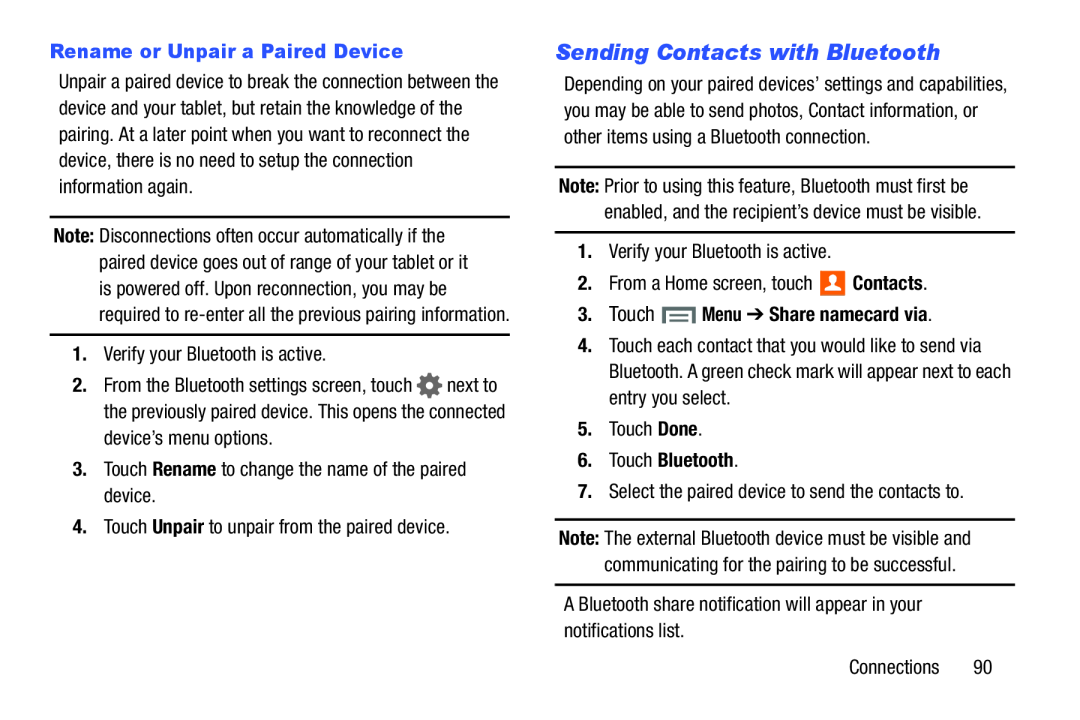 Sending Contacts with Bluetooth
Sending Contacts with Bluetooth
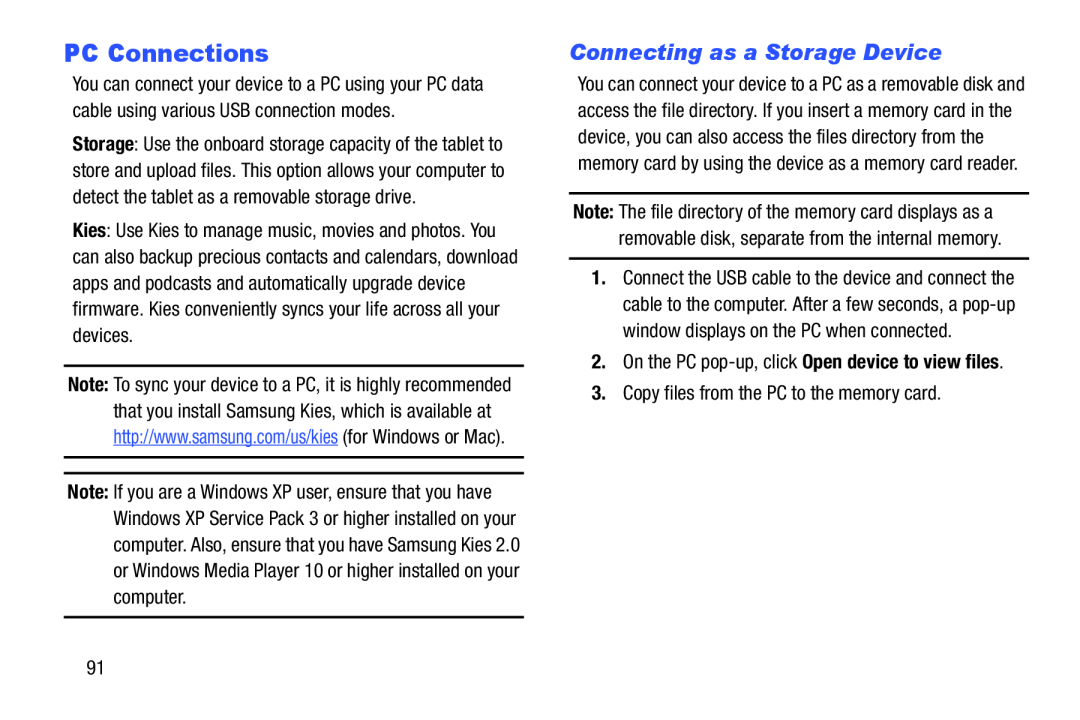 PC Connections
PC ConnectionsConnecting as a Storage Device
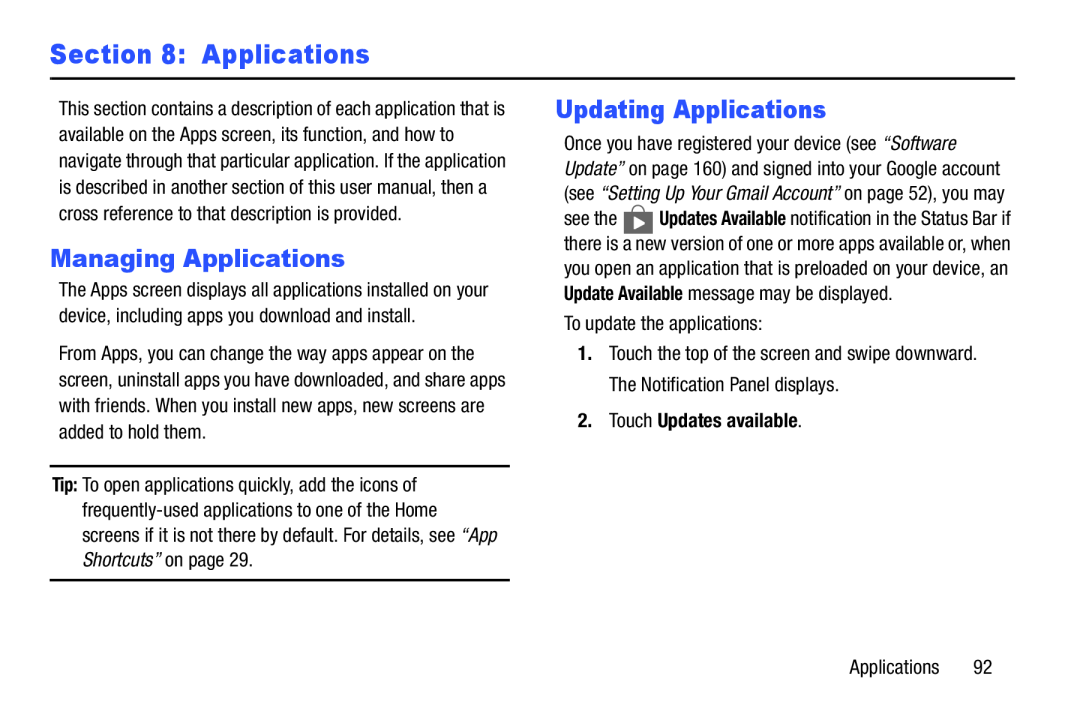 Section 8: Applications
Section 8: ApplicationsManaging Applications
Updating Applications
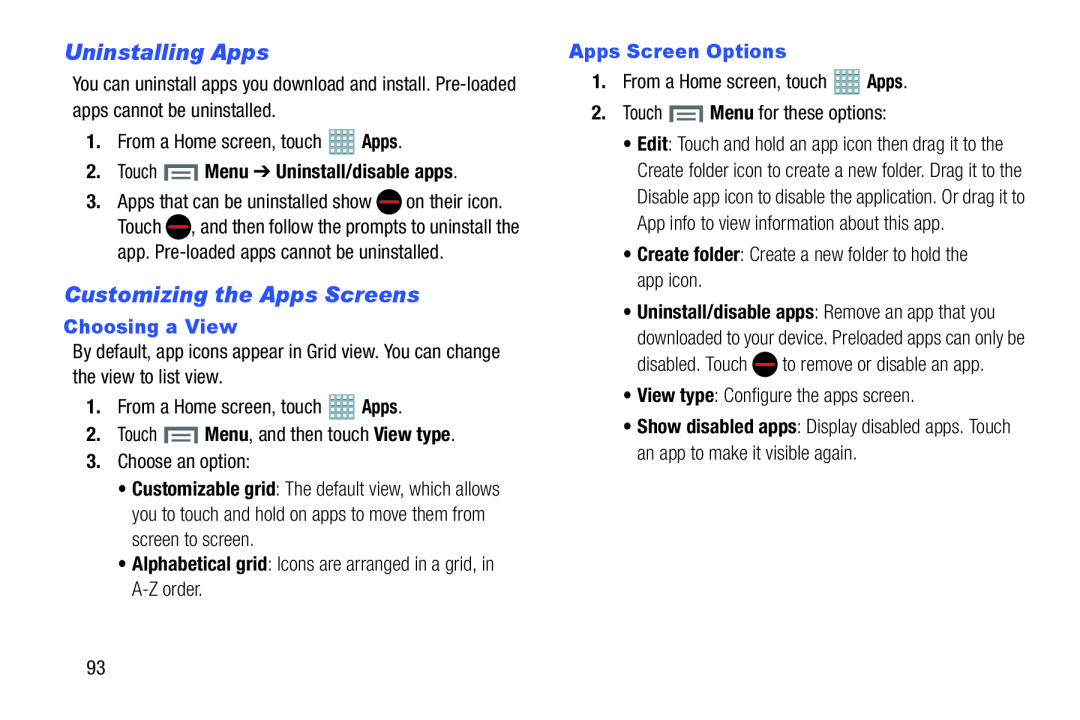 Uninstalling Apps
Uninstalling AppsCustomizing the Apps Screens
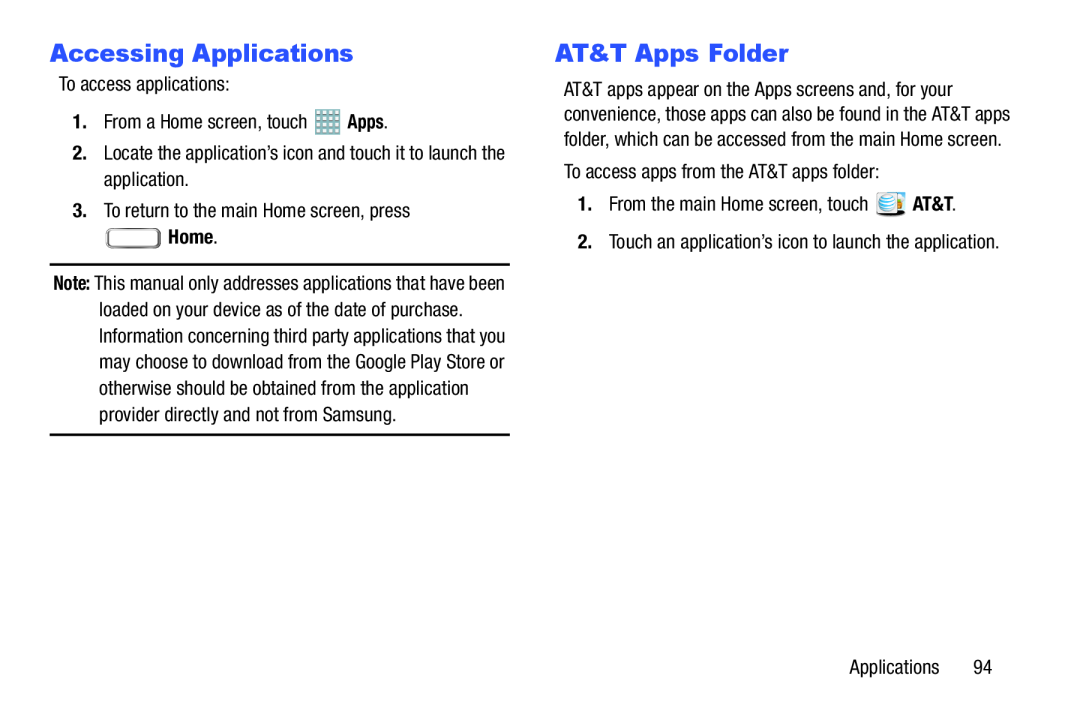 Accessing Applications
Accessing ApplicationsAT&T Apps Folder
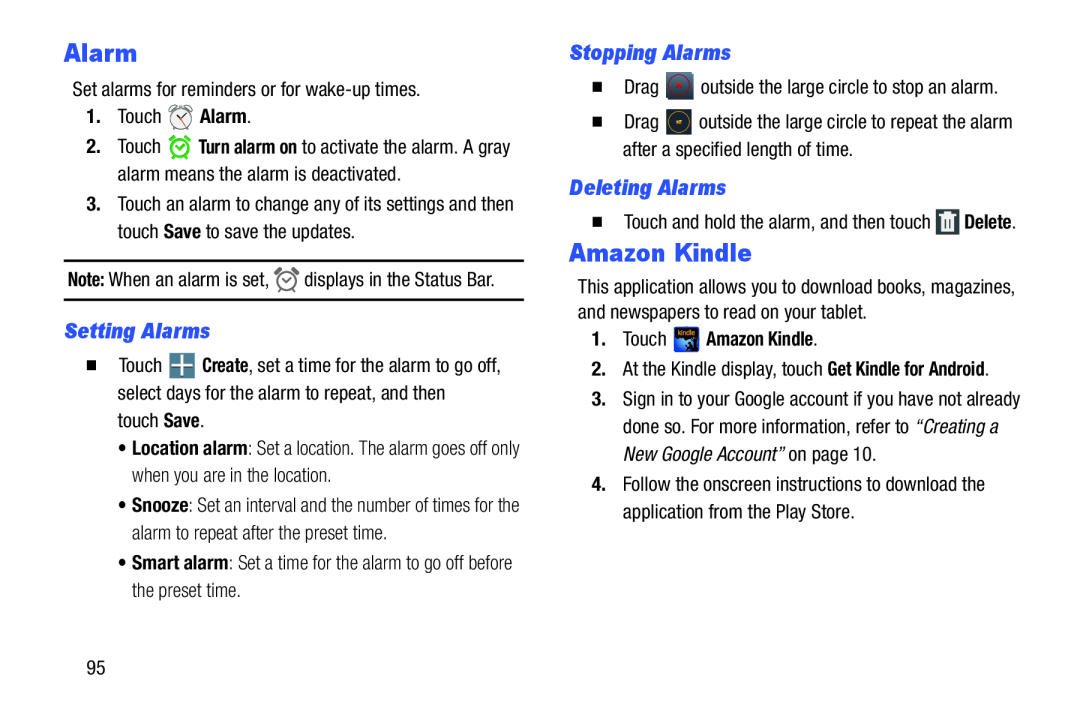 Alarm
AlarmSetting Alarms
Stopping Alarms
Deleting Alarms
Amazon Kindle
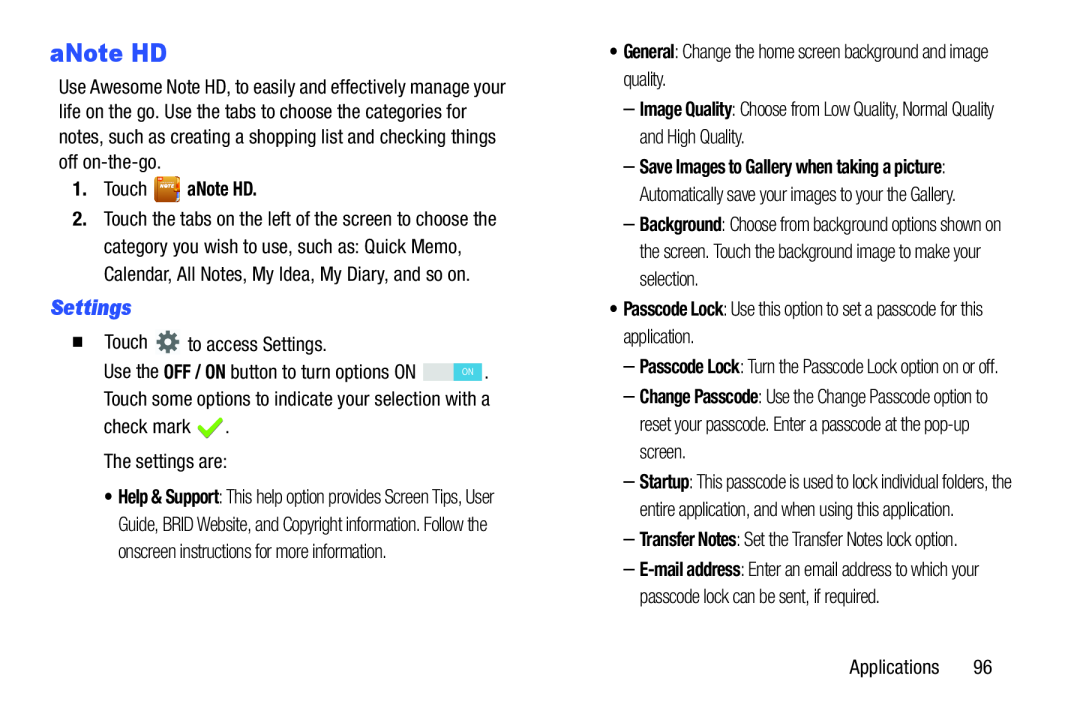 aNote HD
aNote HDSettings
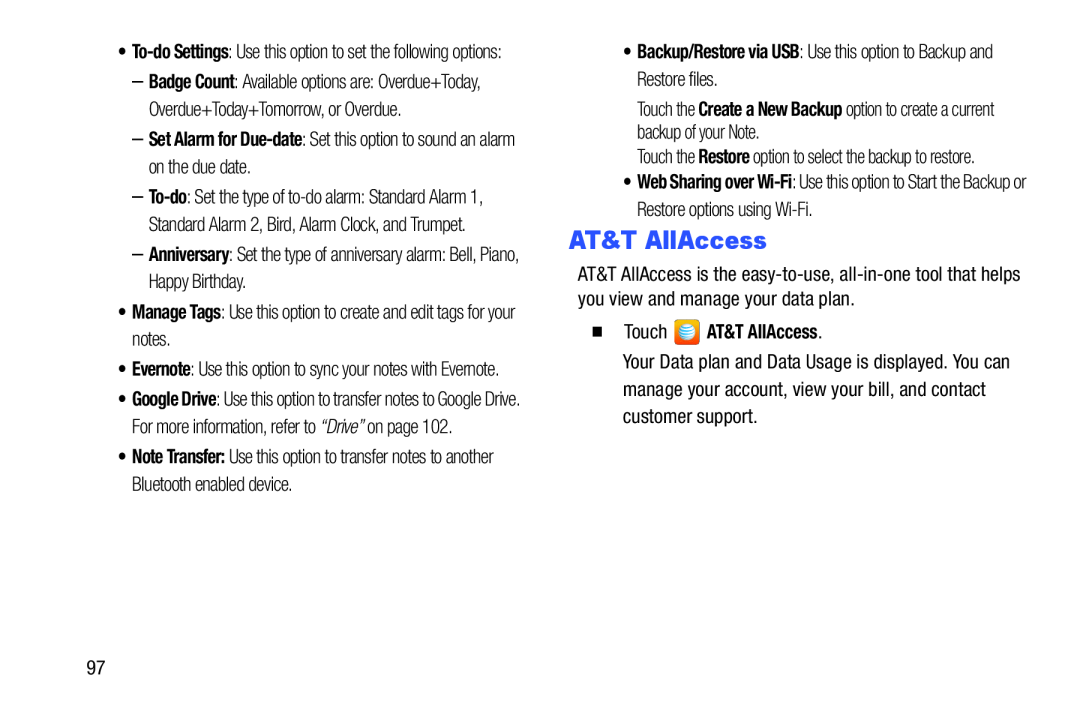 AT&T AllAccess
AT&T AllAccess
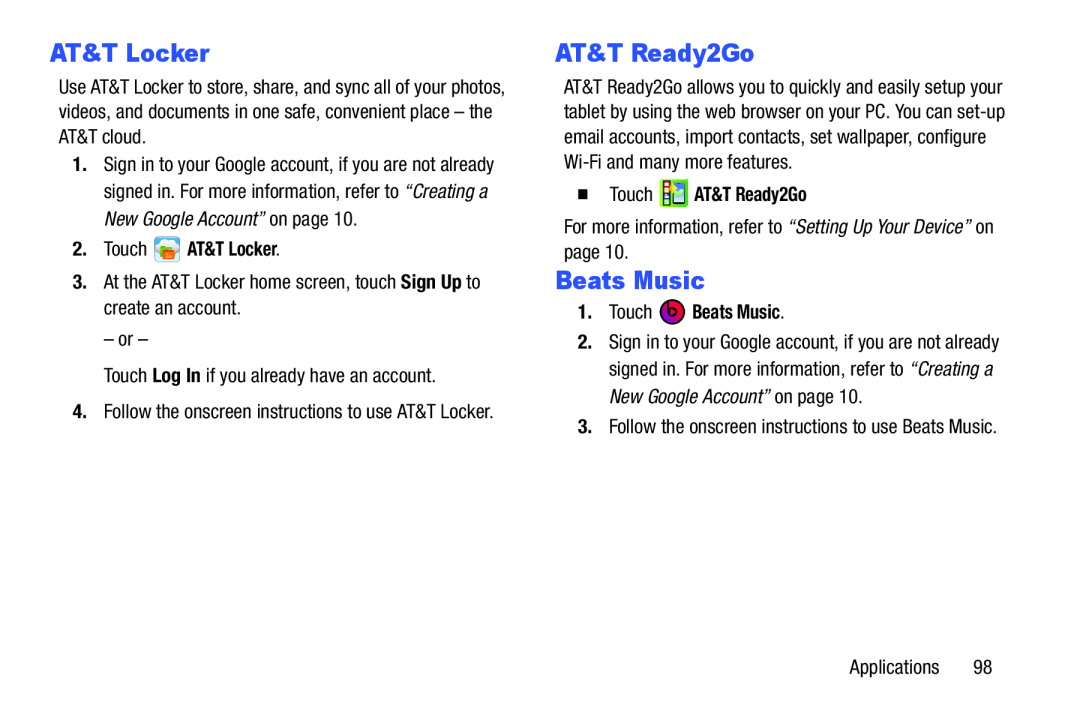 AT&T Locker
AT&T LockerAT&T Ready2Go
Beats Music
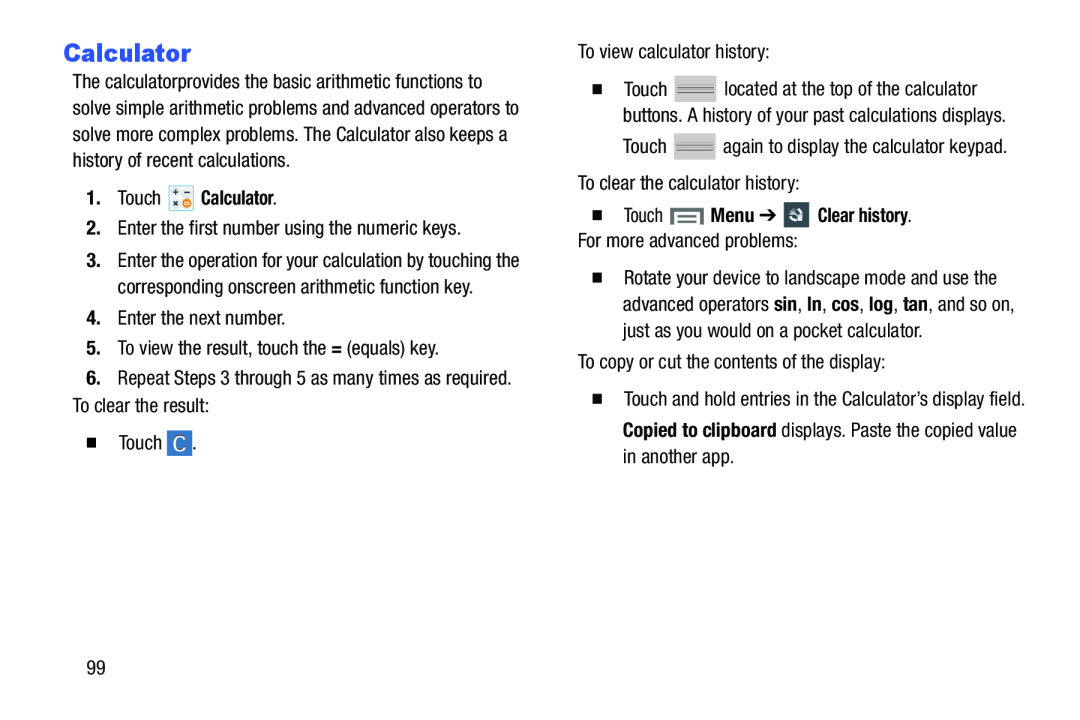 Calculator
Calculator
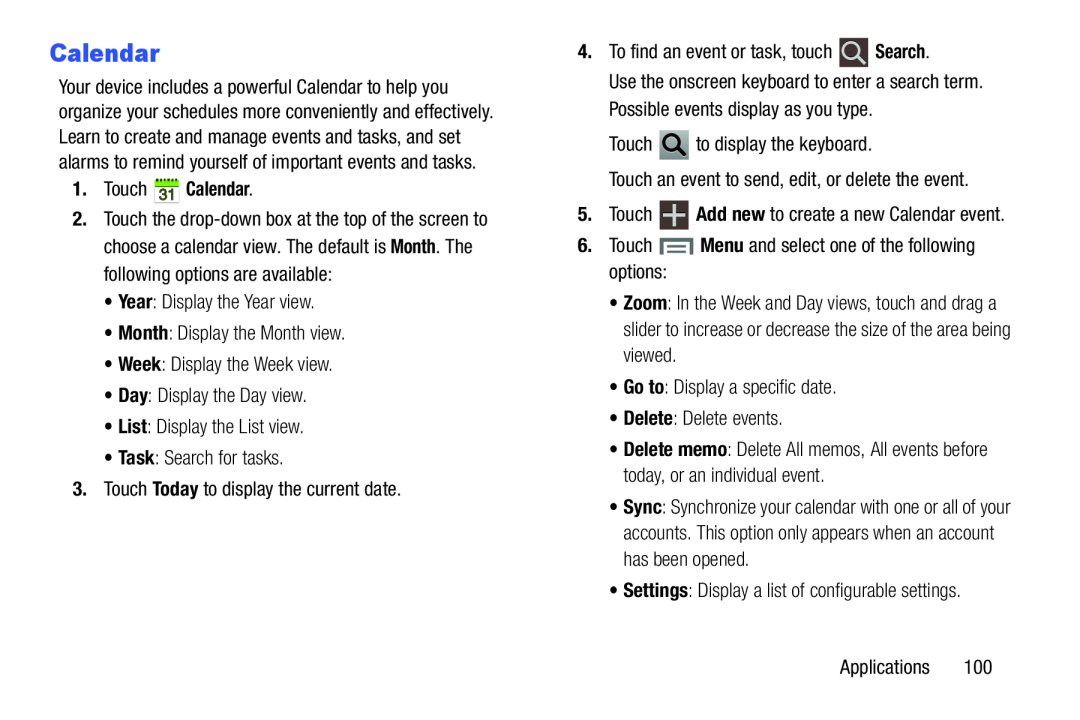 Calendar
Calendar
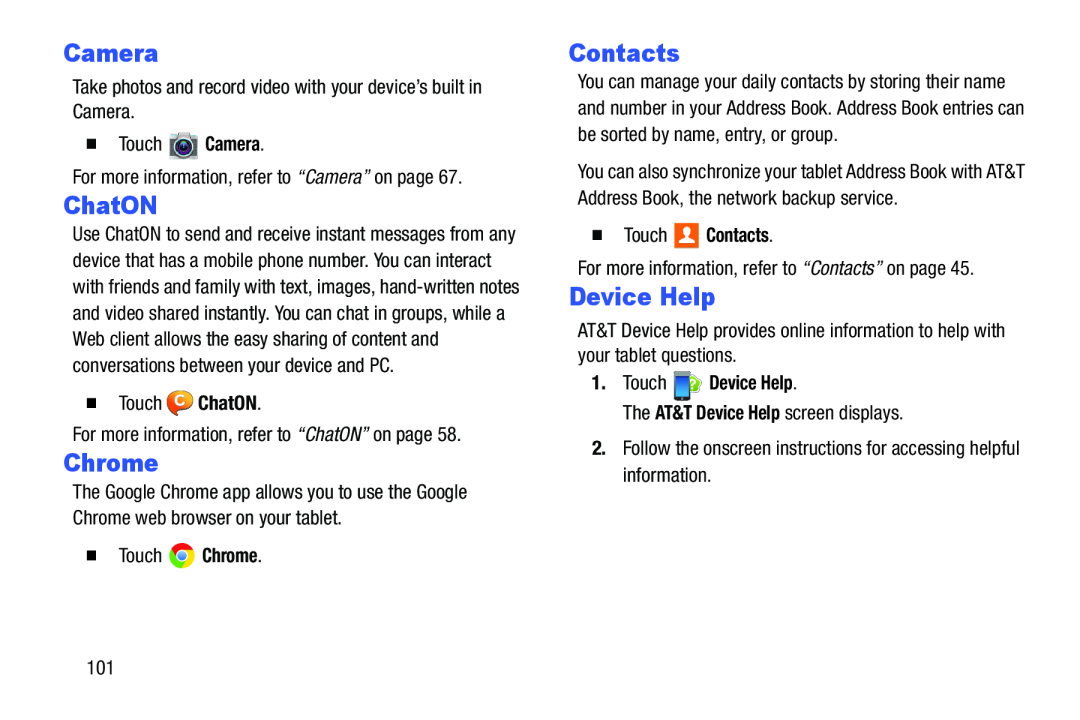 Chrome
ChromeDevice Help
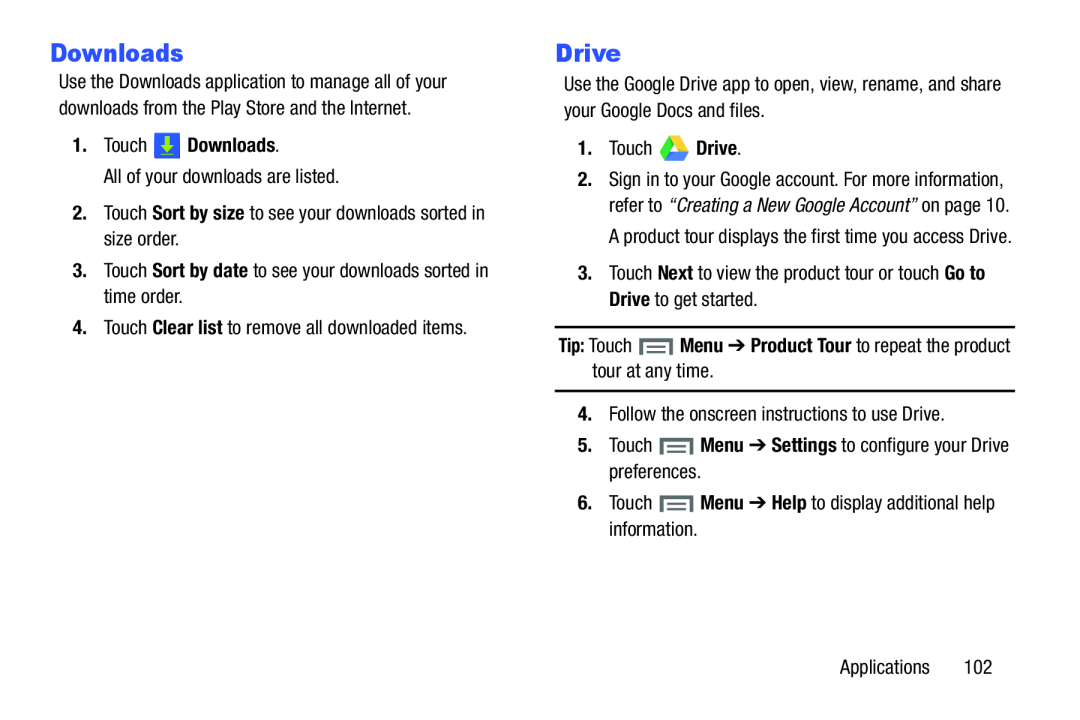 Downloads
DownloadsDrive
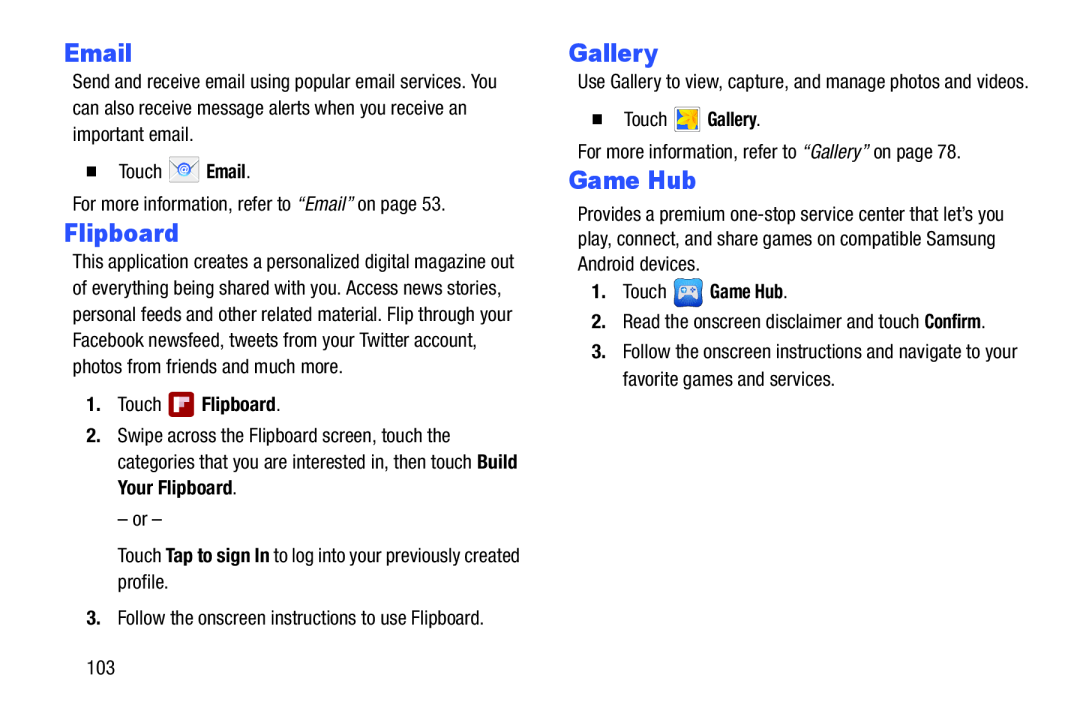 Flipboard
FlipboardGame Hub
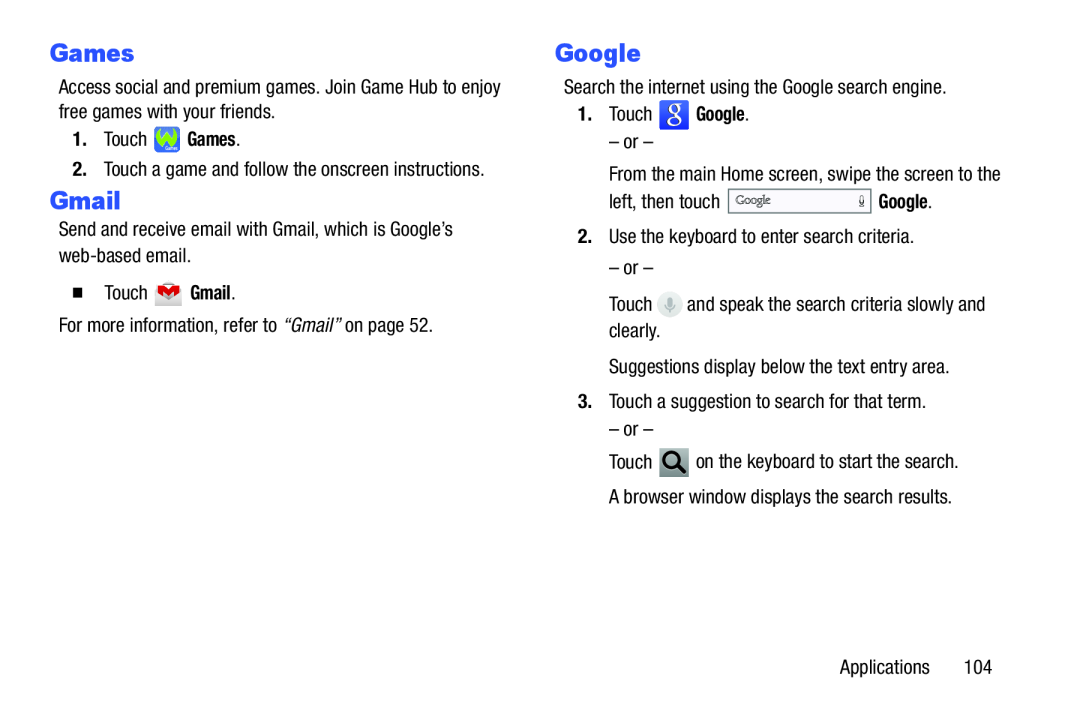 Games
Games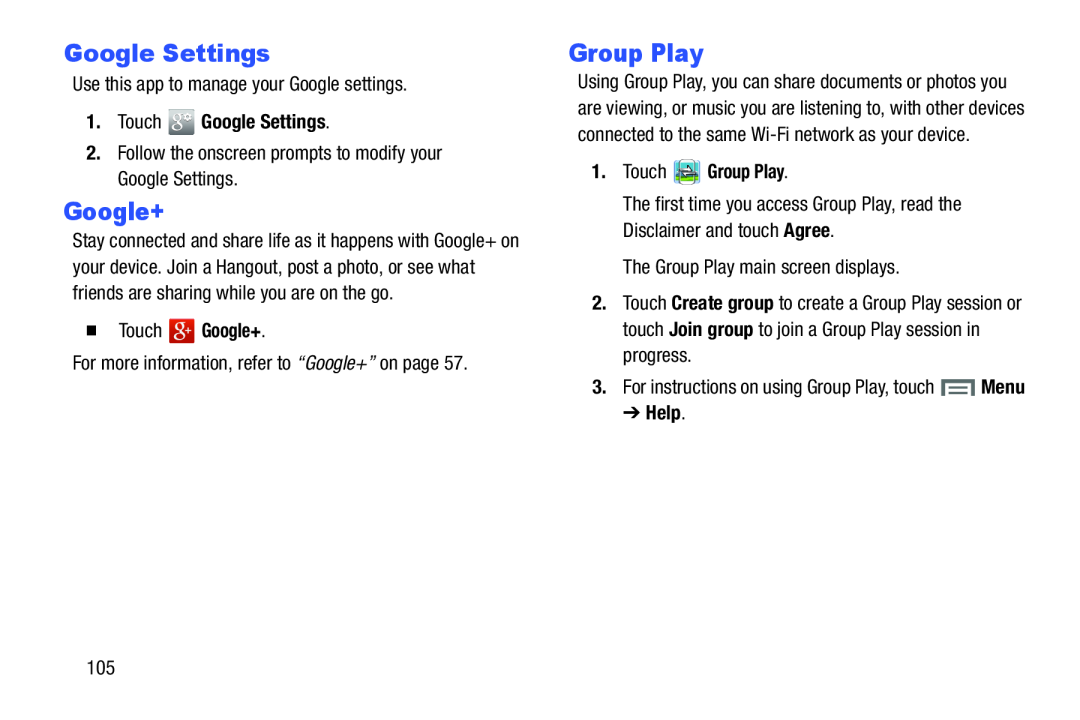 Google Settings
Google SettingsGroup Play
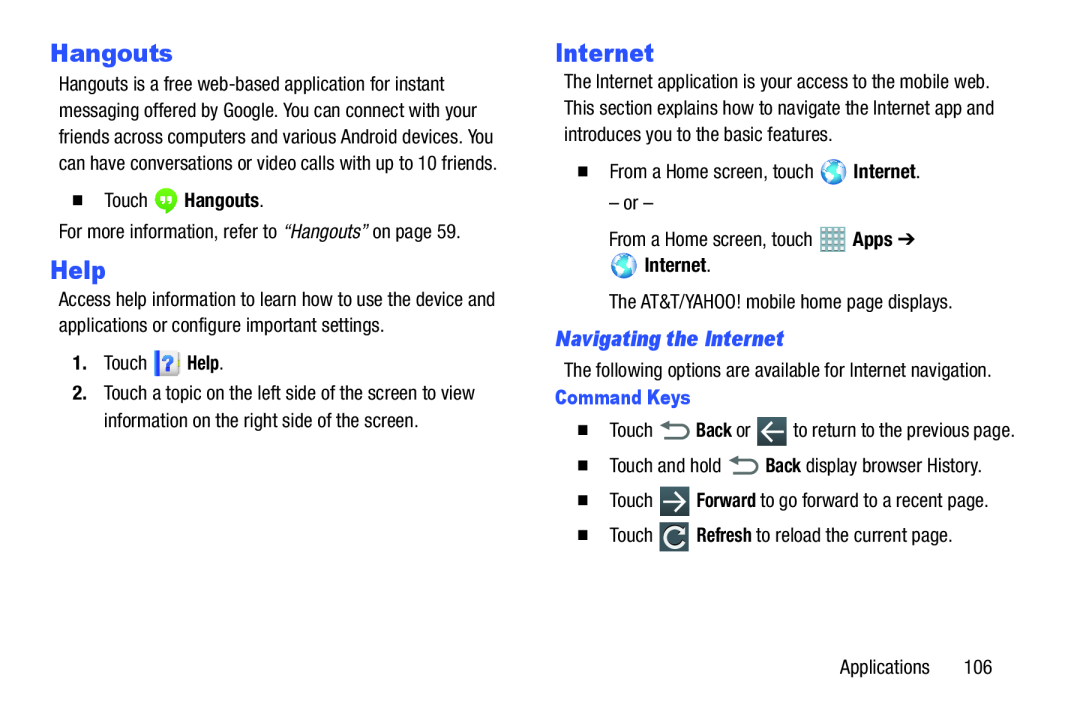 Help
HelpInternet
Navigating the Internet
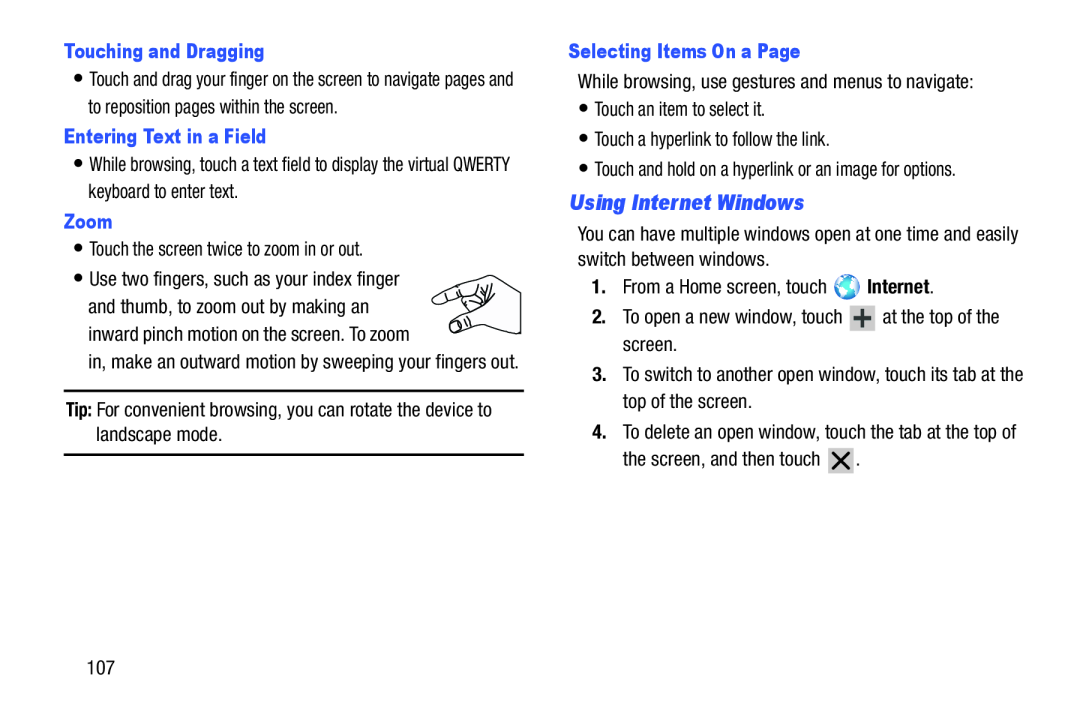 Using Internet Windows
Using Internet Windows
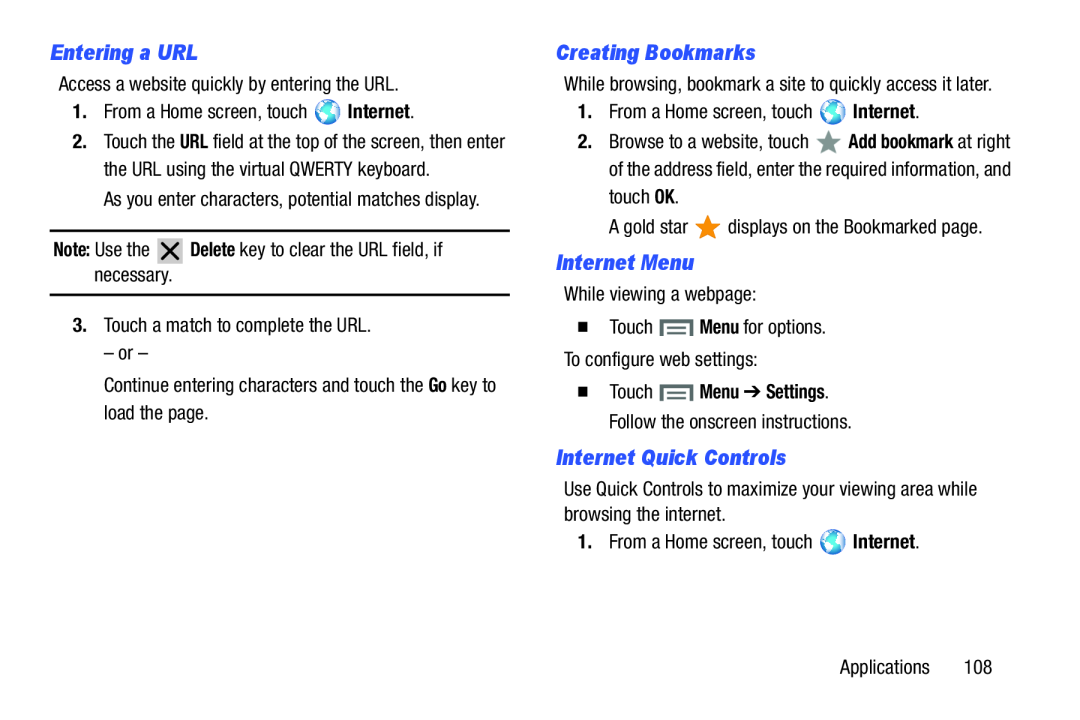 Entering a URL
Entering a URLCreating Bookmarks
Internet Menu
Internet Quick Controls
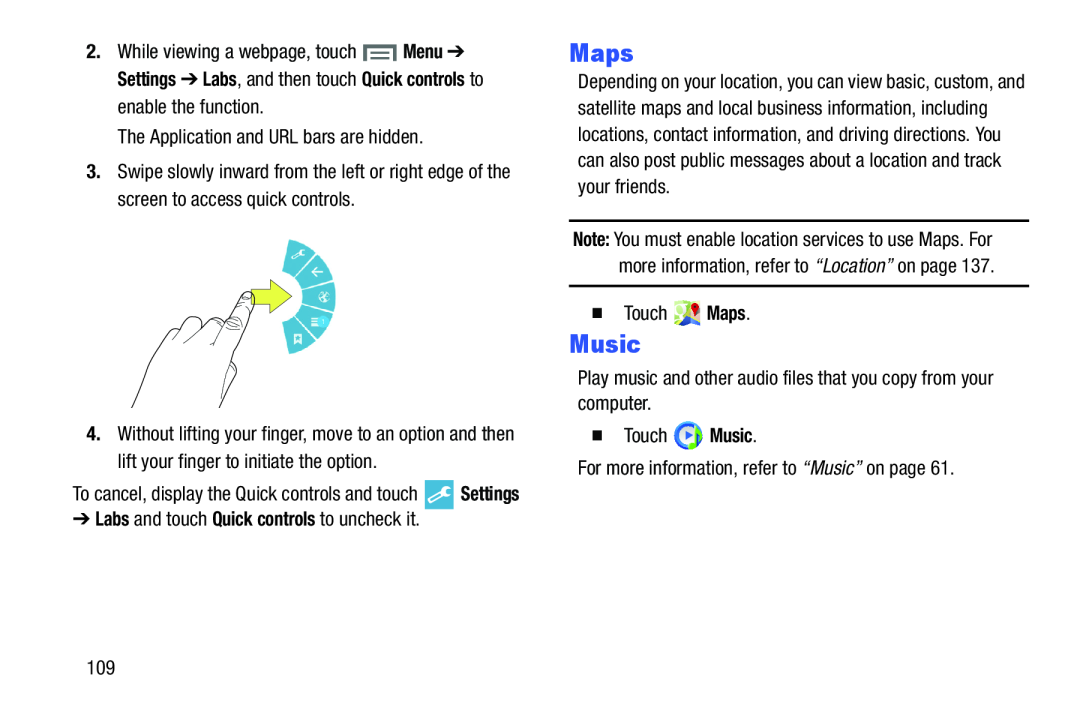 Maps
Maps
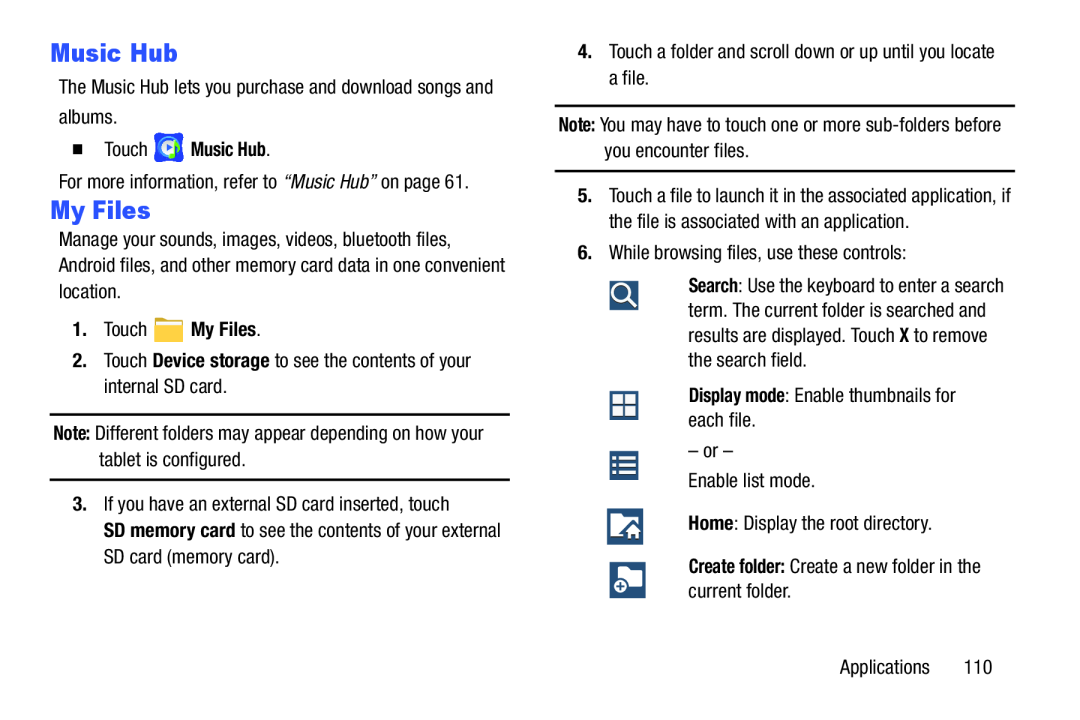 My Files
My Files
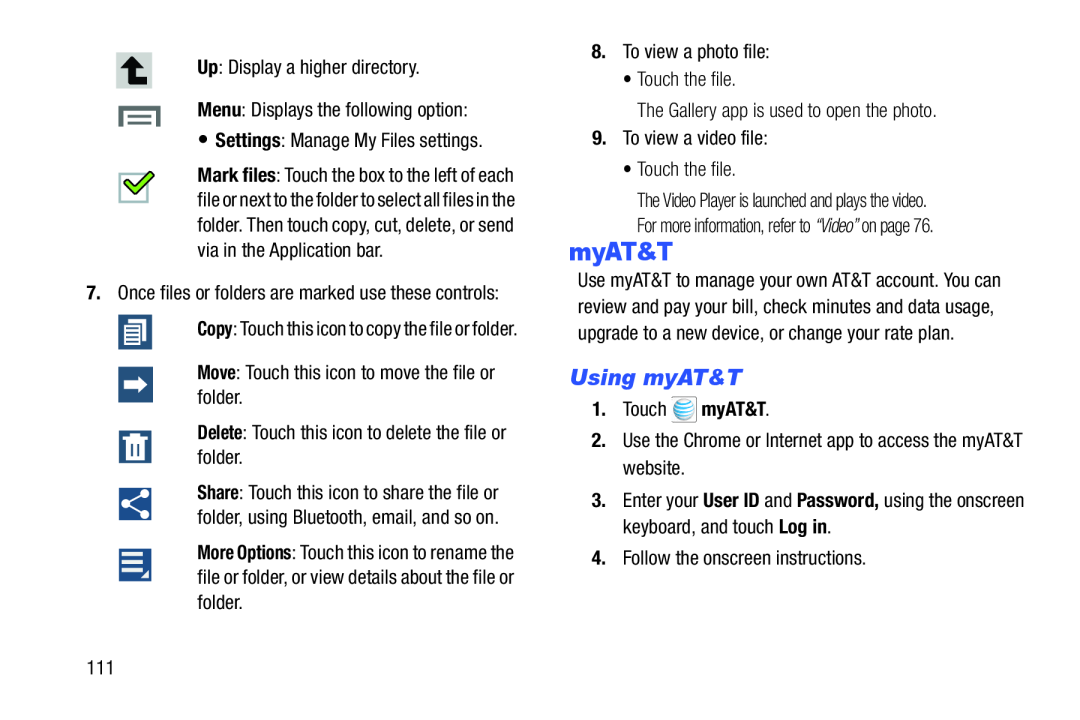 myAT&T
myAT&TUsing myAT&T
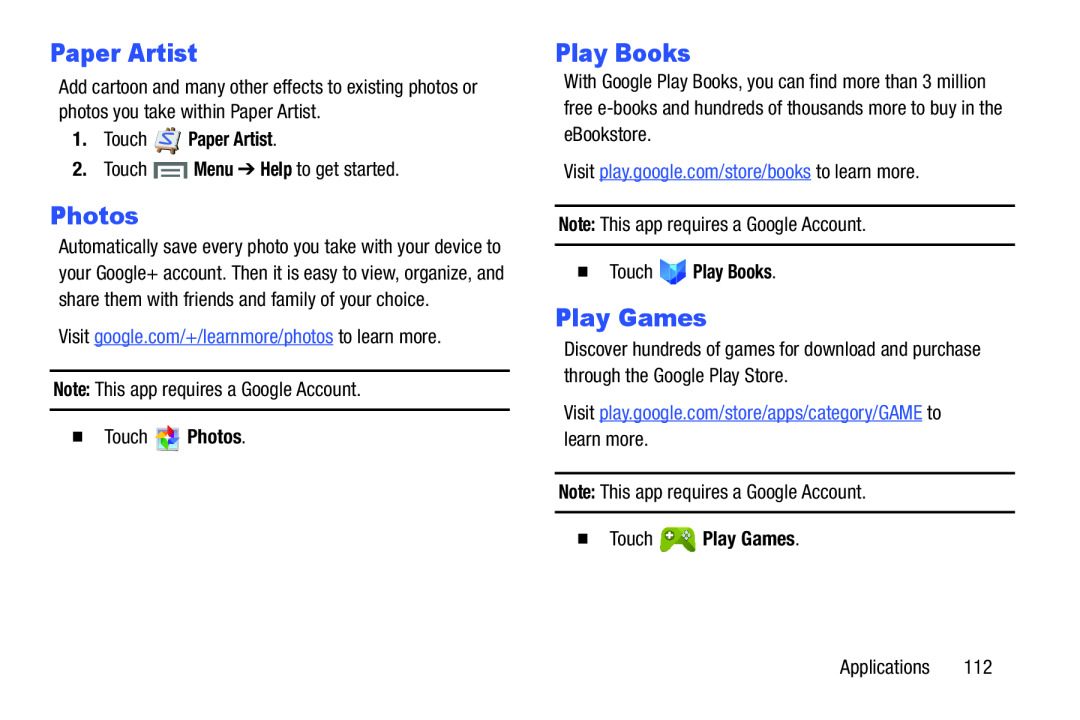 Paper Artist
Paper ArtistPhotos
Play Books
Play Games
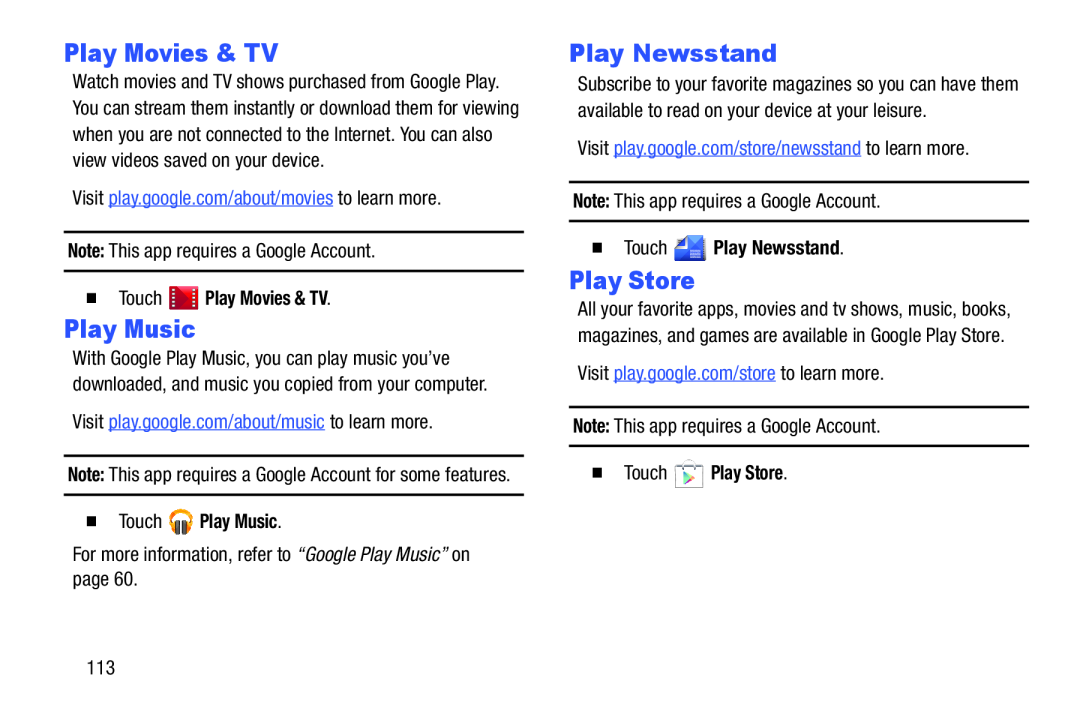 Play Movies & TV
Play Movies & TVPlay Music
Play Newsstand
Play Store
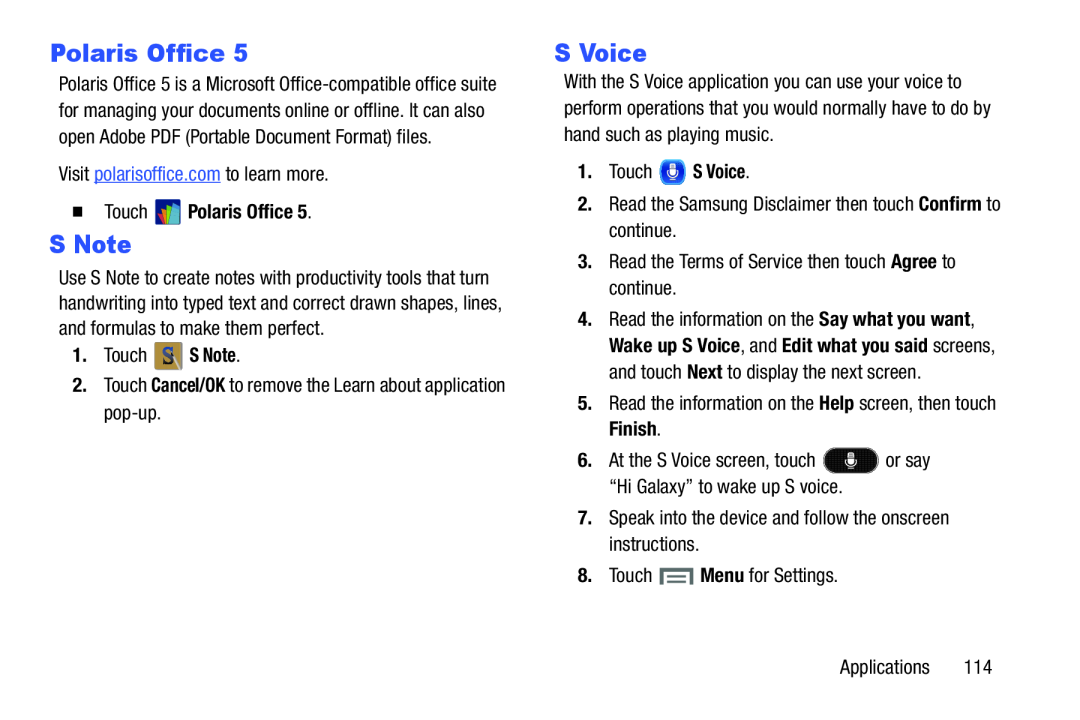 Polaris Office
Polaris OfficeS Note
S Voice
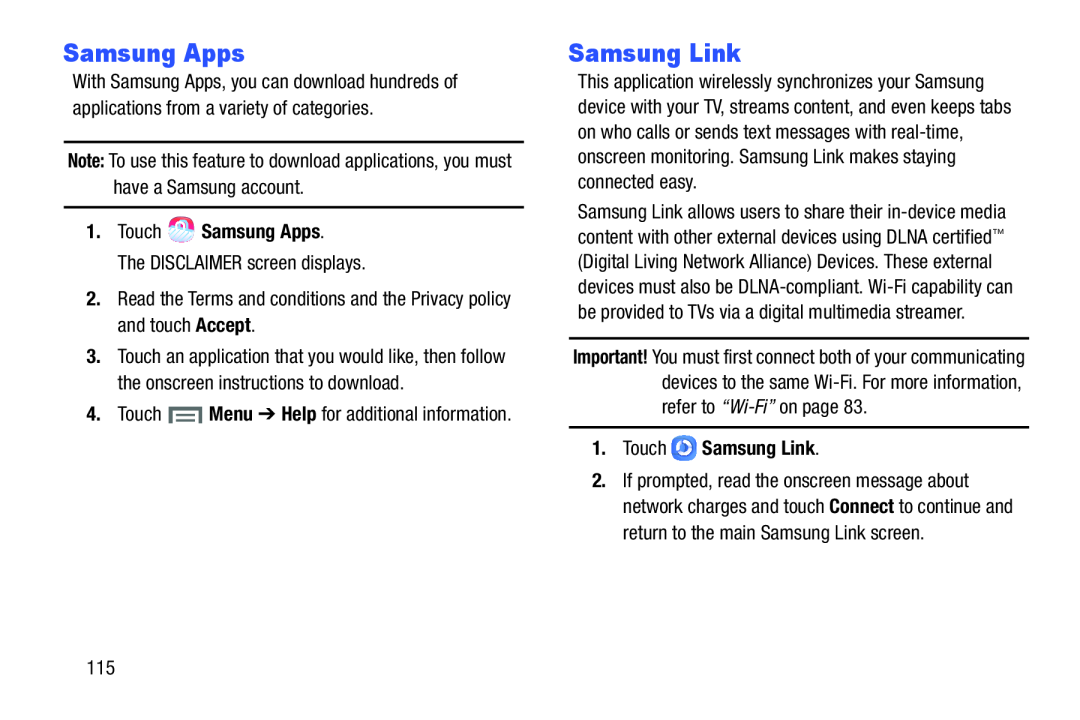 Samsung Apps
Samsung AppsSamsung Link
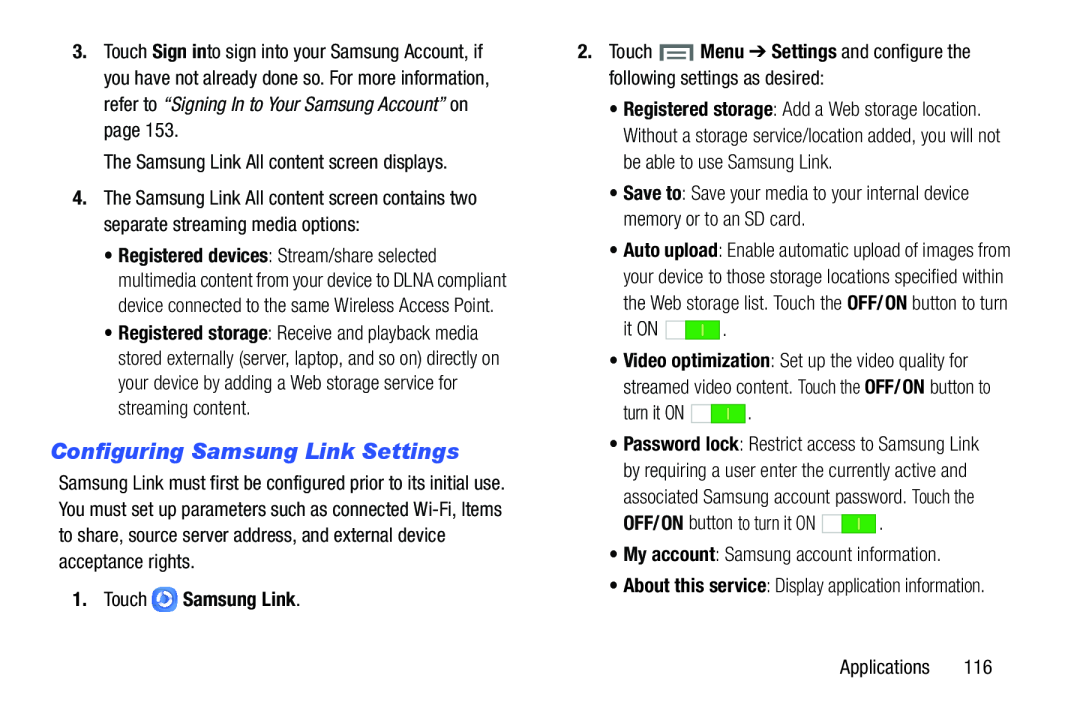 Configuring Samsung Link Settings
Configuring Samsung Link Settings
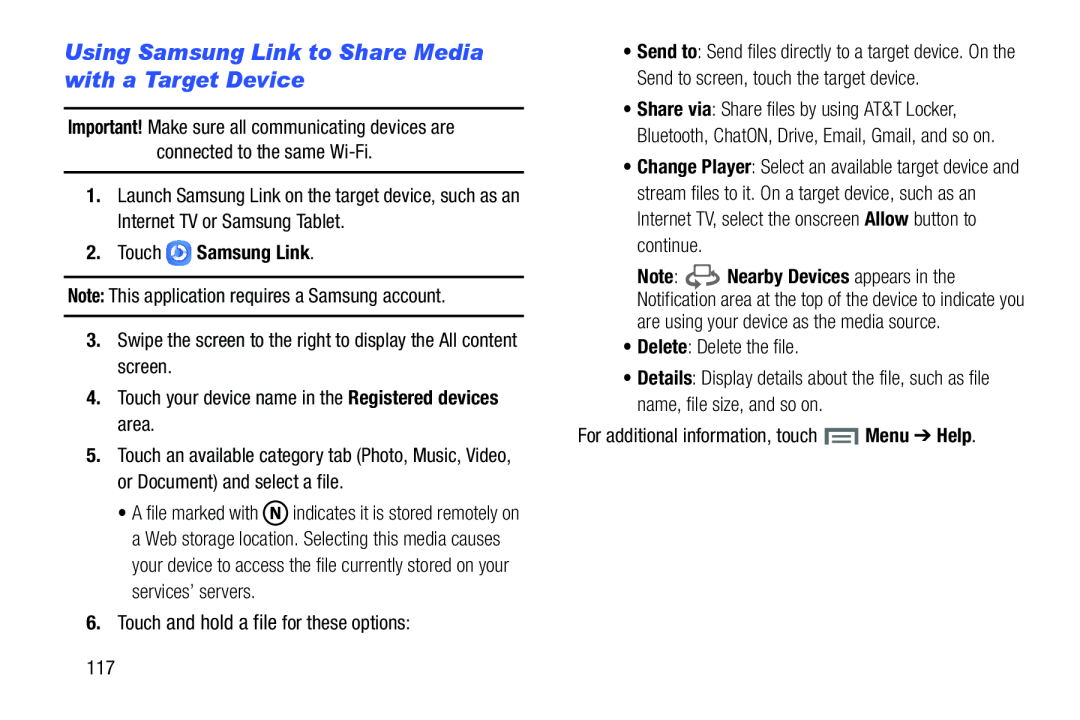 Using Samsung Link to Share Media with a Target Device
Using Samsung Link to Share Media with a Target Deviceand hold a file
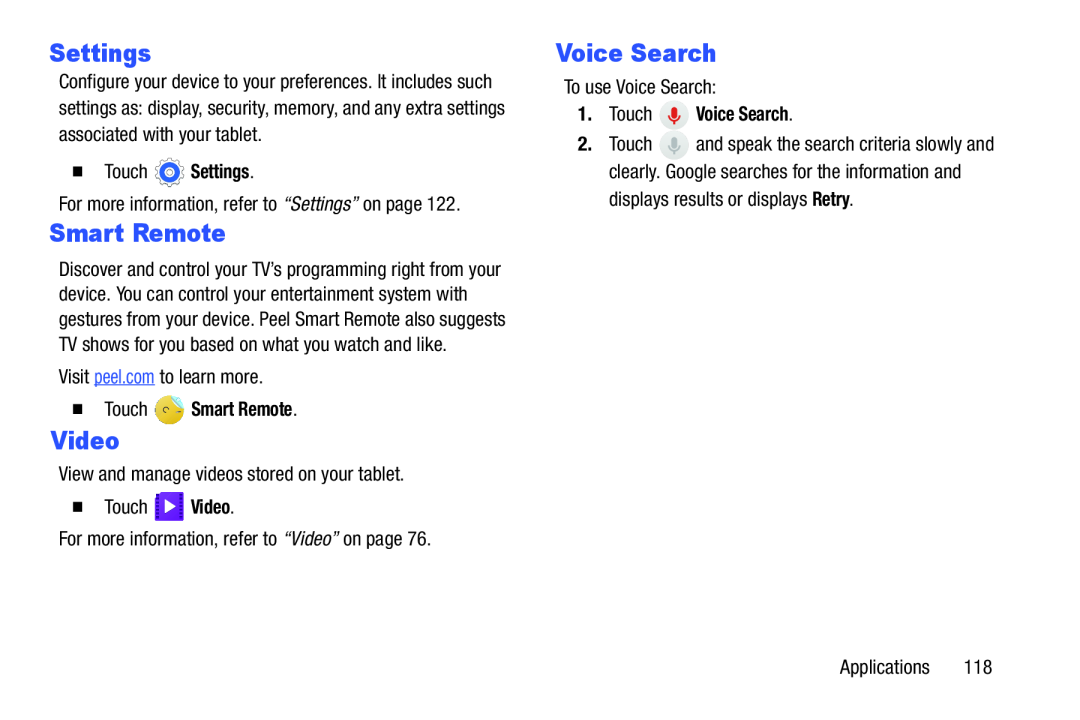 Settings
SettingsSmart Remote
Voice Search
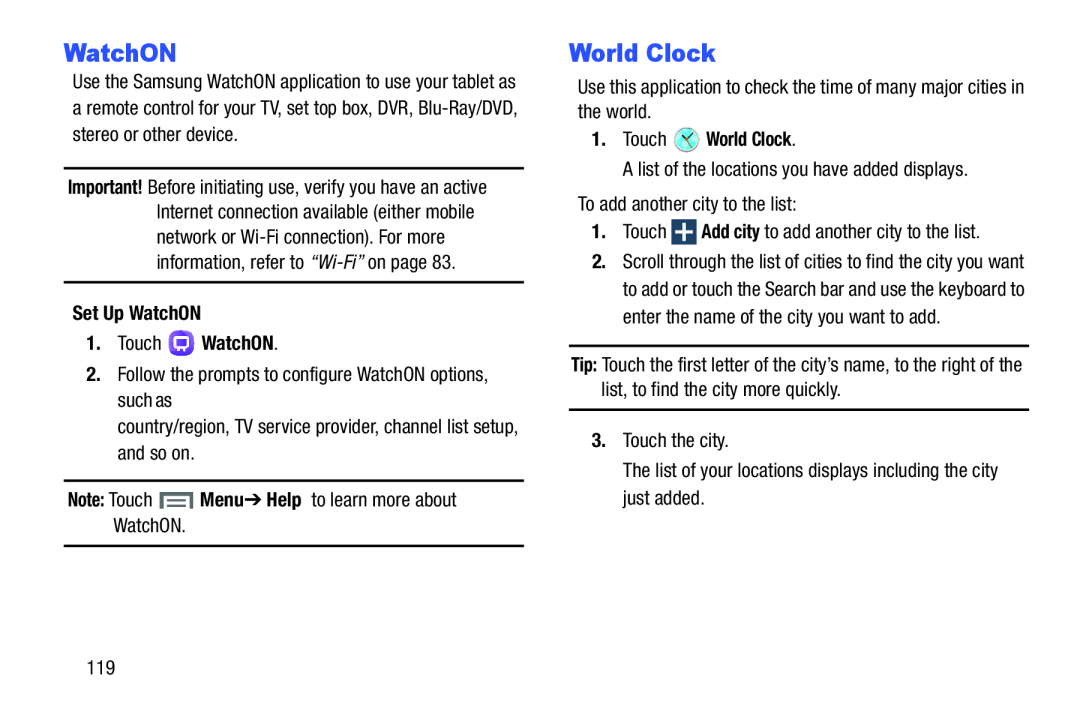 WatchON
WatchONWorld Clock
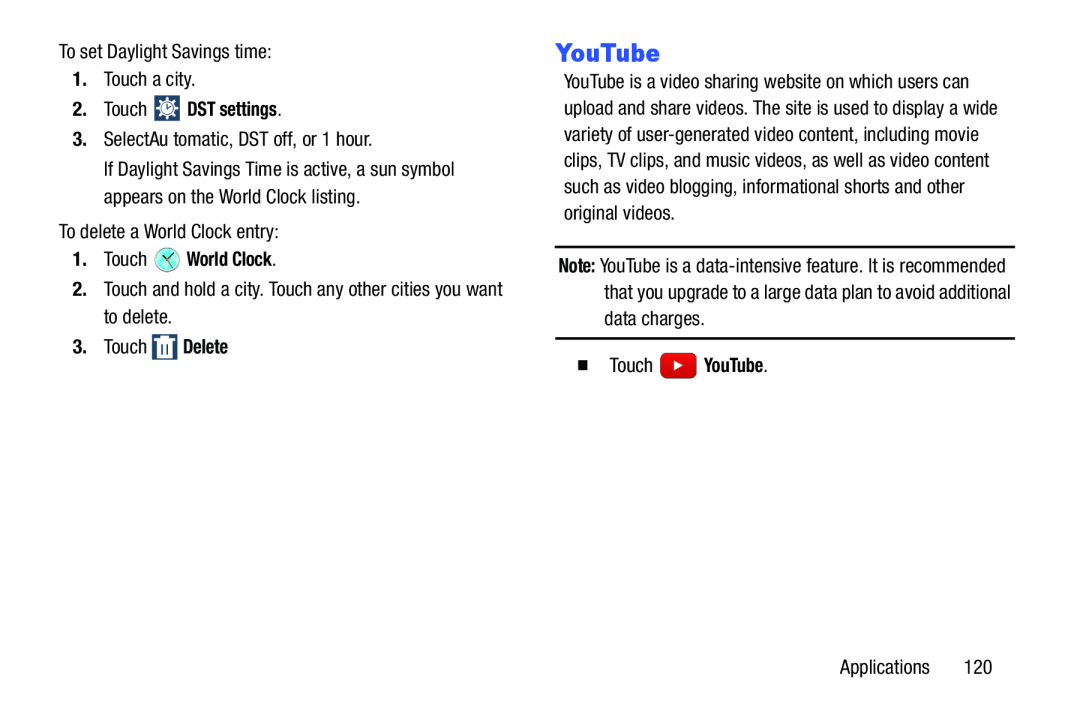 YouTube
YouTube
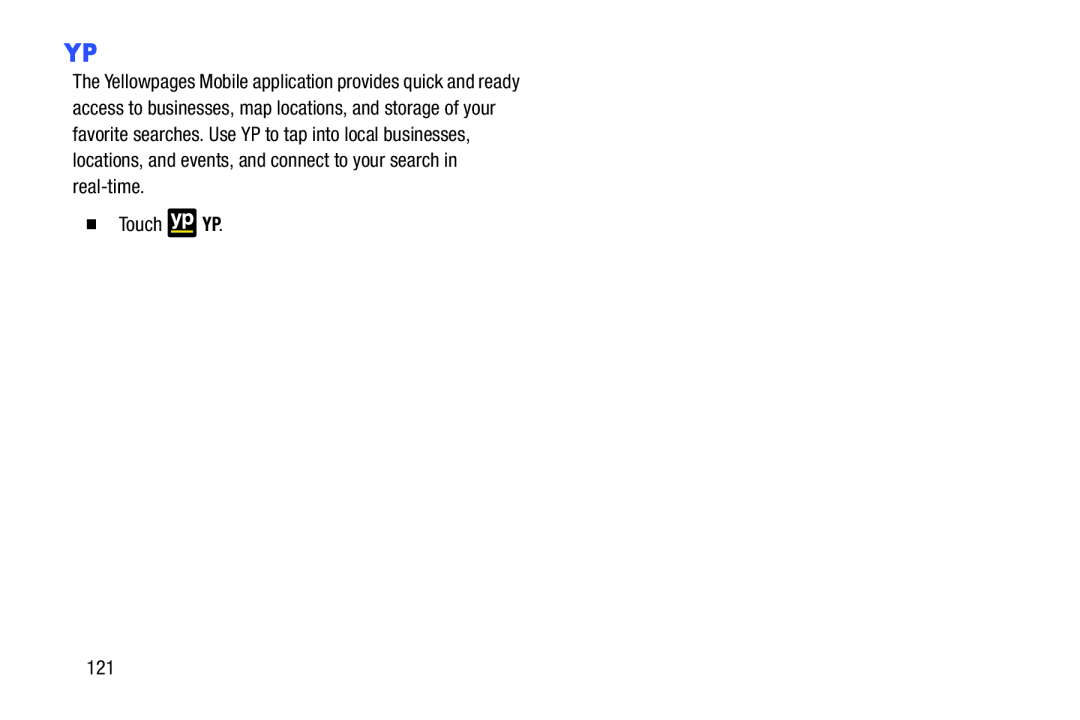 �Touch YP
�Touch YP
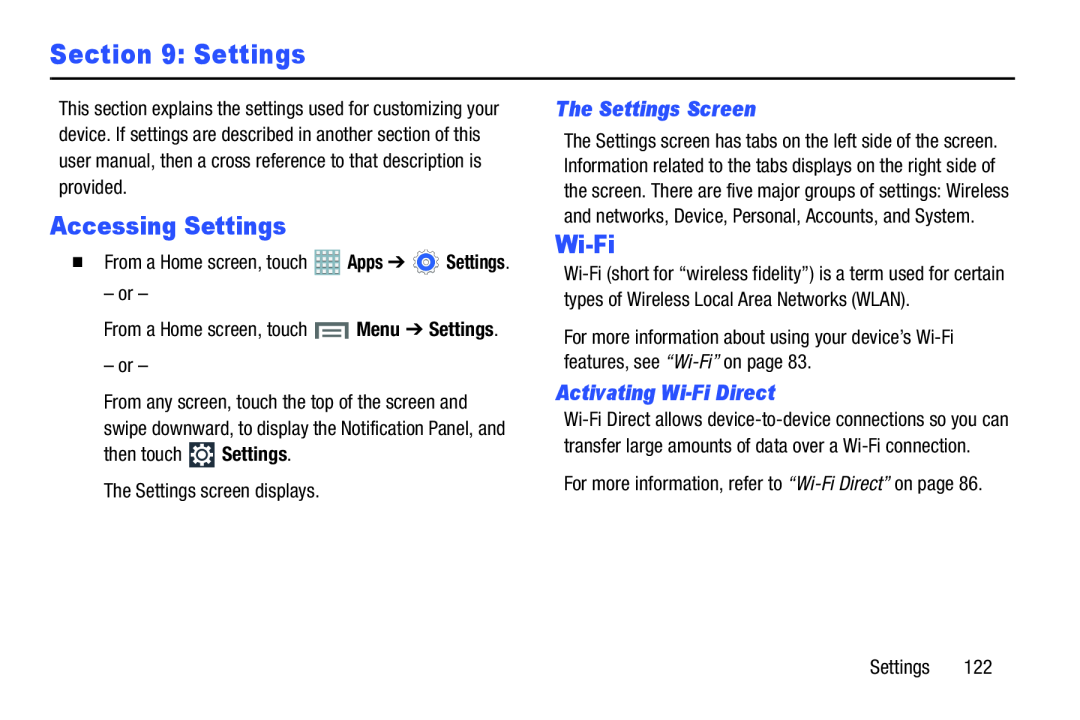 Section 9: Settings
Section 9: SettingsAccessing Settings
The Settings Screen
Activating Wi-FiDirect
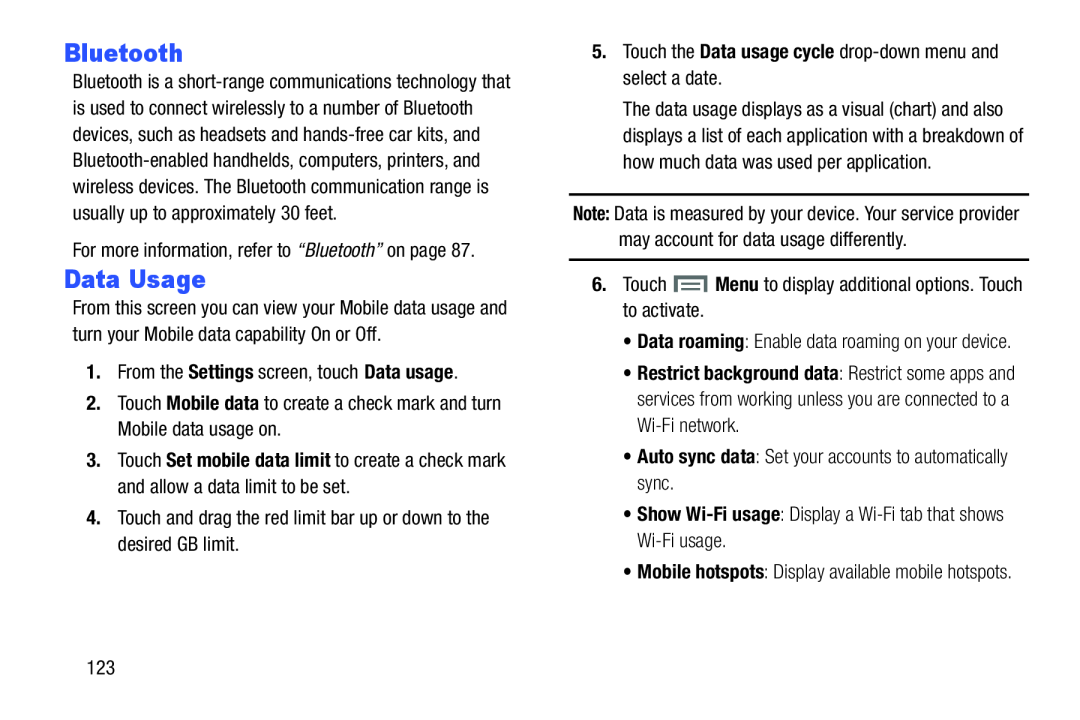 Data Usage
Data Usage
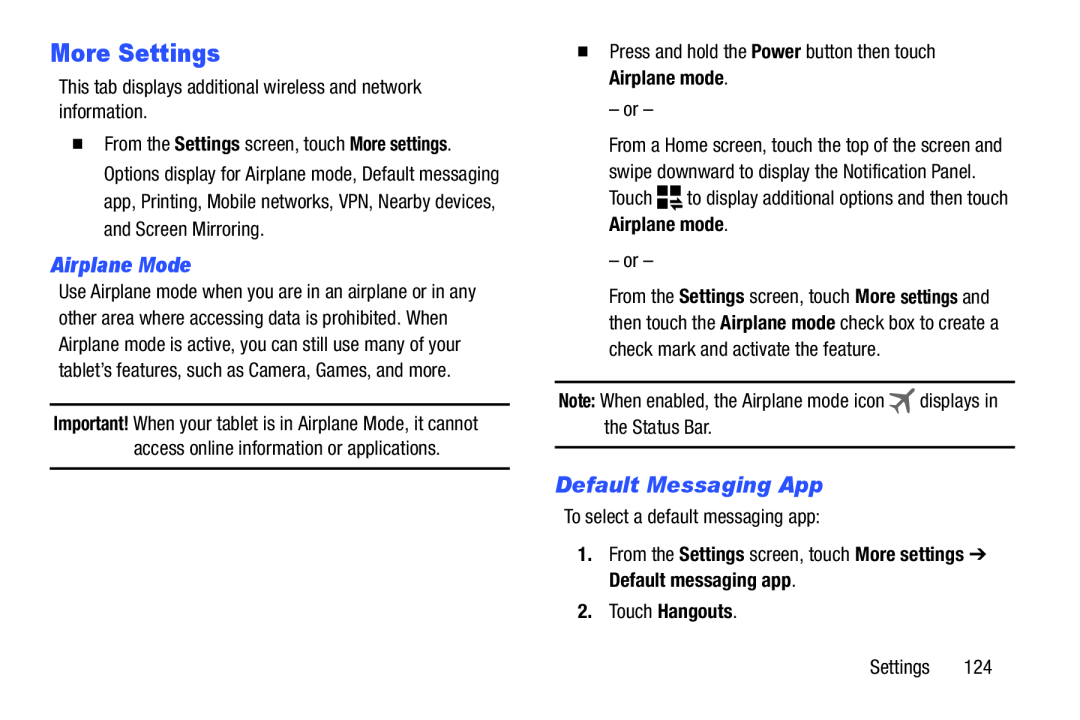 More Settings
More SettingsAirplane Mode
Default Messaging App
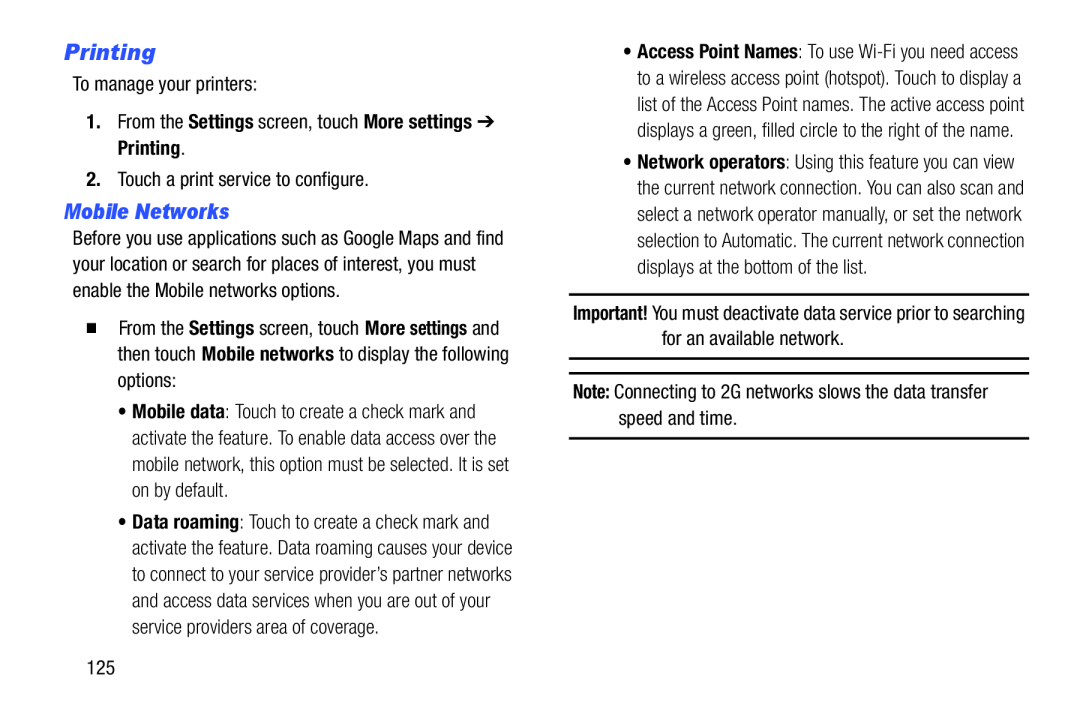 Printing
PrintingMobile Networks
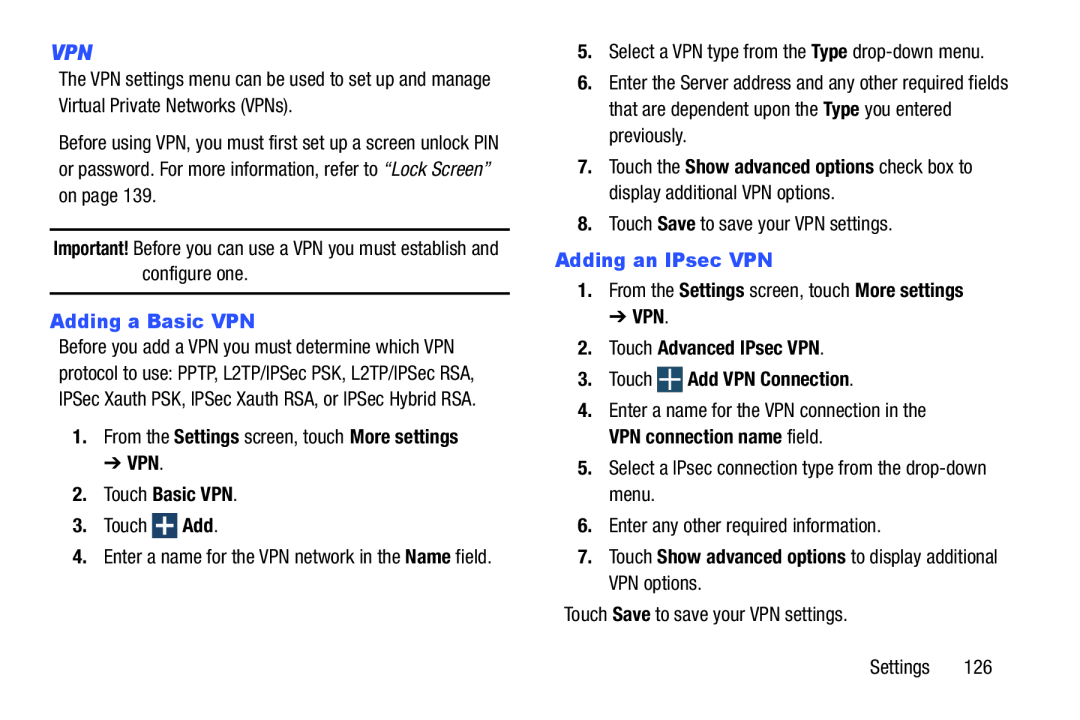 VPN
VPN
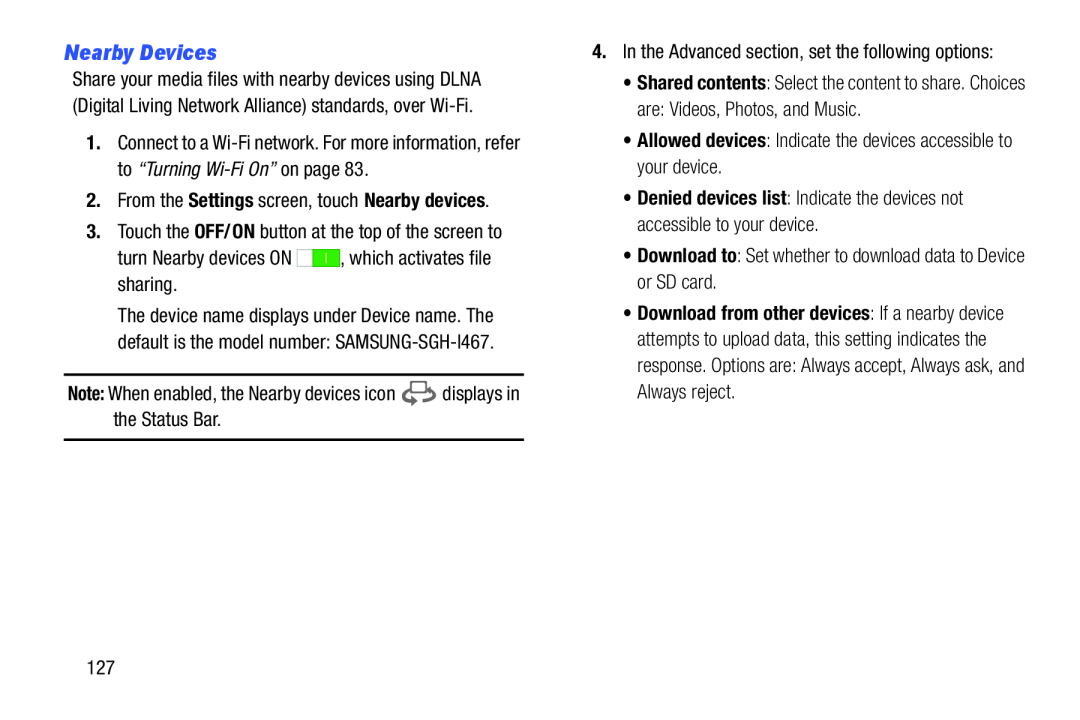 Nearby Devices
Nearby Devices
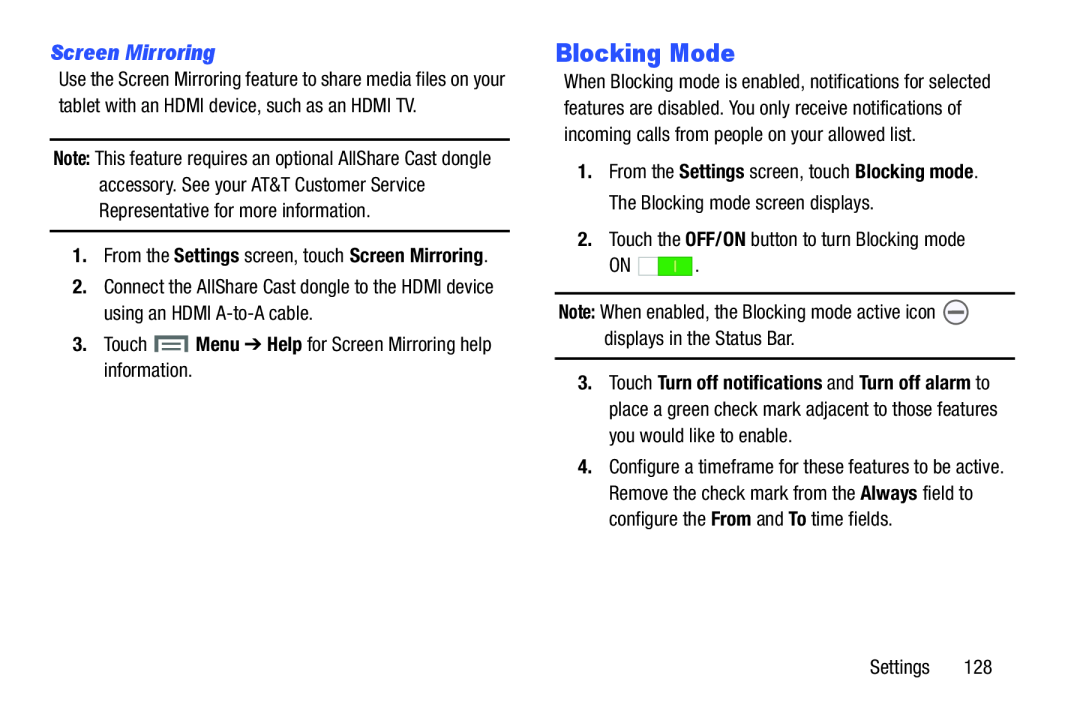 Screen Mirroring
Screen MirroringBlocking Mode
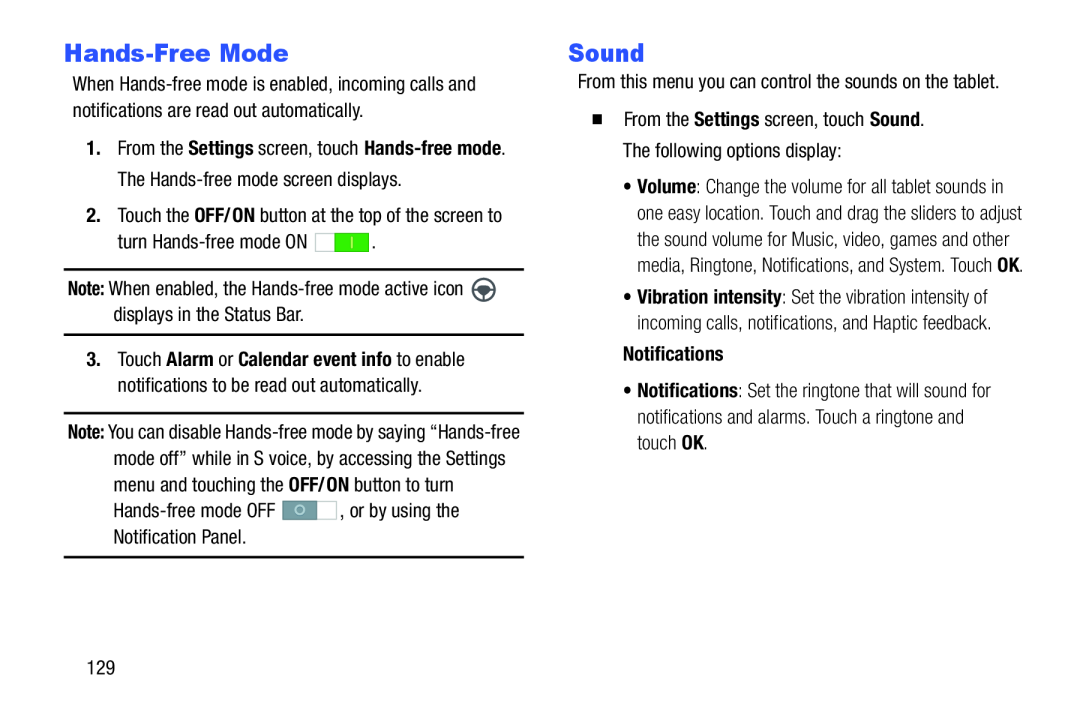 Hands-FreeMode
Hands-FreeModeSound
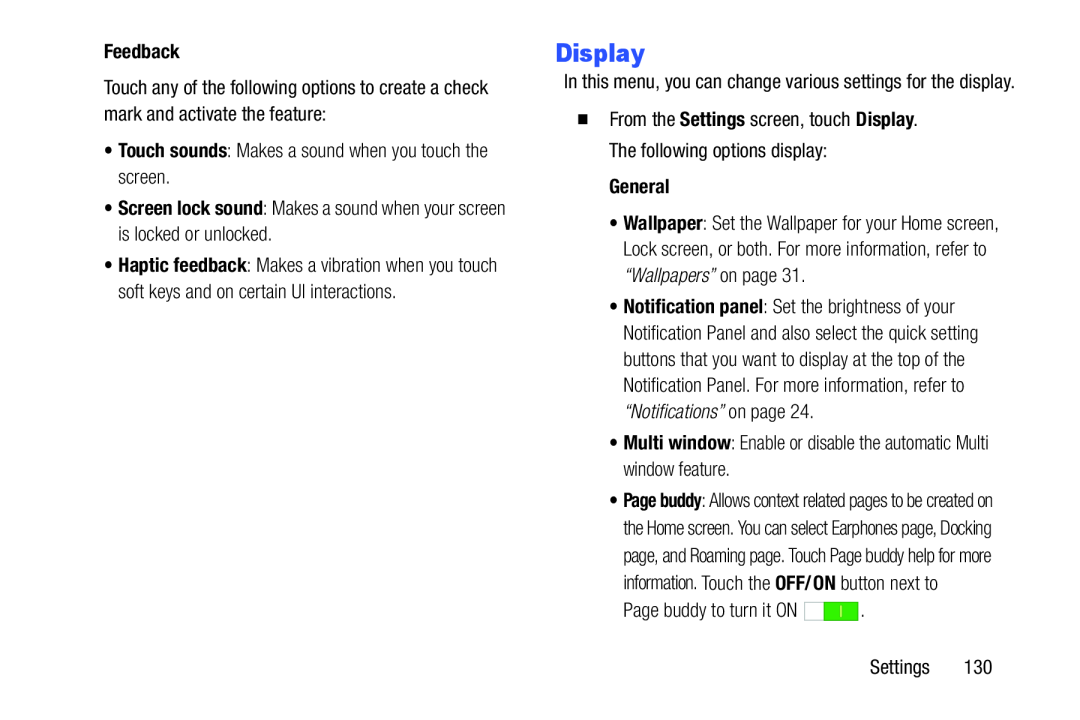 Display
Display
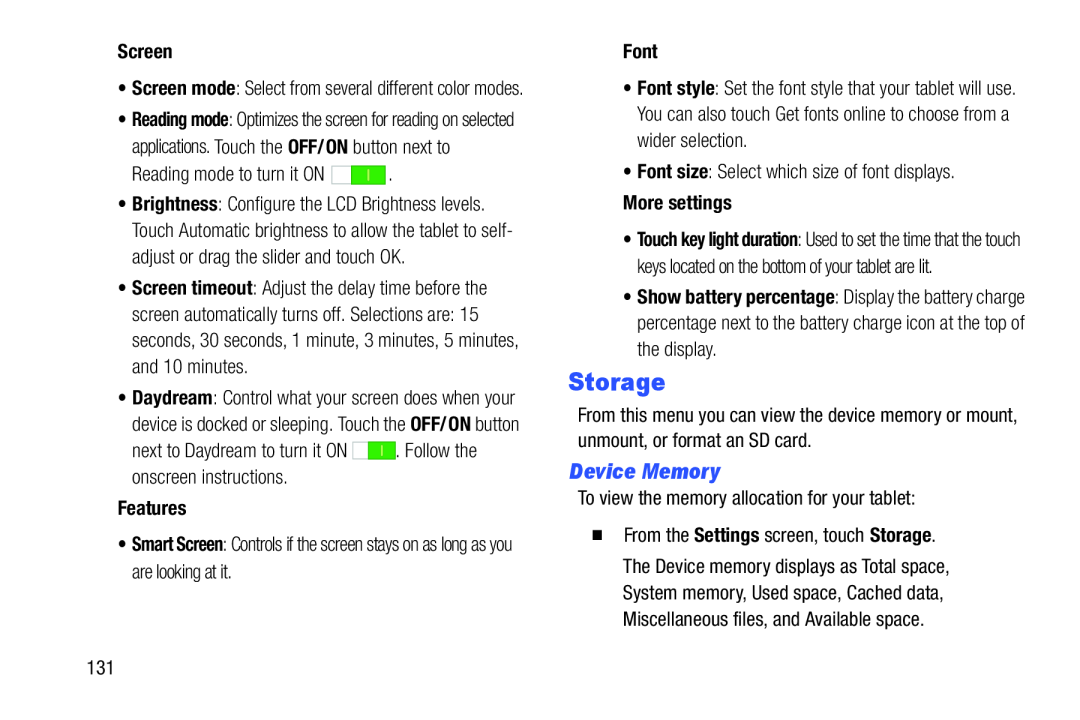 Storage
StorageDevice Memory
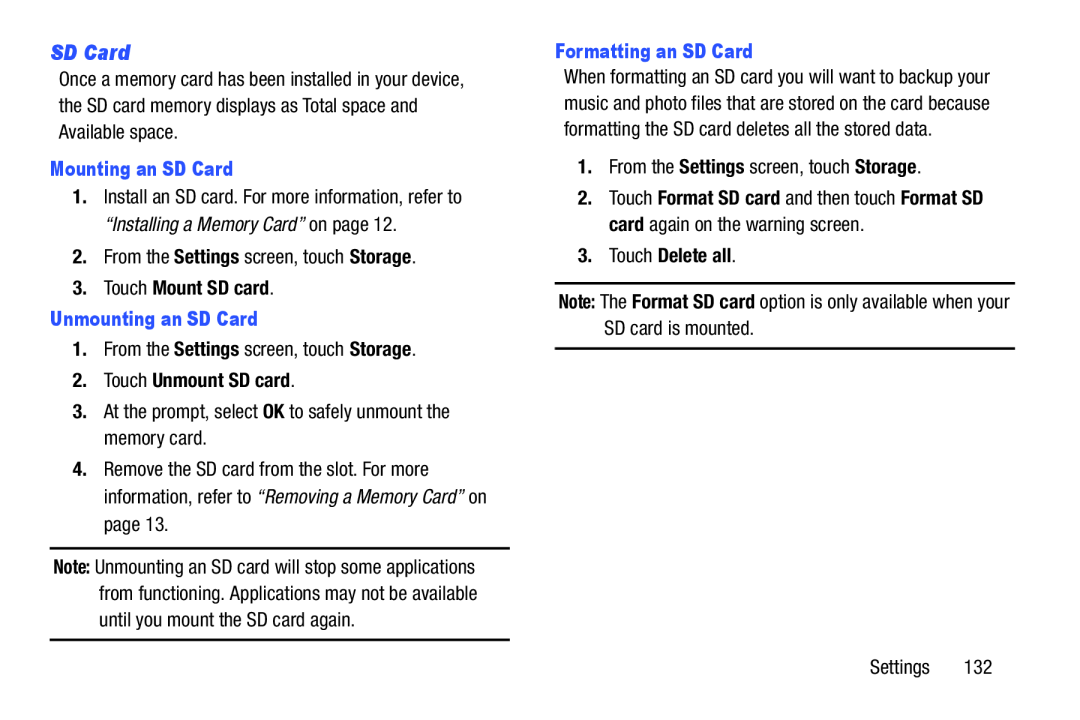 SD Card
SD Card
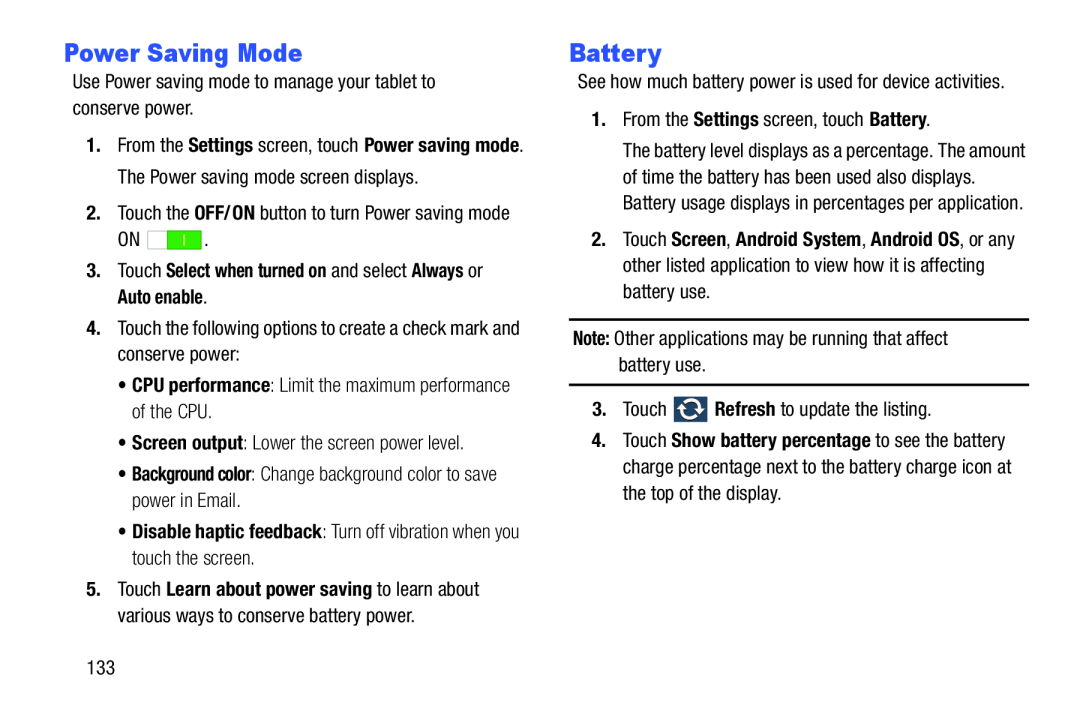 Power Saving Mode
Power Saving Mode
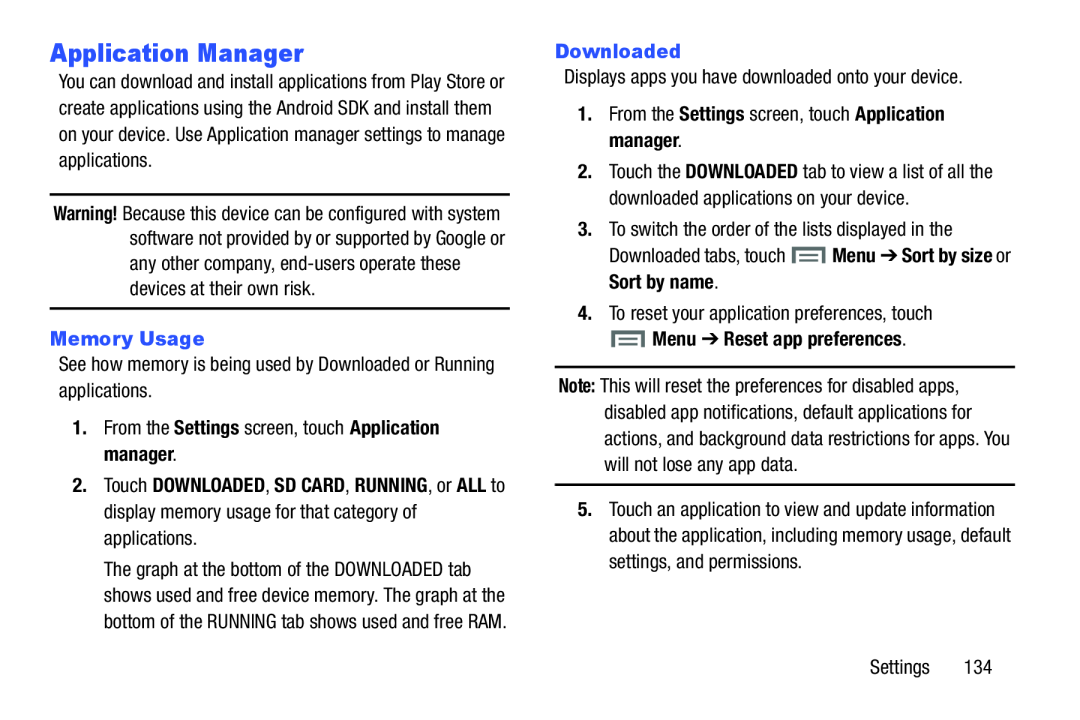 Application Manager
Application Manager
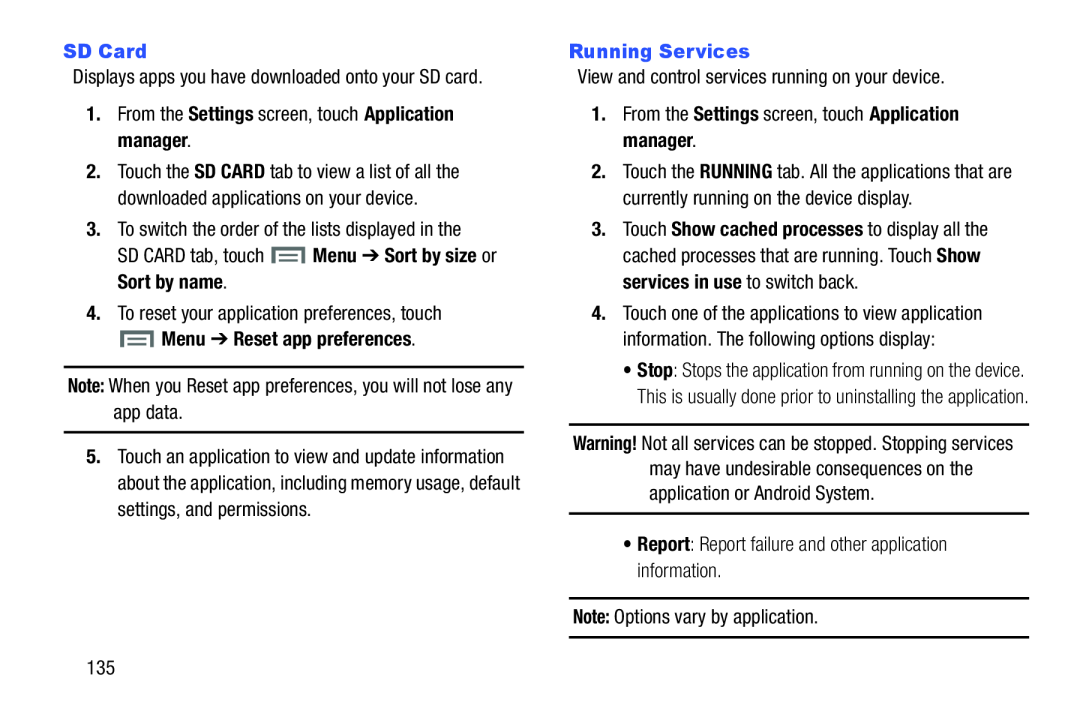 SD Card
SD CardDisplays apps you have downloaded onto your SD card
1.From the Settings screen, touch Application manager
Settings
Application manager
3.To switch the order of the lists displayed in the
SD CARD tab, touch Menu ➔ Sort by size or Sort by name
Menu
Sort by size
Sort by name
4.To reset your application preferences, touch
Menu ➔ Reset app preferences
Note: When you Reset app preferences, you will not lose any app data
Note:
Running Services
View and control services running on your device
1.From the Settings screen, touch Application manager
Settings
Application manager
•Report: Report failure and other application information
Report
Note: Options vary by application
Note:
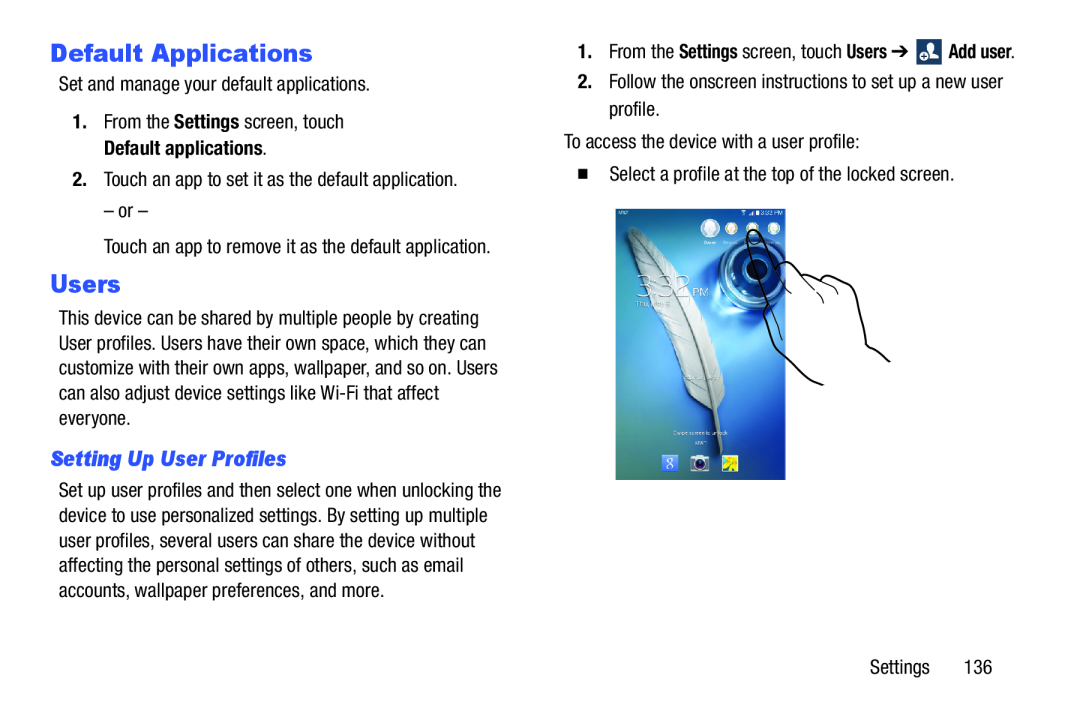 Default Applications
Default ApplicationsUsers
Setting Up User Profiles
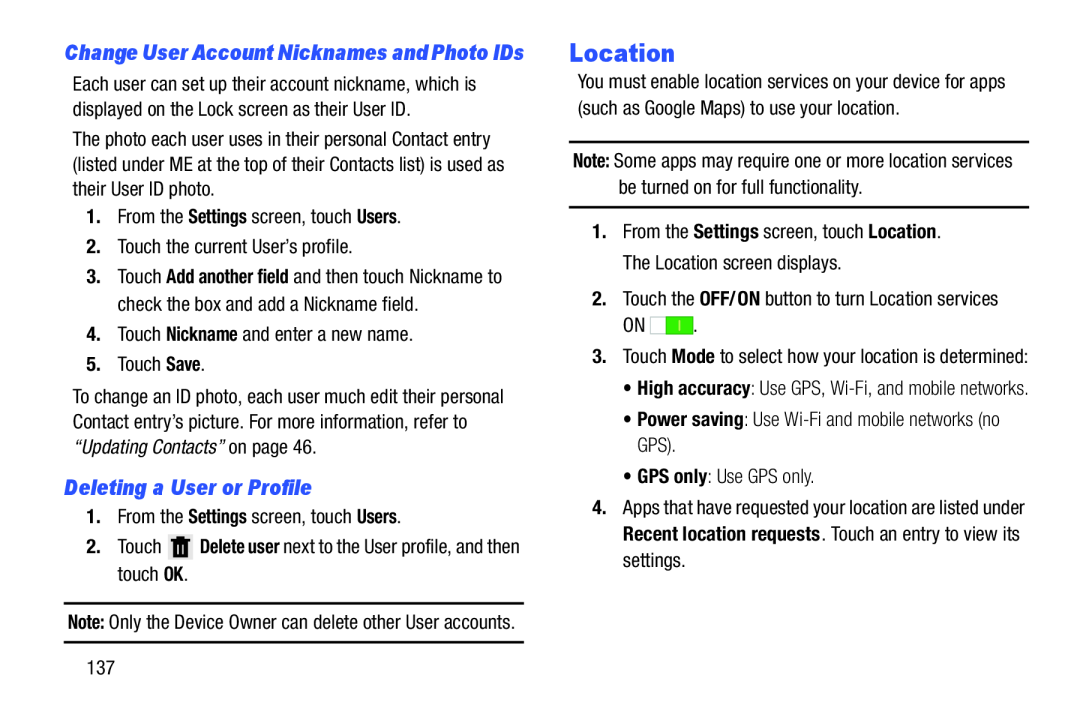 Deleting a User or Profile
Deleting a User or ProfileLocation
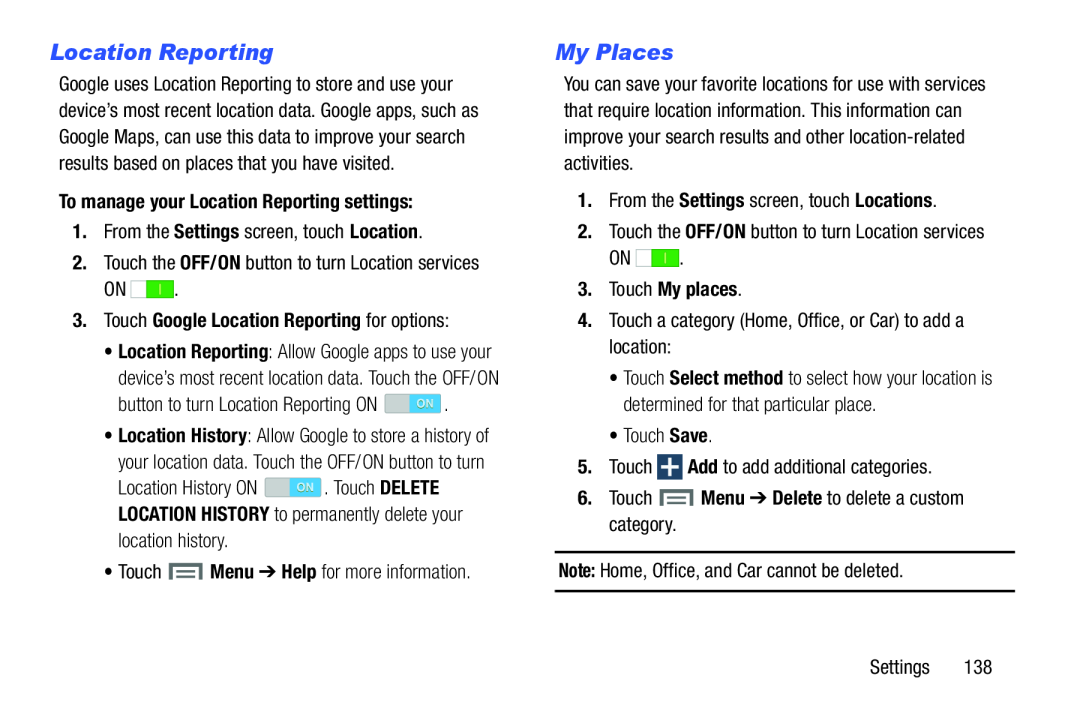 Location Reporting
Location ReportingMy Places
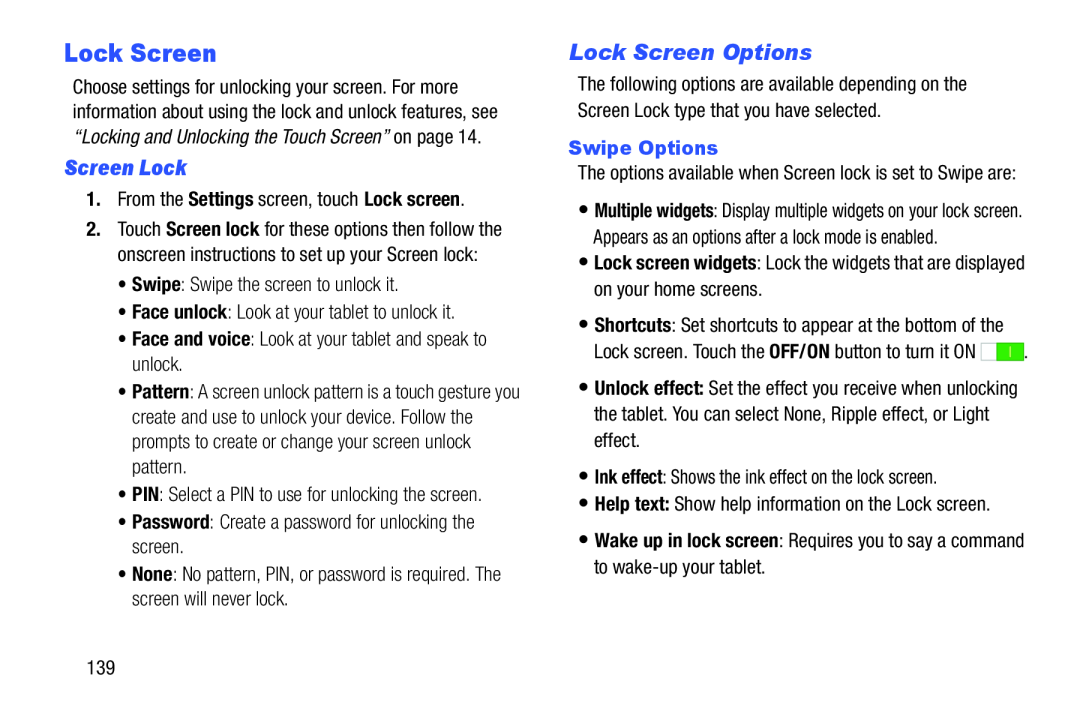 Lock Screen
Lock ScreenScreen Lock
Lock Screen Options
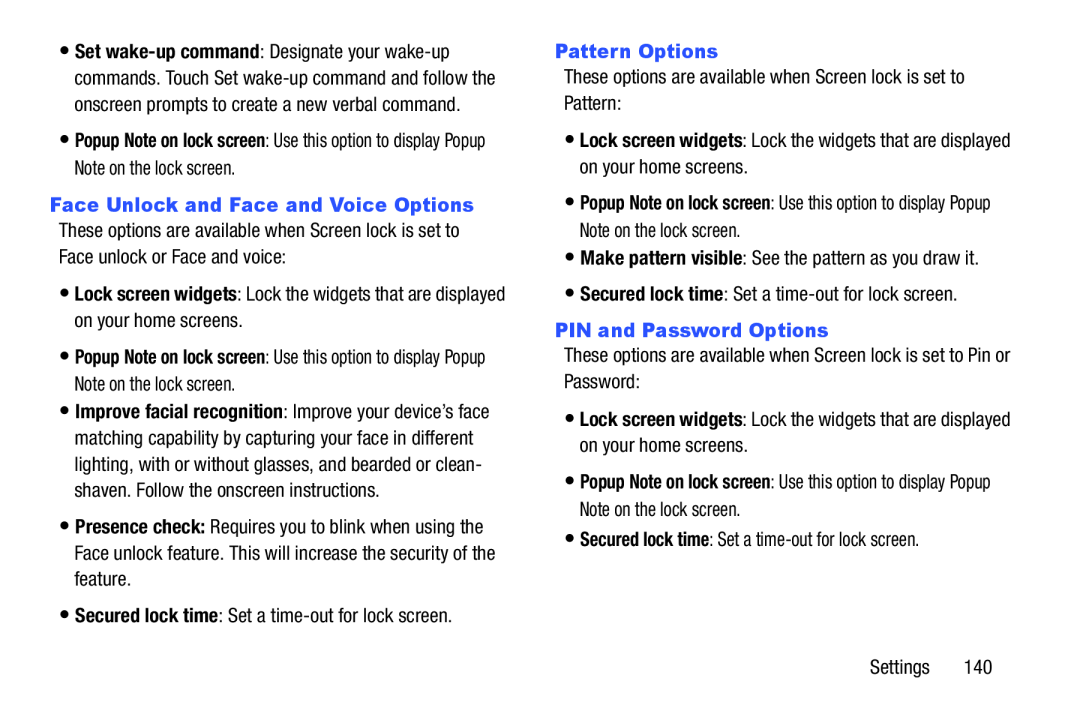 Popup Note on lock screen
Popup Note on lock screen: Use this option to display Popup Note on the lock screen
Face Unlock and Face and Voice Options
•Lock screen widgets: Lock the widgets that are displayed on your home screens
Lock screen widgets
Popup Note on lock screen
: Use this option to display Popup Note on the lock screen
Presence check:
•Secured lock time: Set a time-outfor lock screen
Secured lock time
Pattern Options
These options are available when Screen lock is set to Pattern:
•Lock screen widgets: Lock the widgets that are displayed on your home screens
Lock screen widgets
Popup Note on lock screen
: Use this option to display Popup Note on the lock screen
•Make pattern visible: See the pattern as you draw it
Make pattern visible
•Secured lock time: Set a time-outfor lock screen
Secured lock time
PIN and Password Options
These options are available when Screen lock is set to Pin or Password:
•Lock screen widgets: Lock the widgets that are displayed on your home screens
Lock screen widgets
Popup Note on lock screen
: Use this option to display Popup Note on the lock screen
•Secured lock time: Set a time-outfor lock screen
Secured lock time
Settings
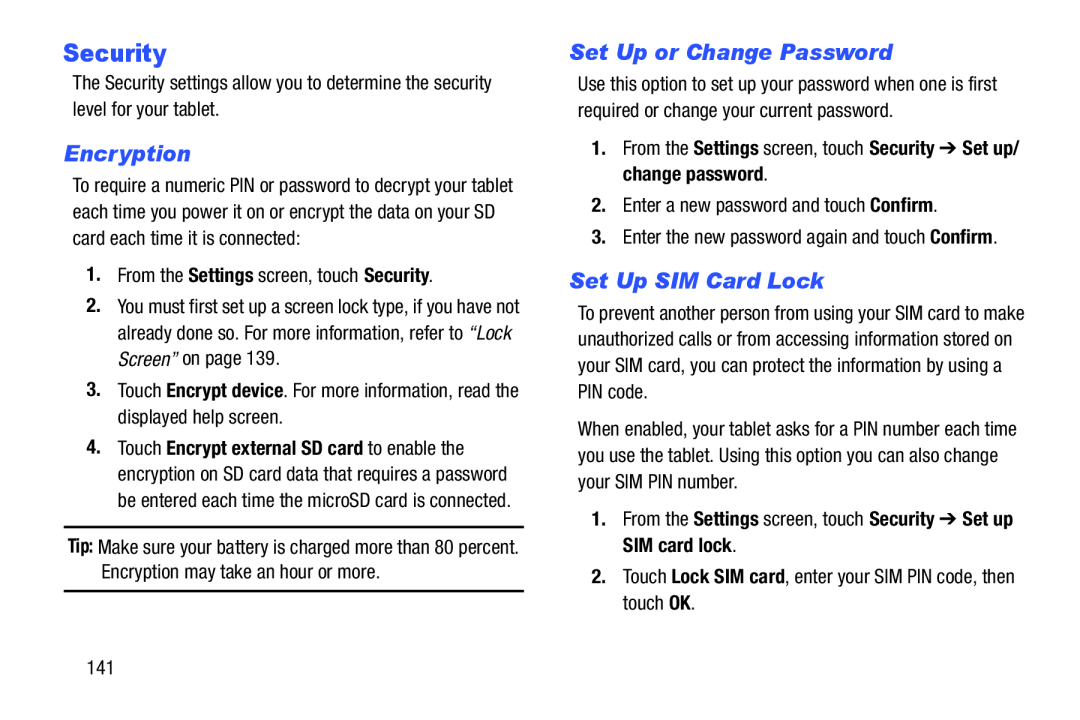 Security
SecurityEncryption
Set Up or Change Password
Set Up SIM Card Lock
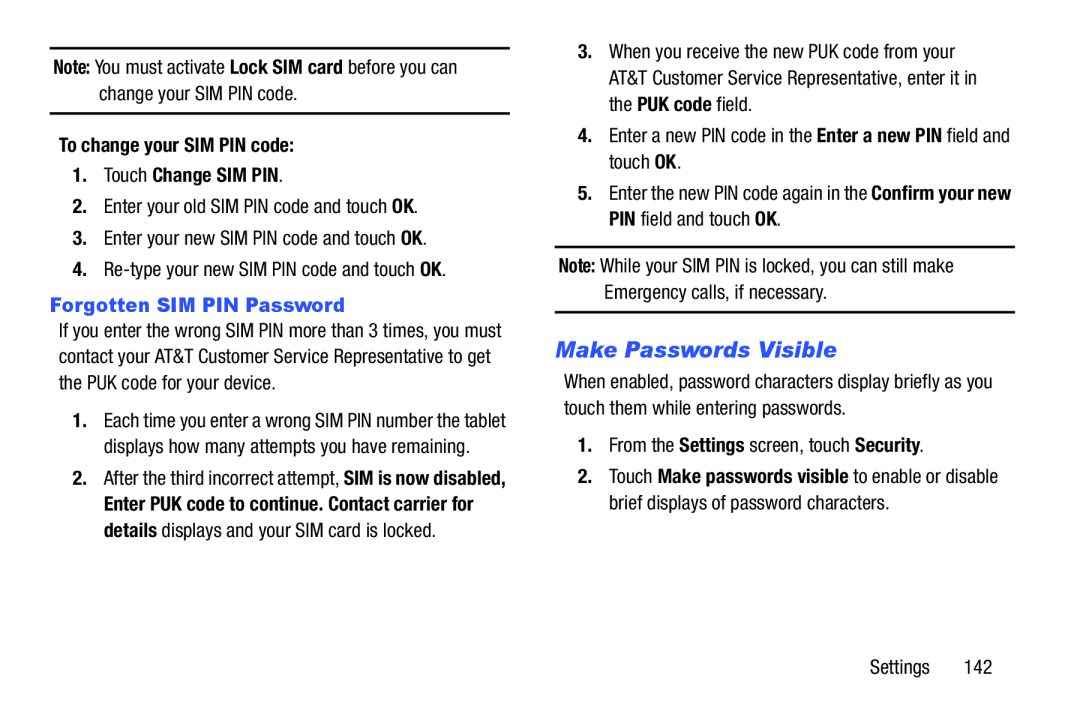 Make Passwords Visible
Make Passwords Visible
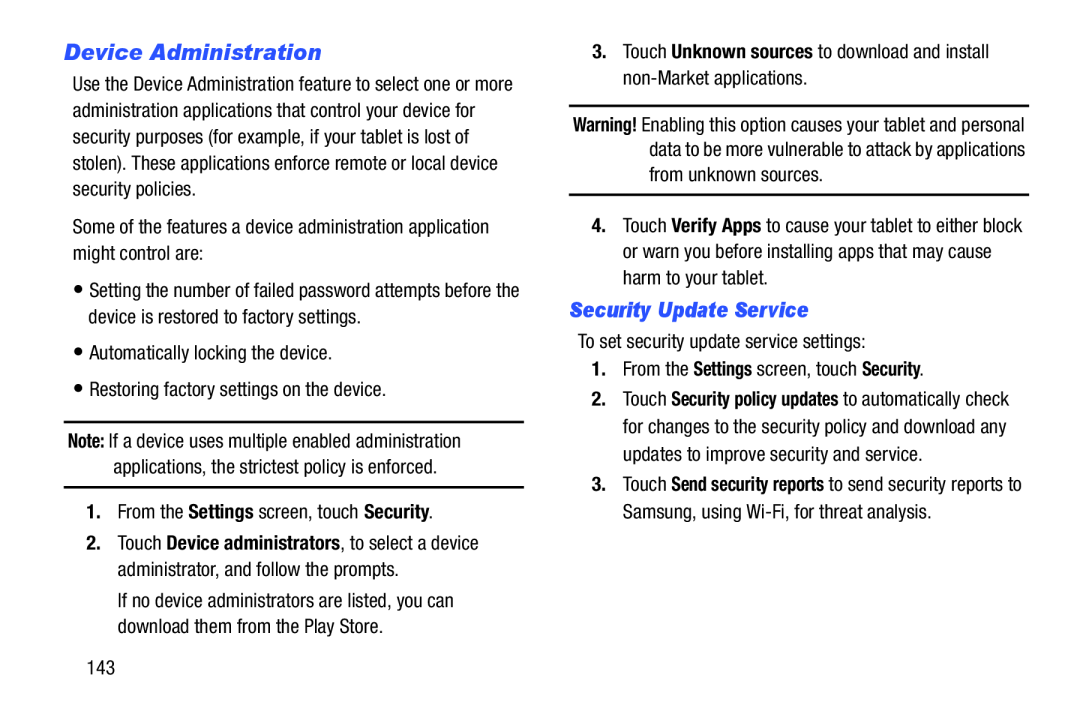 Device Administration
Device AdministrationSecurity Update Service
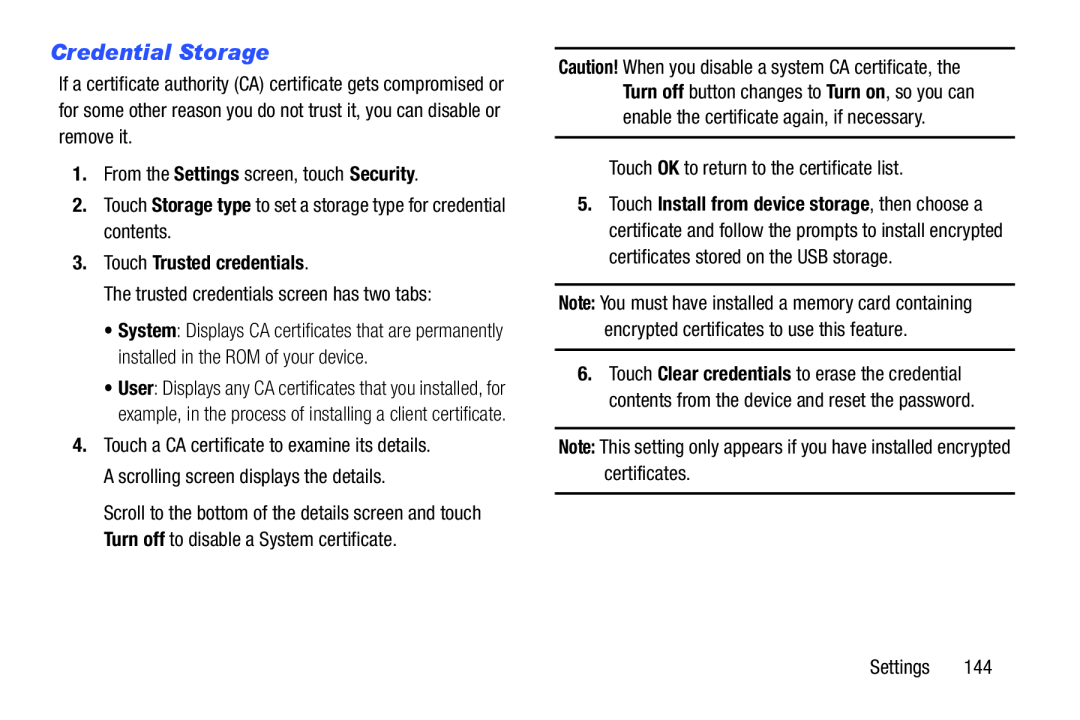 Credential Storage
Credential Storage
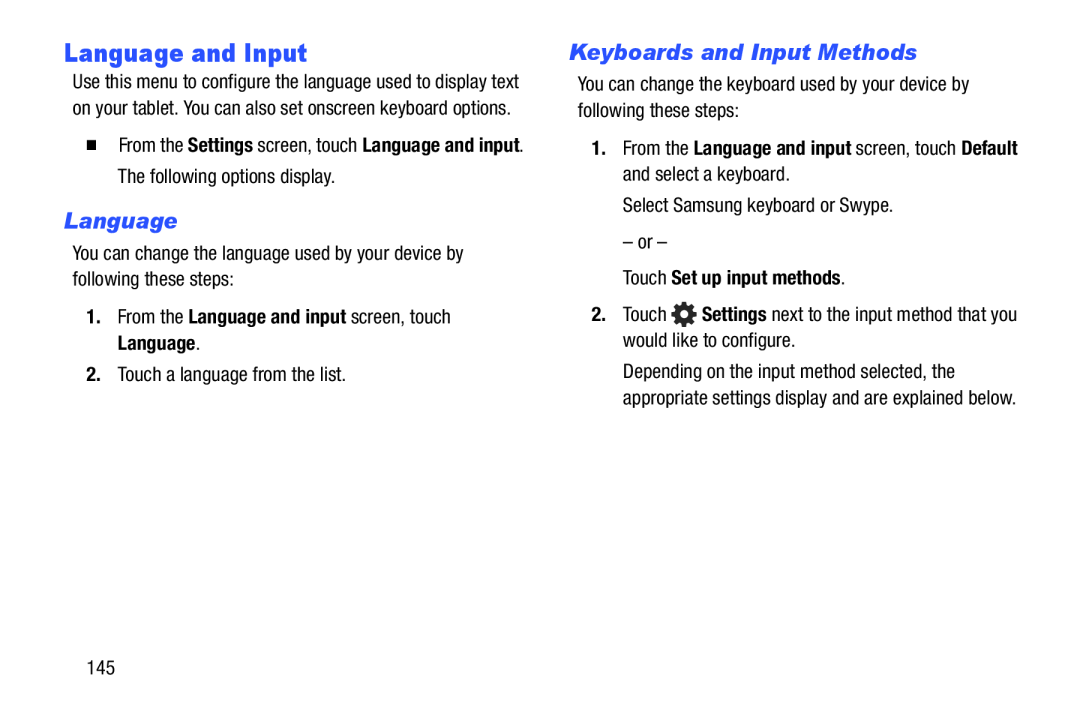 Language and Input
Language and InputLanguage
Keyboards and Input Methods
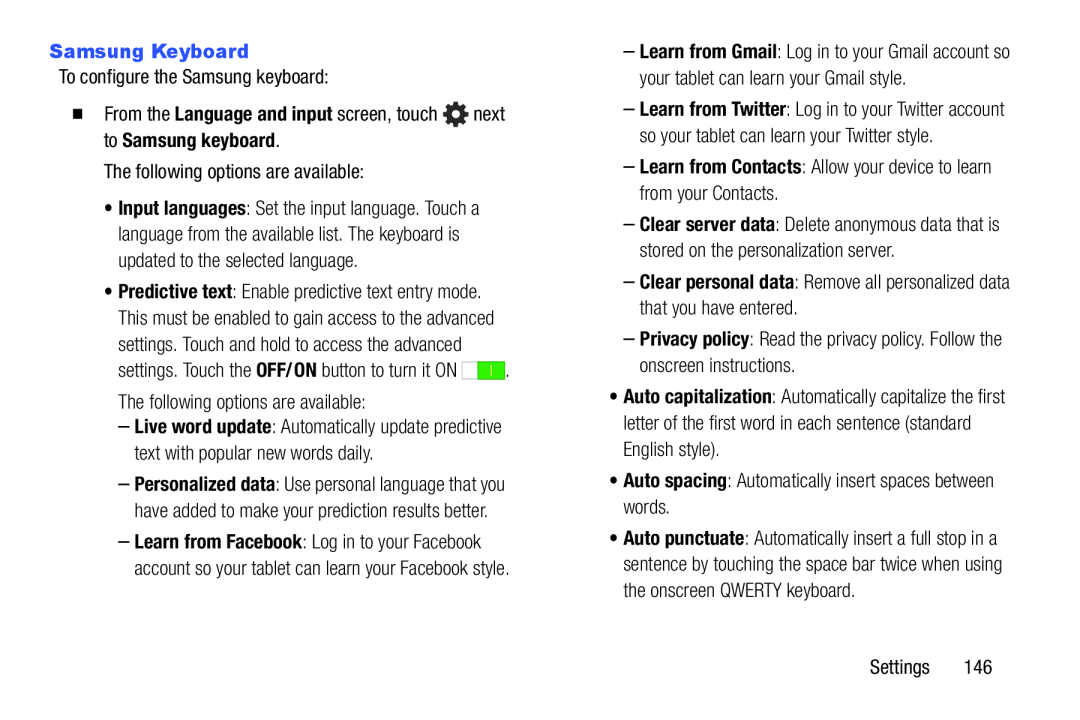 Samsung Keyboard
Samsung KeyboardTo configure the Samsung keyboard:
�From the Language and input screen, touch next to Samsung keyboard
The following options are available:
OFF/ON
Live word update
–Learn from Contacts: Allow your device to learn from your Contacts
Clear server data
–Clear personal data: Remove all personalized data that you have entered
–Privacy policy: Read the privacy policy. Follow the onscreen instructions
Privacy policy
Auto capitalization
•Auto spacing: Automatically insert spaces between words
Auto spacing
Settings
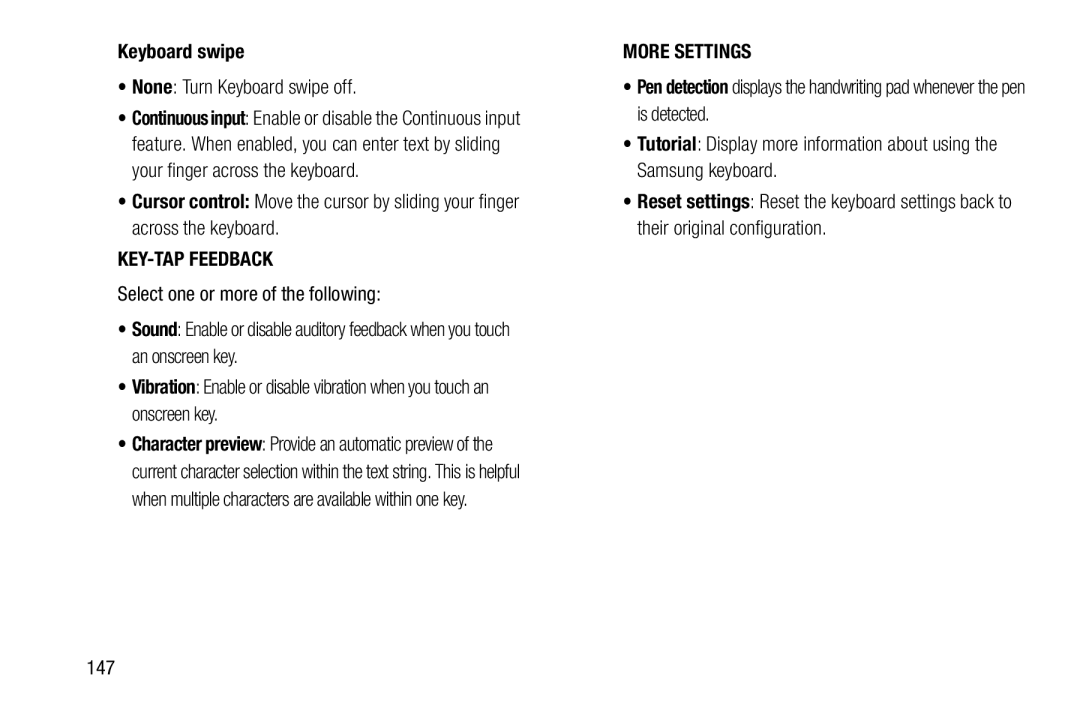 Keyboard swipe
Keyboard swipe•None: Turn Keyboard swipe off
None
•Cursor control: Move the cursor by sliding your finger across the keyboard
Cursor control:
KEY-TAPFEEDBACK
Select one or more of the following:
•Sound: Enable or disable auditory feedback when you touch an onscreen key
Sound
•Vibration: Enable or disable vibration when you touch an onscreen key
Vibration
MORE SETTINGS
•Pen detection displays the handwriting pad whenever the pen is detected
Pen detection
•Tutorial: Display more information about using the Samsung keyboard
Tutorial
Reset settings
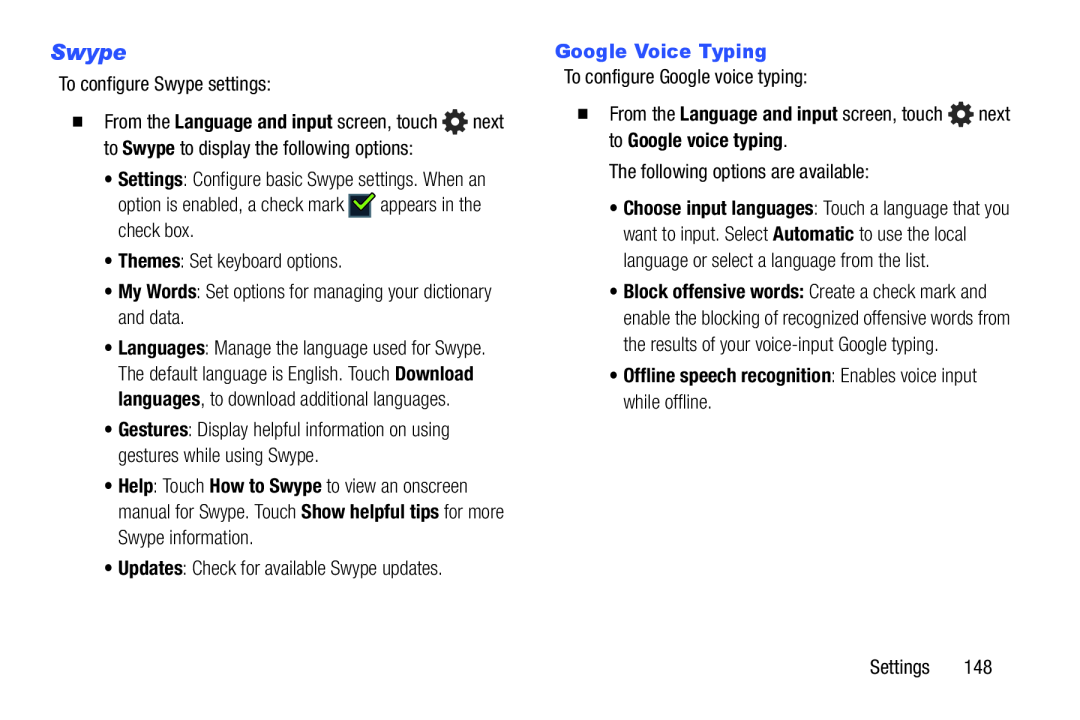 Swype
Swype
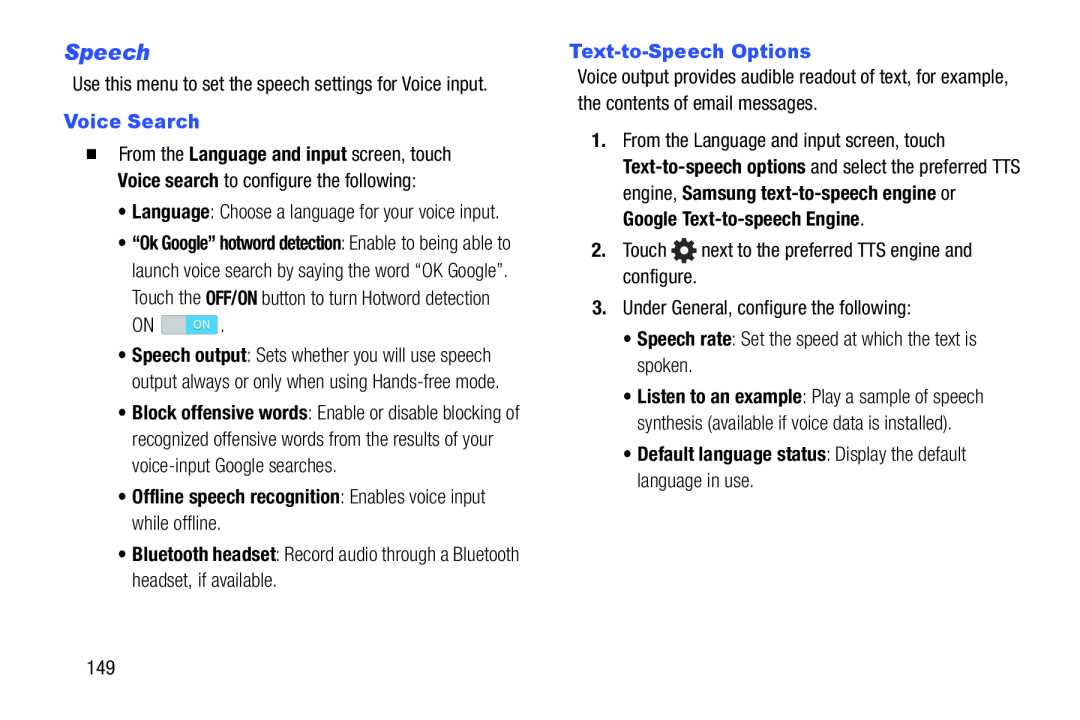 Speech
Speech
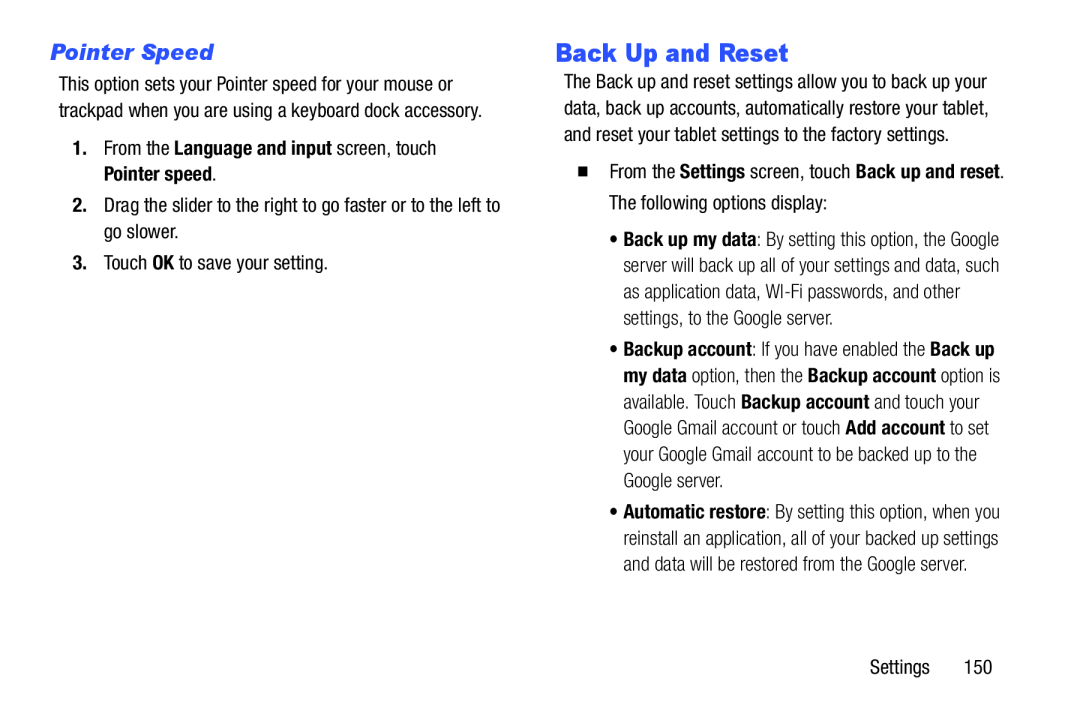 Pointer Speed
Pointer SpeedBack Up and Reset
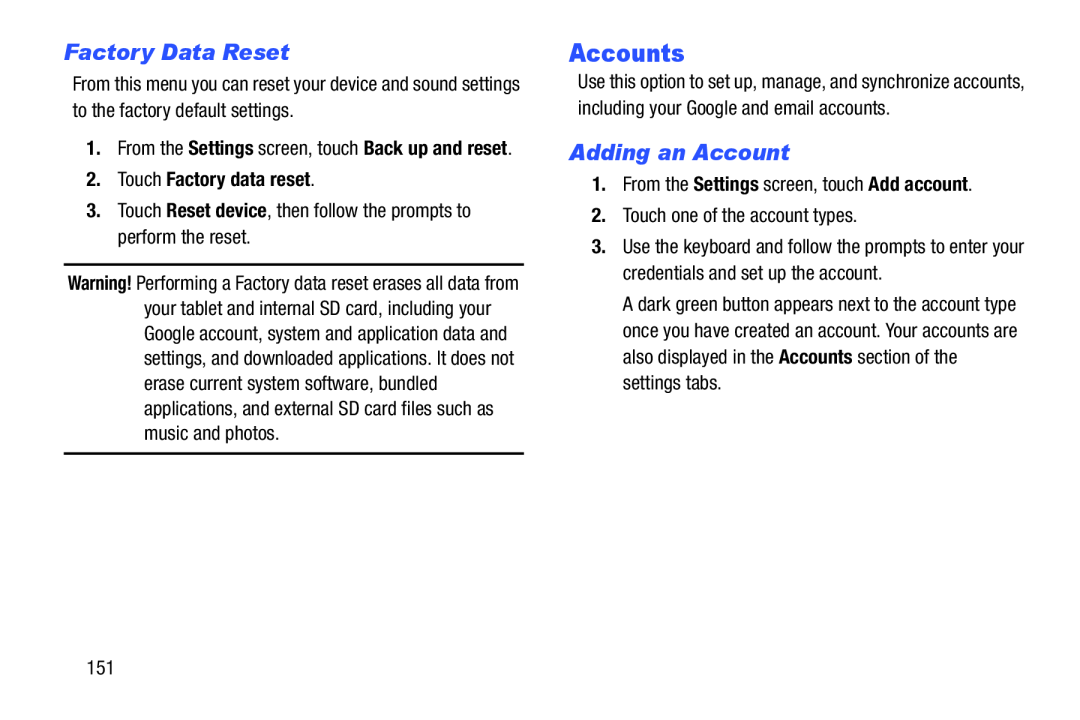 Factory Data Reset
Factory Data ResetAdding an Account
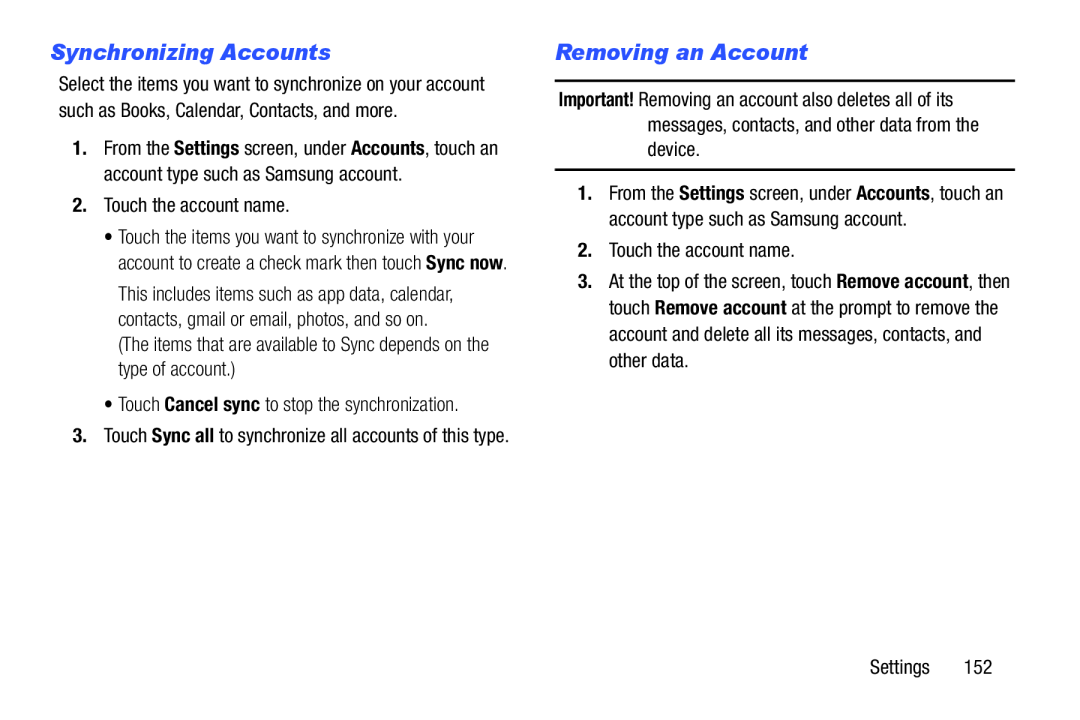 Synchronizing Accounts
Synchronizing AccountsRemoving an Account
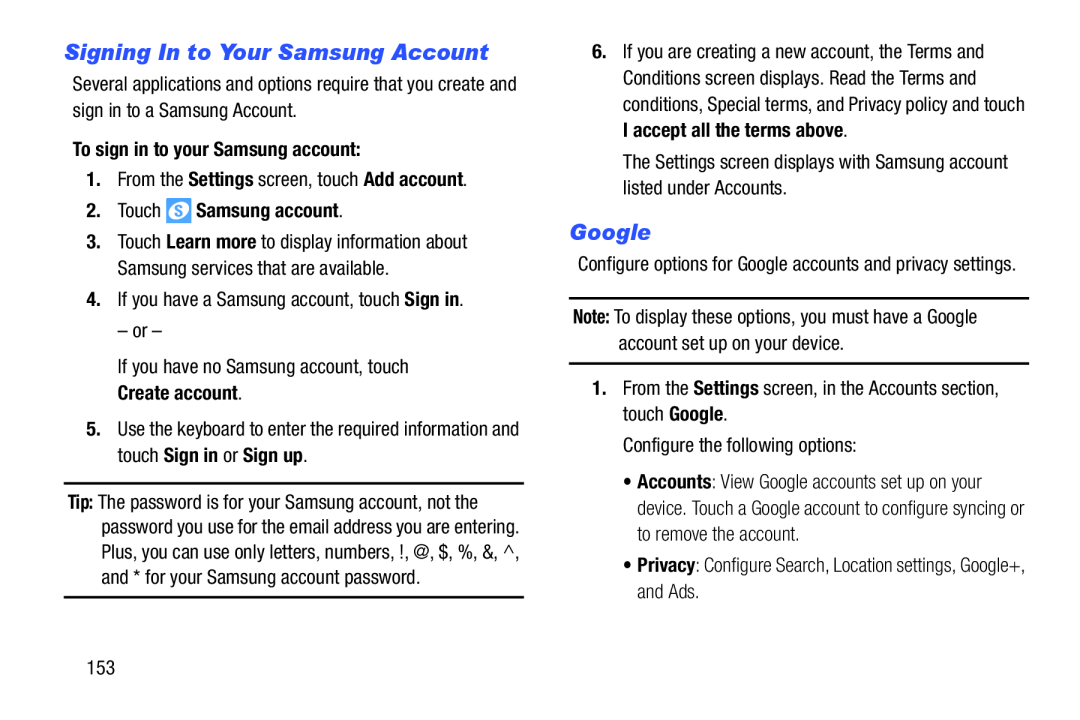 Signing In to Your Samsung Account
Signing In to Your Samsung Account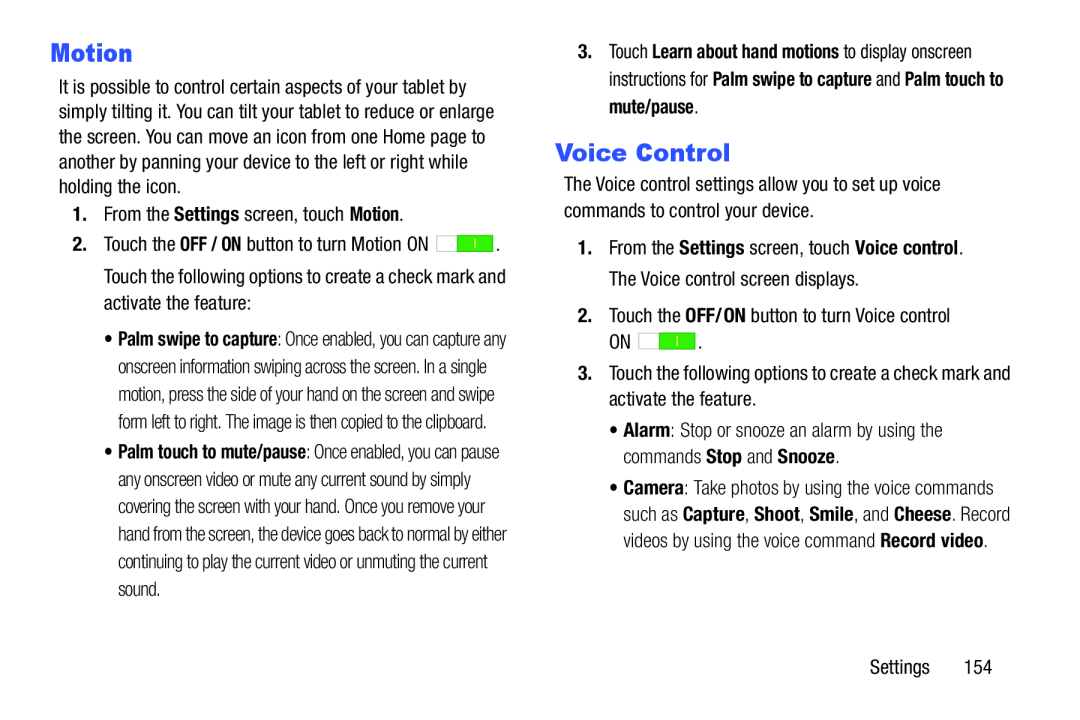 Motion
MotionVoice Control
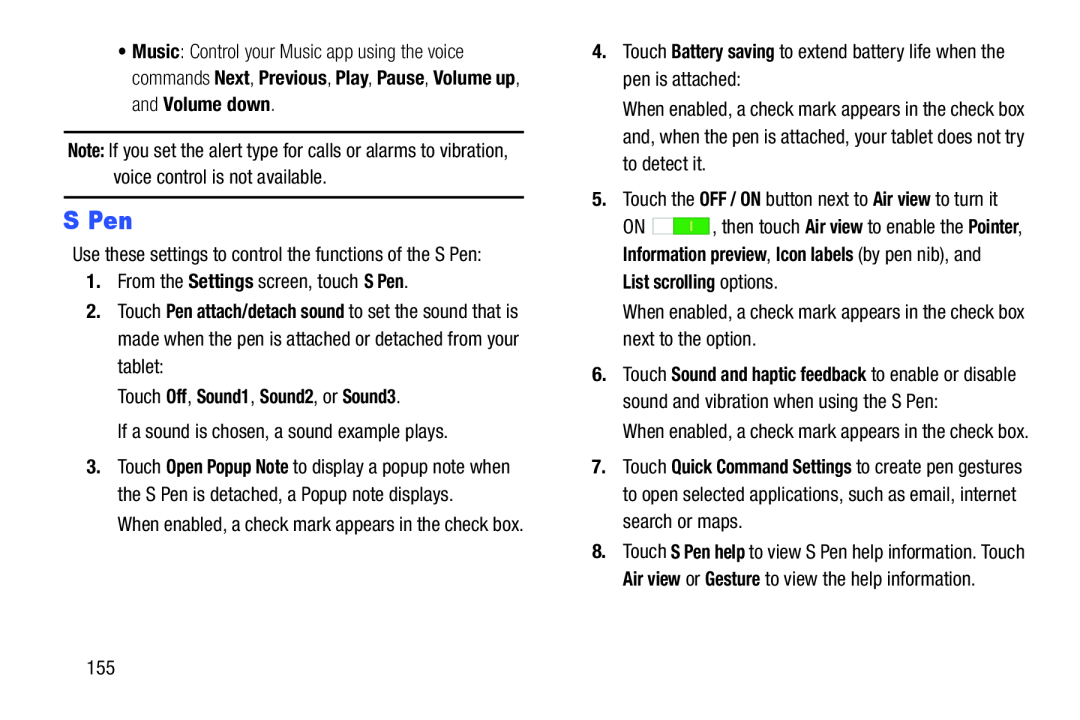 Music
MusicNext
Previous
Play
Pause
Volume up
Volume down
Note:
S Pen
Use these settings to control the functions of the S Pen:
1.From the Settings screen, touch S Pen
Settings
S Pen
Touch
Touch Off, Sound1, Sound2, or Sound3
If a sound is chosen, a sound example plays
When enabled, a check mark appears in the check box
4.Touch Battery saving to extend battery life when the pen is attached:
Battery saving
5.Touch the OFF / ON button next to Air view to turn it
OFF / ON
Air view
Information preview, Icon labels (by pen nib), and List scrolling options
When enabled, a check mark appears in the check box next to the option
Touch
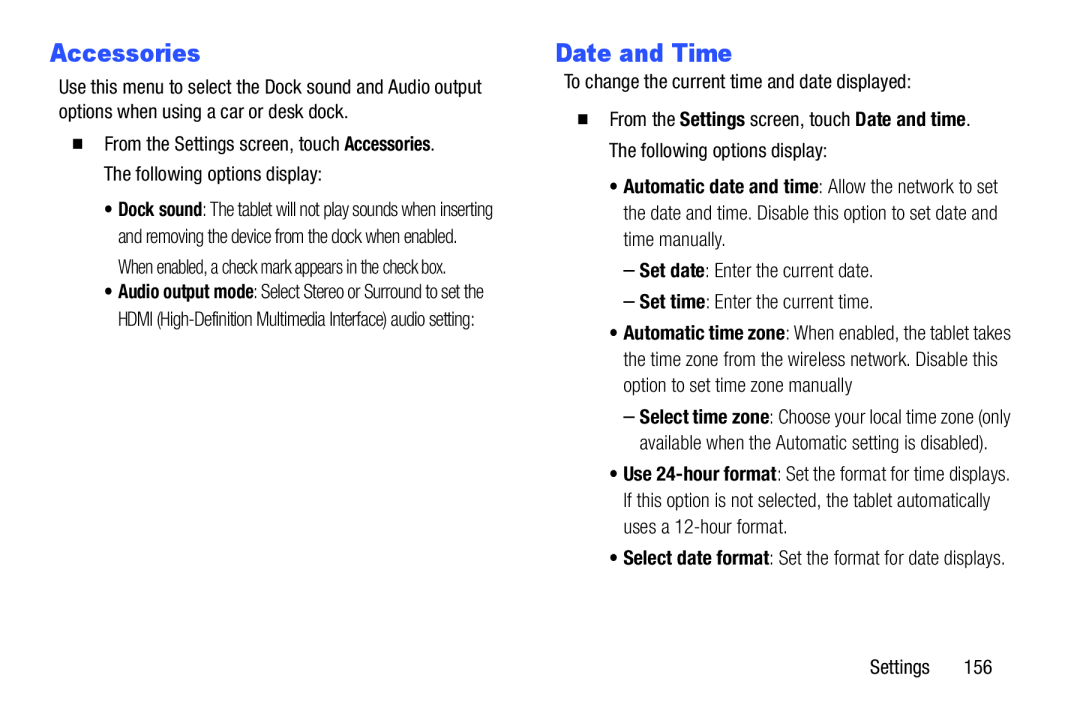 Accessories
AccessoriesDate and Time
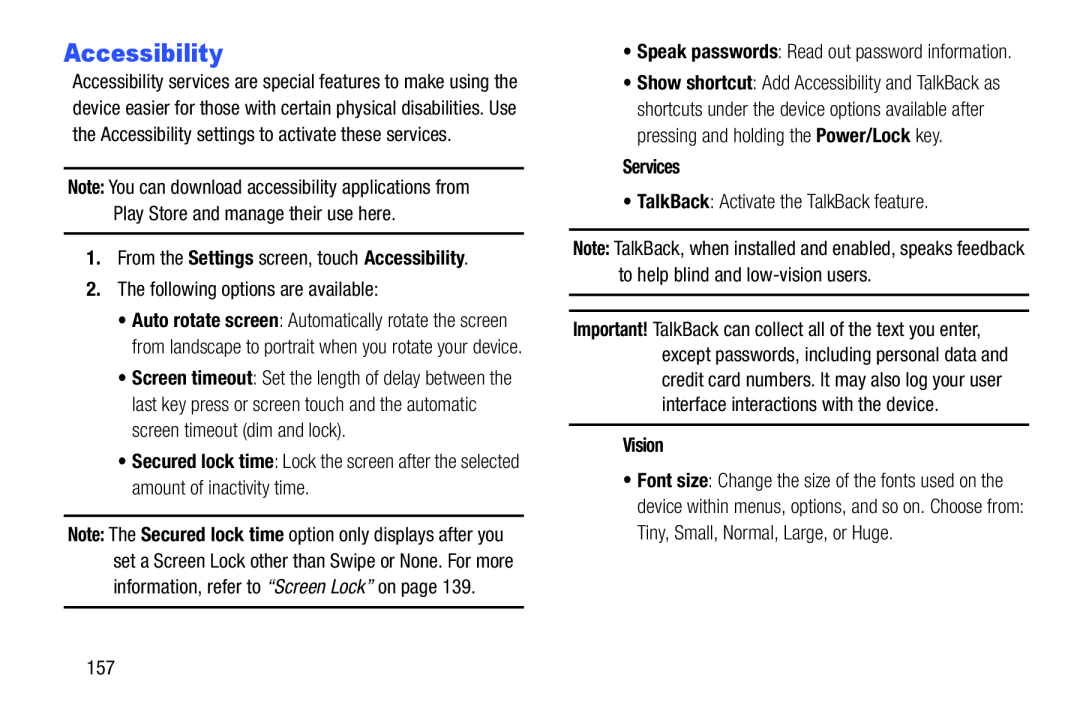 Accessibility
Accessibility
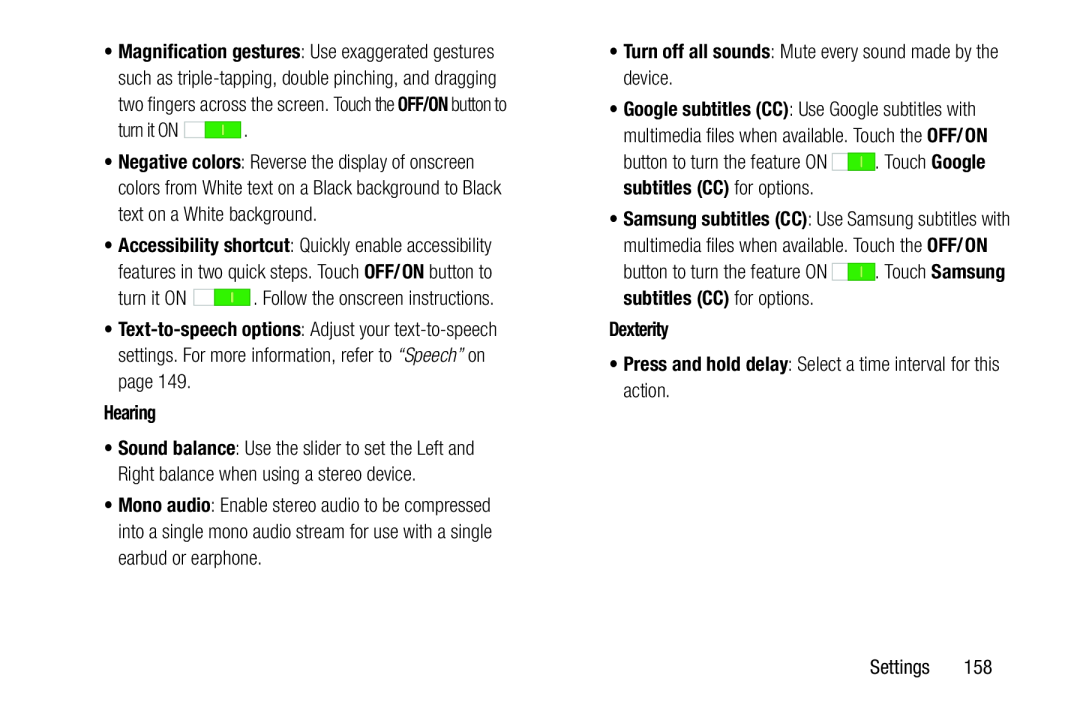 turn it ON
turn it ON•Accessibility shortcut: Quickly enable accessibility
Accessibility shortcut
features in two quick steps. Touch OFF/ON button to
OFF/ON
Text-to-speech
: Adjust your
text-to-speech
settings
For more information, refer to
“Speech”
on page
Hearing
•Turn off all sounds: Mute every sound made by the device
button to turn the feature ON . Touch Google subtitles (CC) for options
Google subtitles (CC)
button to turn the feature ON . Touch Samsung subtitles (CC) for options
Samsung subtitles (CC)
Dexterity
•Press and hold delay: Select a time interval for this action
Settings
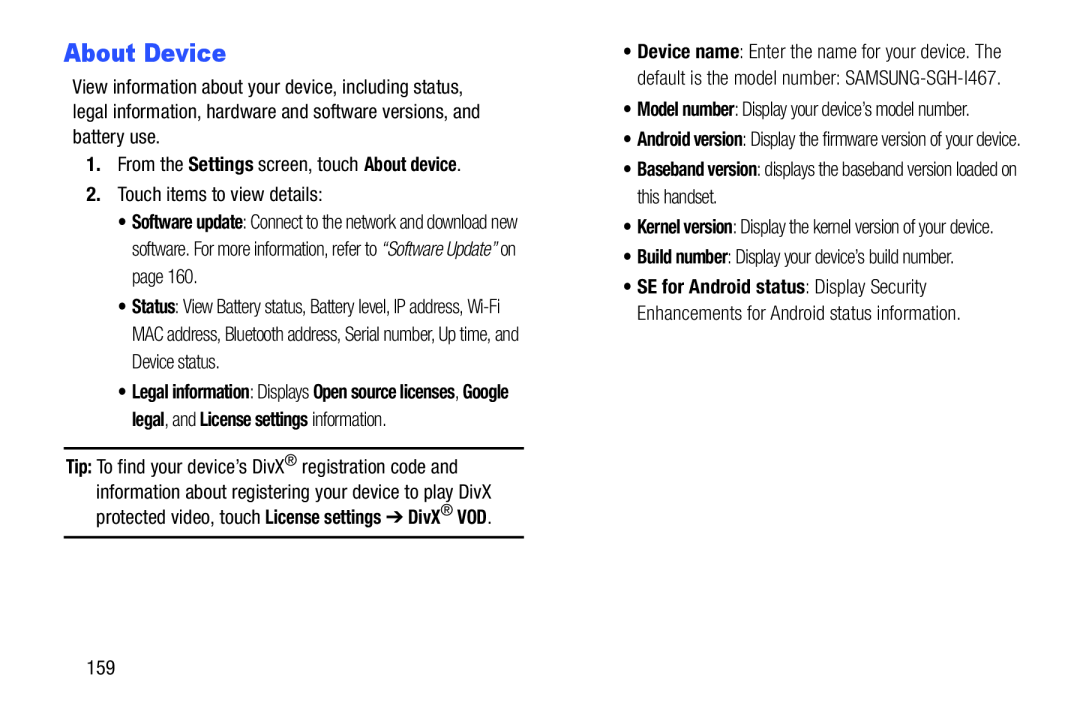 About Device
About Device
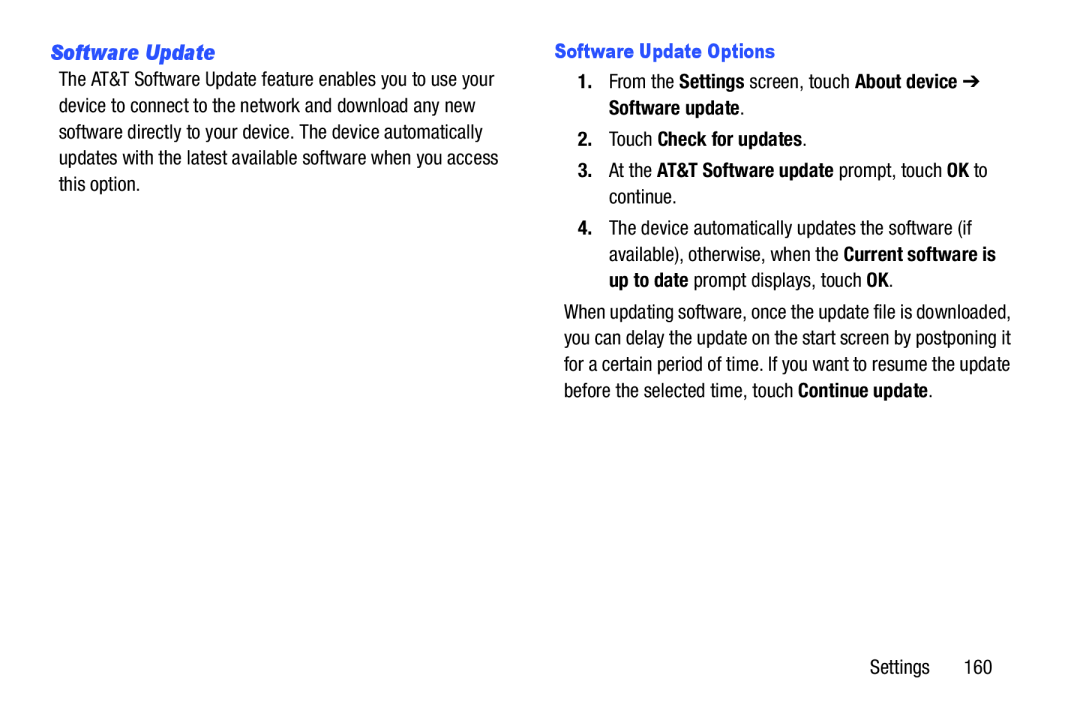 Software Update
Software Update
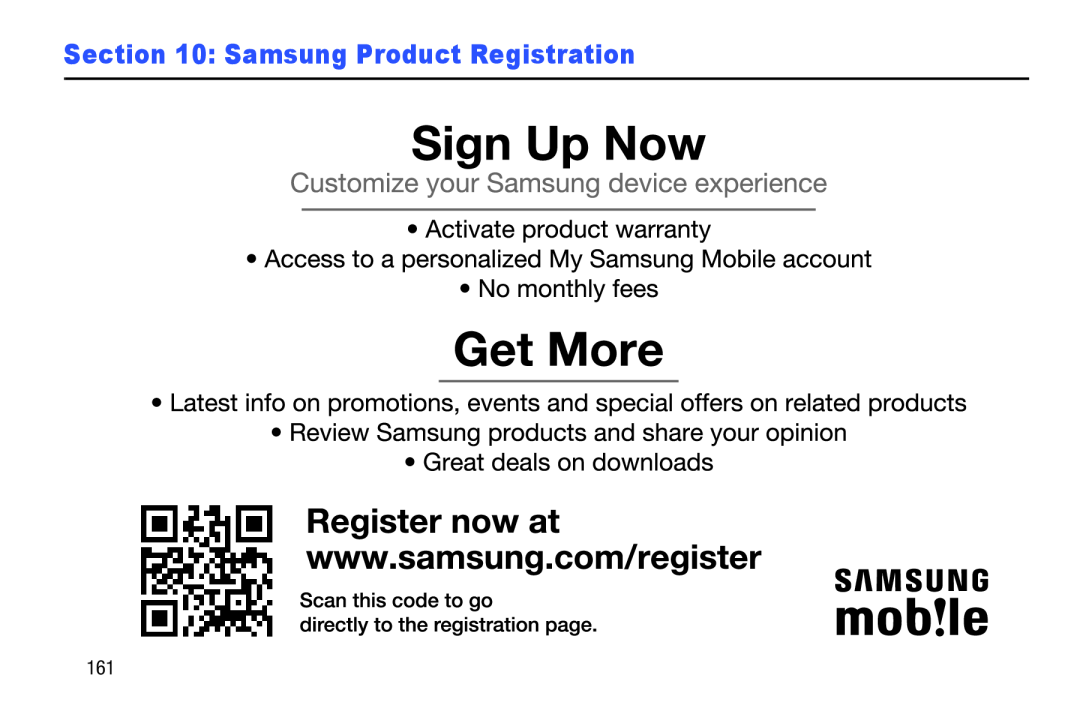 Section 10: Samsung Product Registration
Section 10: Samsung Product Registration
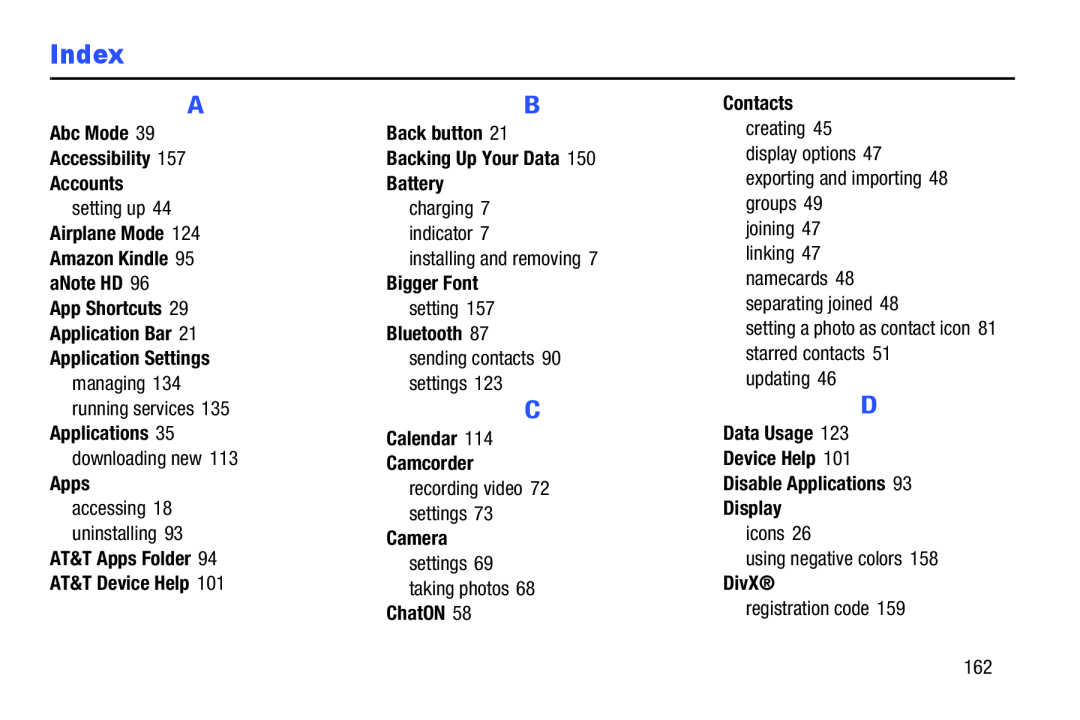 Index
Index
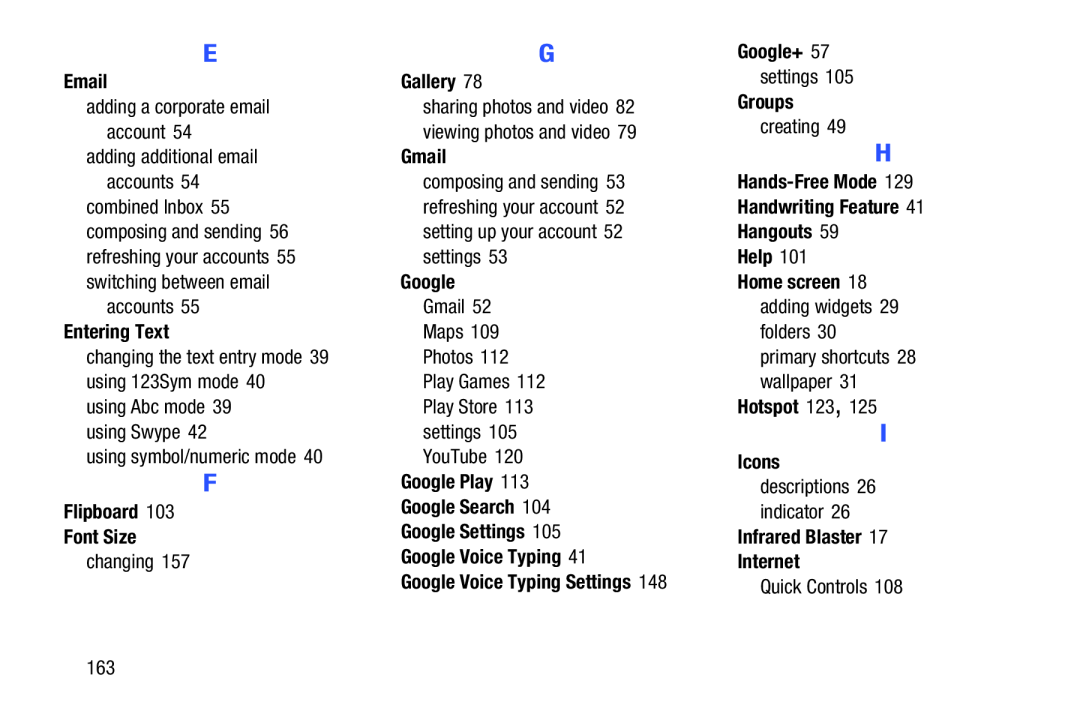 Email
Emailadding a corporate email account
adding additional email accounts
accounts
Entering Text
changing the text entry mode 39 using 123Sym mode
using symbol/numeric mode
Font Size
changing
Gallery
Gmail
Gmail
Maps
Google Play
Google Search
Google Settings
Google Voice Typing
Google Voice Typing Settings
Google+
settings
Groups
creating
Hands-FreeMode 129 Handwriting Feature 41 Hangouts
Help
Home screen
adding widgets 29 folders 30 primary shortcuts 28 wallpaper
Hotspot 123
Icons
Infrared Blaster
Internet
Quick Controls