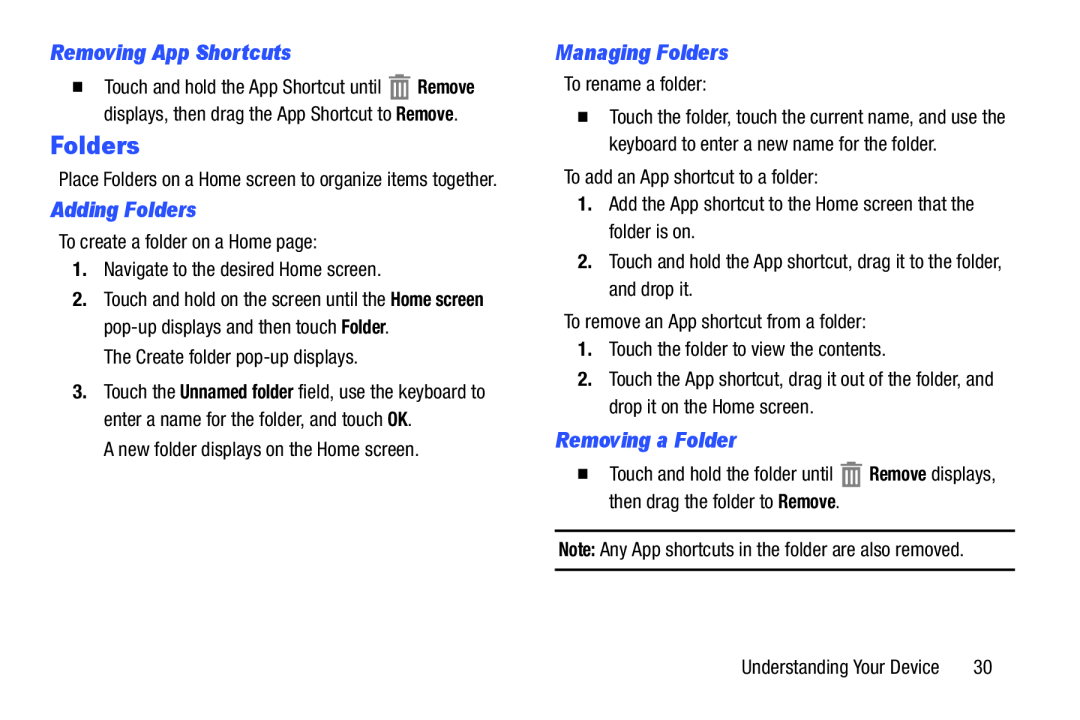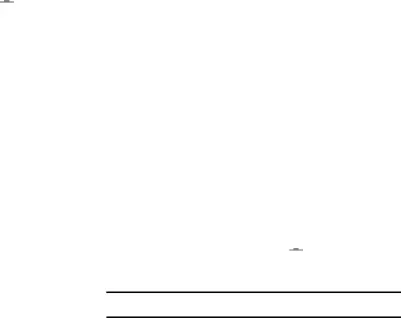
Removing App Shortcuts
�Touch and hold the App Shortcut until ![]() Remove displays, then drag the App Shortcut to Remove.
Remove displays, then drag the App Shortcut to Remove.
Folders
Place Folders on a Home screen to organize items together.
Adding Folders
To create a folder on a Home page:
1.Navigate to the desired Home screen.
2.Touch and hold on the screen until the Home screen
The Create folder
3.Touch the Unnamed folder field, use the keyboard to enter a name for the folder, and touch OK.
A new folder displays on the Home screen.
Managing Folders
To rename a folder:
�Touch the folder, touch the current name, and use the keyboard to enter a new name for the folder.
To add an App shortcut to a folder:
1.Add the App shortcut to the Home screen that the folder is on.
2.Touch and hold the App shortcut, drag it to the folder, and drop it.
To remove an App shortcut from a folder:
1.Touch the folder to view the contents.
2.Touch the App shortcut, drag it out of the folder, and drop it on the Home screen.
Removing a Folder
�Touch and hold the folder until ![]() Remove displays, then drag the folder to Remove.
Remove displays, then drag the folder to Remove.
Note: Any App shortcuts in the folder are also removed.
Understanding Your Device | 30 |