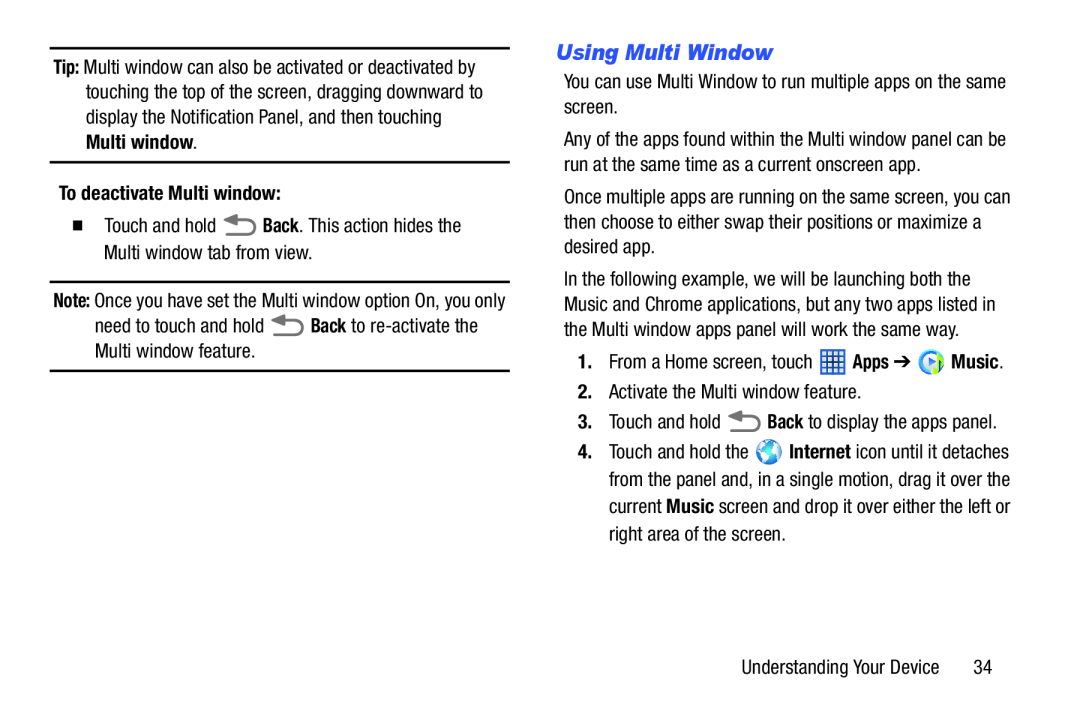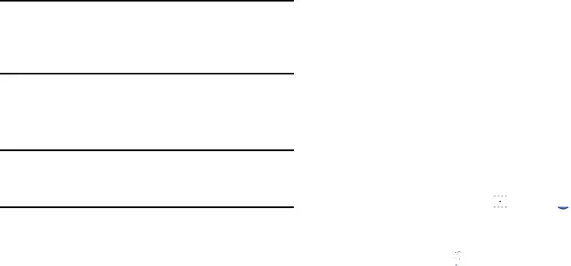
Tip: Multi window can also be activated or deactivated by touching the top of the screen, dragging downward to display the Notification Panel, and then touching Multi window.
To deactivate Multi window:
�Touch and hold ![]() Back. This action hides the Multi window tab from view.
Back. This action hides the Multi window tab from view.
Note: Once you have set the Multi window option On, you only
need to touch and hold ![]() Back to
Back to
Using Multi Window
You can use Multi Window to run multiple apps on the same screen.
Any of the apps found within the Multi window panel can be run at the same time as a current onscreen app.
Once multiple apps are running on the same screen, you can then choose to either swap their positions or maximize a desired app.
In the following example, we will be launching both the Music and Chrome applications, but any two apps listed in the Multi window apps panel will work the same way.
1.From a Home screen, touch ![]() Apps ➔
Apps ➔ ![]() Music.
Music.
2.Activate the Multi window feature.
3.Touch and hold ![]() Back to display the apps panel.
Back to display the apps panel.
4.Touch and hold the ![]() Internet icon until it detaches from the panel and, in a single motion, drag it over the
Internet icon until it detaches from the panel and, in a single motion, drag it over the
current Music screen and drop it over either the left or right area of the screen.
Understanding Your Device | 34 |