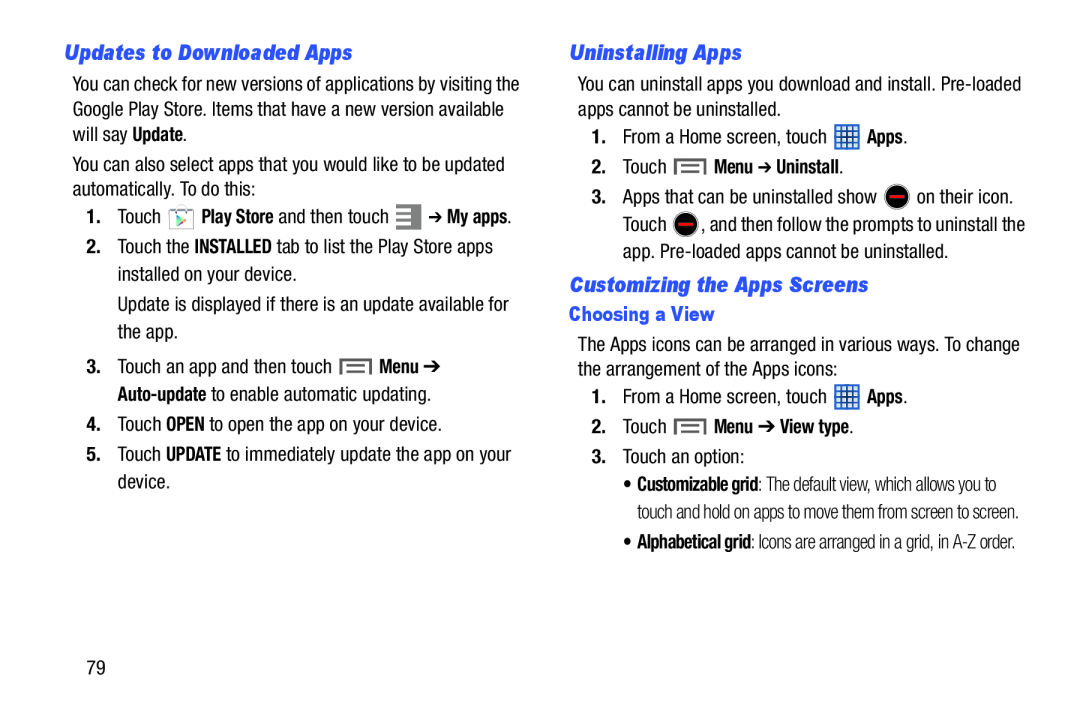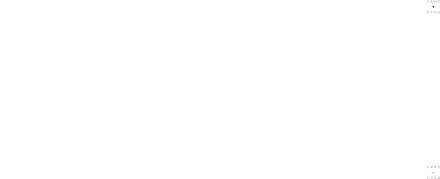
Updates to Downloaded Apps
You can check for new versions of applications by visiting the Google Play Store. Items that have a new version available will say Update.
You can also select apps that you would like to be updated automatically. To do this:
1.Touch ![]() Play Store and then touch
Play Store and then touch ![]() ➔ My apps.
➔ My apps.
2.Touch the INSTALLED tab to list the Play Store apps installed on your device.
Update is displayed if there is an update available for the app.
3.Touch an app and then touch ![]() Menu ➔
Menu ➔
4.Touch OPEN to open the app on your device.
5.Touch UPDATE to immediately update the app on your device.
Uninstalling Apps
You can uninstall apps you download and install.
1.From a Home screen, touch ![]() Apps.
Apps.
2.Touch  Menu ➔ Uninstall.
Menu ➔ Uninstall.
3.Apps that can be uninstalled show ![]() on their icon.
on their icon.
Touch ![]() , and then follow the prompts to uninstall the app.
, and then follow the prompts to uninstall the app.
Customizing the Apps Screens
Choosing a View
The Apps icons can be arranged in various ways. To change the arrangement of the Apps icons:
1.From a Home screen, touch ![]() Apps.
Apps.
2.Touch  Menu ➔ View type.
Menu ➔ View type.
3.Touch an option:
•Customizable grid: The default view, which allows you to touch and hold on apps to move them from screen to screen.
•Alphabetical grid: Icons are arranged in a grid, in
79