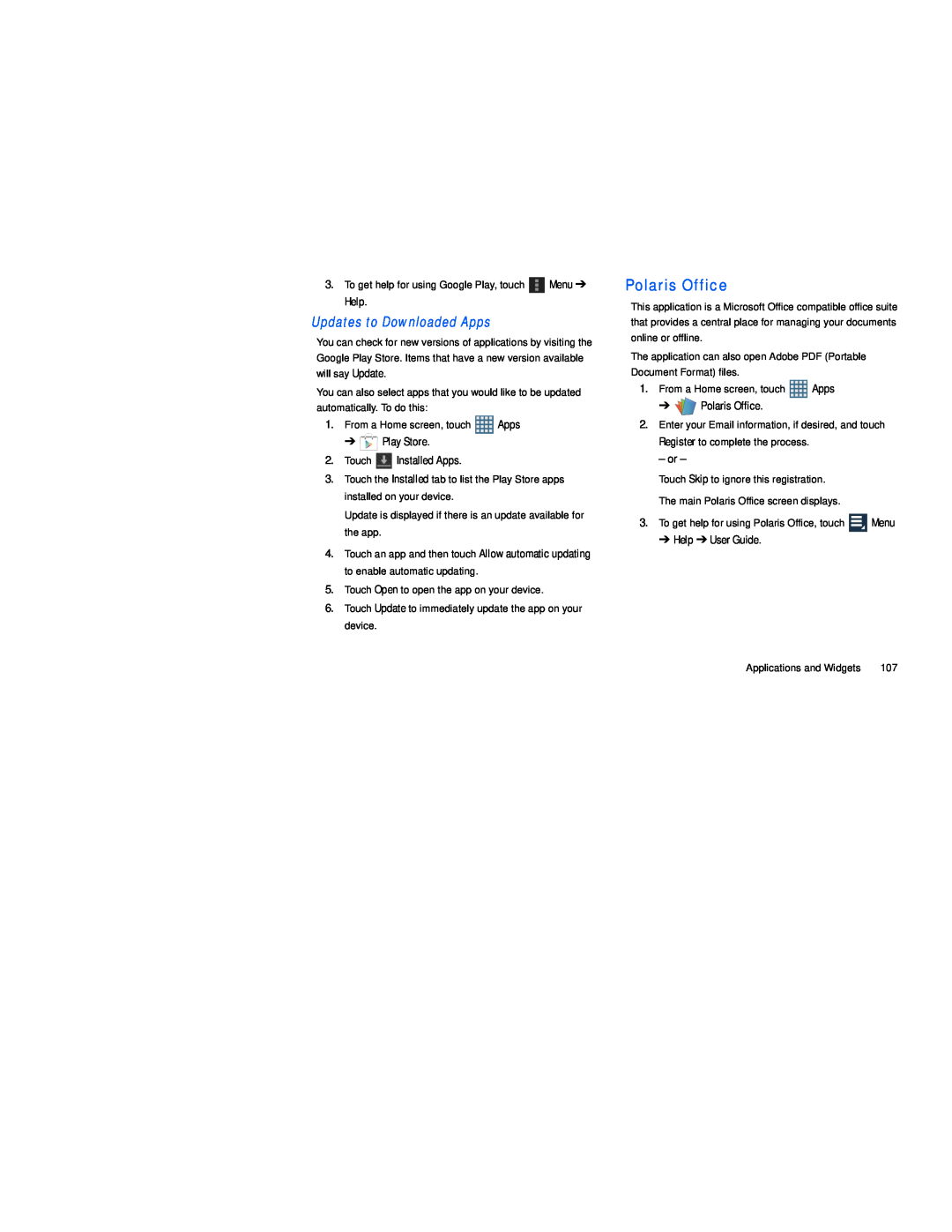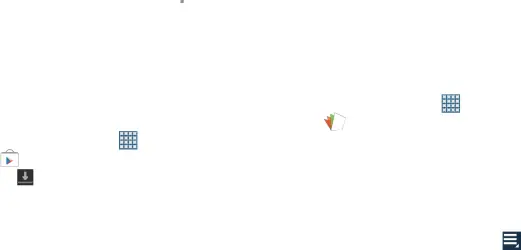
3.To get help for using Google Play, touch ![]() Menu ➔ Help.
Menu ➔ Help.
Updates to Downloaded Apps
You can check for new versions of applications by visiting the Google Play Store. Items that have a new version available will say Update.
You can also select apps that you would like to be updated automatically. To do this:
1. | From a Home screen, touch | Apps | |
| ➔ | Play Store. |
|
2. | Touch | Installed Apps. |
|
3. | Touch the Installed tab to list the Play Store apps | ||
| installed on your device. |
| |
| Update is displayed if there is an update available for | ||
| the app. |
|
|
4. | Touch an app and then touch Allow automatic updating | ||
| to enable automatic updating. |
| |
5. | Touch Open to open the app on your device. | ||
6. | Touch Update to immediately update the app on your | ||
| device. |
|
|
Polaris Office
This application is a Microsoft Office compatible office suite that provides a central place for managing your documents online or offline.
The application can also open Adobe PDF (Portable Document Format) files.
1. | From a Home screen, touch | Apps |
| |
| ➔ | Polaris Office. |
|
|
2. | Enter your Email information, if desired, and touch | |||
| Register to complete the process. |
|
| |
| – or – |
|
|
|
| Touch Skip to ignore this registration. |
| ||
| The main Polaris Office screen displays. |
| ||
3. | To get help for using Polaris Office, touch | Menu | ||
| ➔ Help ➔ User Guide. |
|
| |
Applications and Widgets | 107 |