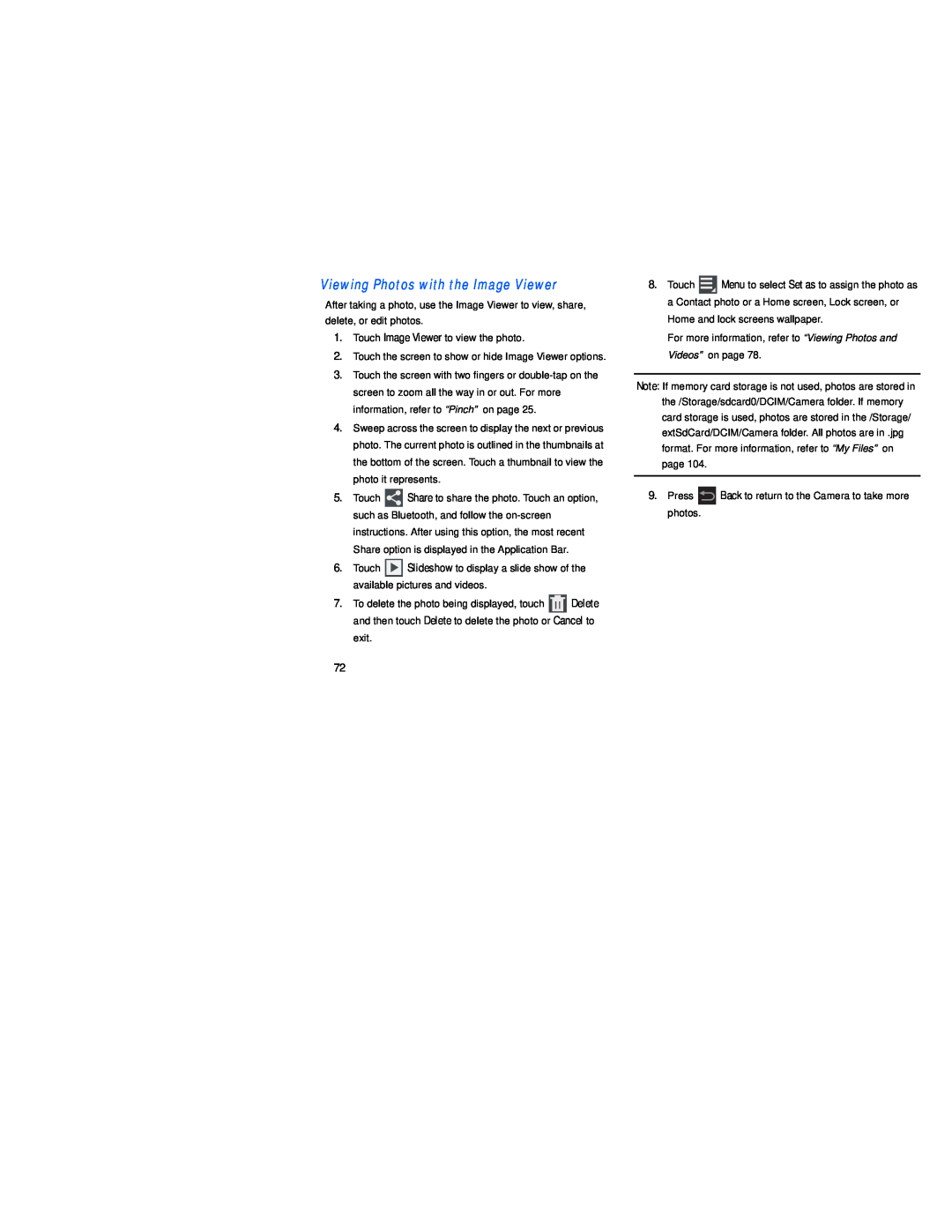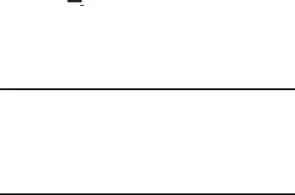
After taking a photo, use the Image Viewer to view, share, delete, or edit photos.
1.Touch Image Viewer to view the photo.
2.Touch the screen to show or hide Image Viewer options.
3.Touch the screen with two fingers or
4.Sweep across the screen to display the next or previous photo. The current photo is outlined in the thumbnails at the bottom of the screen. Touch a thumbnail to view the photo it represents.
5.Touch ![]() Share to share the photo. Touch an option, such as Bluetooth, and follow the
Share to share the photo. Touch an option, such as Bluetooth, and follow the
6.Touch ![]() Slideshow to display a slide show of the available pictures and videos.
Slideshow to display a slide show of the available pictures and videos.
7.To delete the photo being displayed, touch ![]() Delete and then touch Delete to delete the photo or Cancel to exit.
Delete and then touch Delete to delete the photo or Cancel to exit.
8.Touch ![]() Menu to select Set as to assign the photo as a Contact photo or a Home screen, Lock screen, or Home and lock screens wallpaper.
Menu to select Set as to assign the photo as a Contact photo or a Home screen, Lock screen, or Home and lock screens wallpaper.
For more information, refer to “Viewing Photos and Videos” on page 78.
Note: If memory card storage is not used, photos are stored in the /Storage/sdcard0/DCIM/Camera folder. If memory card storage is used, photos are stored in the /Storage/ extSdCard/DCIM/Camera folder. All photos are in .jpg format. For more information, refer to “My Files” on page 104.
9.Press ![]() Back to return to the Camera to take more photos.
Back to return to the Camera to take more photos.
72