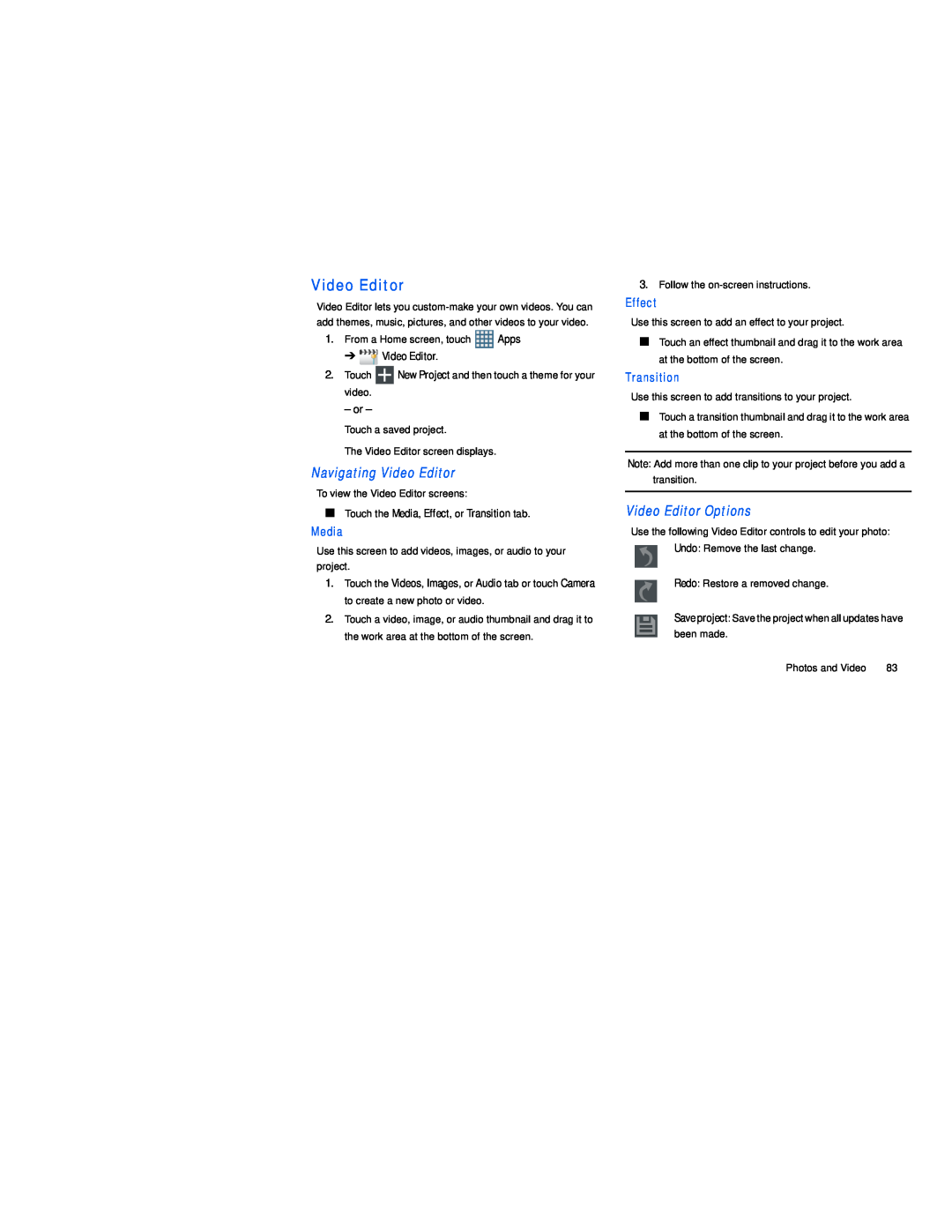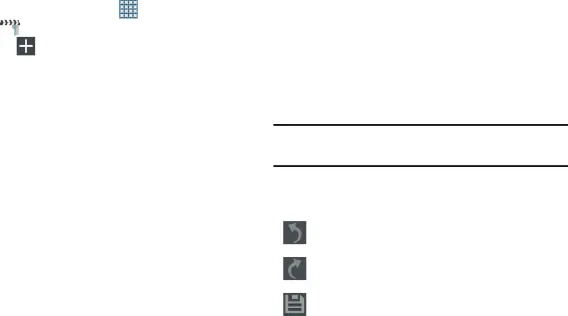
Video Editor
Video Editor lets you
1. | From a Home screen, touch | Apps | |
| ➔ | Video Editor. |
|
2. | Touch | New Project and then touch a theme for your | |
| video. |
|
|
| – or – |
|
|
| Touch a saved project. |
| |
| The Video Editor screen displays. |
| |
Navigating Video Editor
To view the Video Editor screens:
■Touch the Media, Effect, or Transition tab.
Media
Use this screen to add videos, images, or audio to your project.
1.Touch the Videos, Images, or Audio tab or touch Camera to create a new photo or video.
2.Touch a video, image, or audio thumbnail and drag it to the work area at the bottom of the screen.
3.Follow the
Effect
Use this screen to add an effect to your project.
■Touch an effect thumbnail and drag it to the work area at the bottom of the screen.
Transition
Use this screen to add transitions to your project.
■Touch a transition thumbnail and drag it to the work area at the bottom of the screen.
Note: Add more than one clip to your project before you add a transition.
Video Editor Options
Use the following Video Editor controls to edit your photo: Undo: Remove the last change.
Redo: Restore a removed change.
Save project: Save the project when all updates have been made.
Photos and Video | 83 |