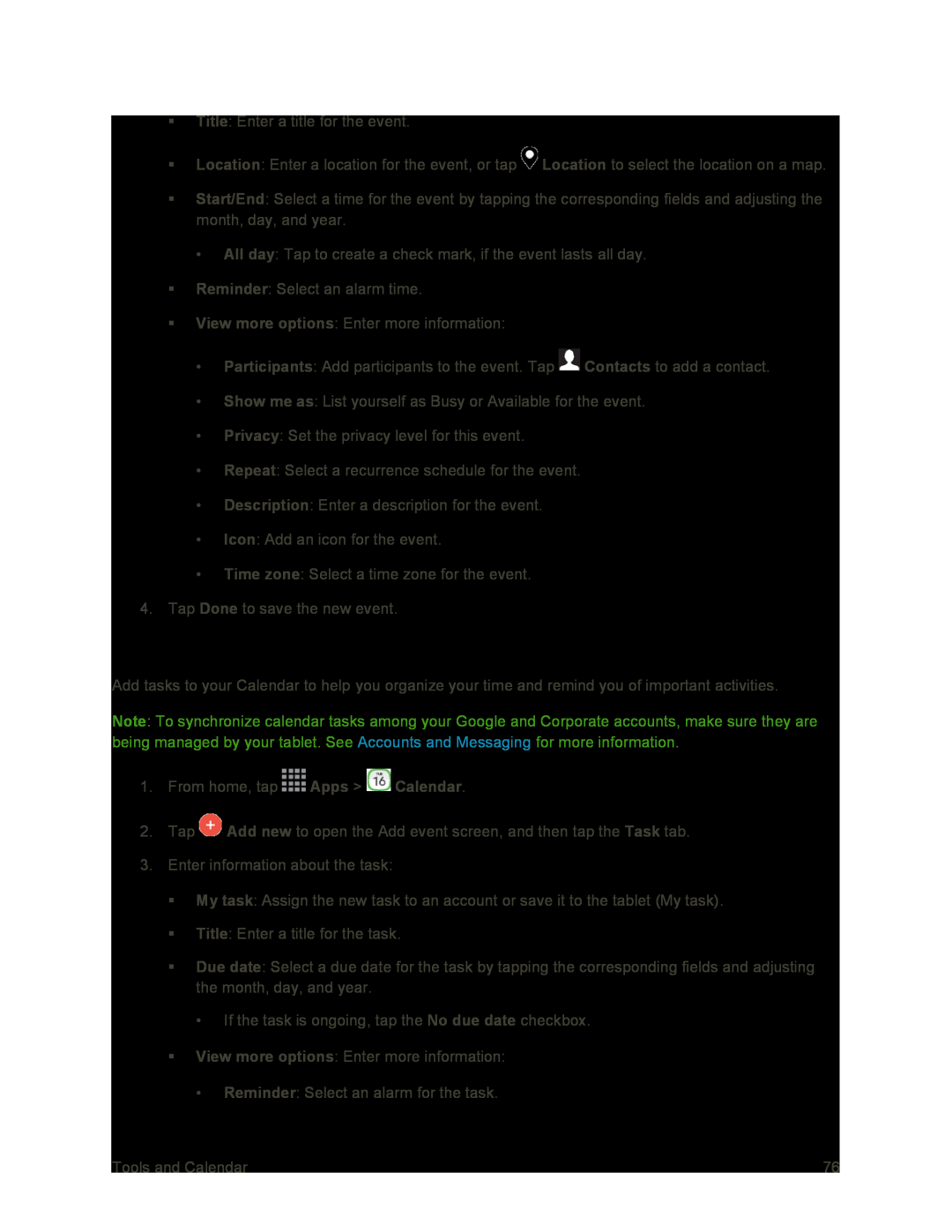Title: Enter a title for the event.
Location: Enter a location for the event, or tap ![]() Location to select the location on a map.
Location to select the location on a map.
Start/End: Select a time for the event by tapping the corresponding fields and adjusting the month, day, and year.
•All day: Tap to create a check mark, if the event lasts all day.
Reminder: Select an alarm time.
View more options: Enter more information:
•Participants: Add participants to the event. Tap ![]() Contacts to add a contact.
Contacts to add a contact.
•Show me as: List yourself as Busy or Available for the event.
•Privacy: Set the privacy level for this event.
•Repeat: Select a recurrence schedule for the event.
•Description: Enter a description for the event.
•Icon: Add an icon for the event.
•Time zone: Select a time zone for the event.
4.Tap Done to save the new event.
Add a Task to the Calendar
Add tasks to your Calendar to help you organize your time and remind you of important activities.
Note: To synchronize calendar tasks among your Google and Corporate accounts, make sure they are being managed by your tablet. See Accounts and Messaging for more information.
1.From home, tap ![]() Apps >
Apps > ![]() Calendar.
Calendar.
2.Tap ![]() Add new to open the Add event screen, and then tap the Task tab.
Add new to open the Add event screen, and then tap the Task tab.
3.Enter information about the task:
My task: Assign the new task to an account or save it to the tablet (My task).
Title: Enter a title for the task.
Due date: Select a due date for the task by tapping the corresponding fields and adjusting the month, day, and year.
•If the task is ongoing, tap the No due date checkbox.
View more options: Enter more information:
•Reminder: Select an alarm for the task.
Tools and Calendar | 76 |