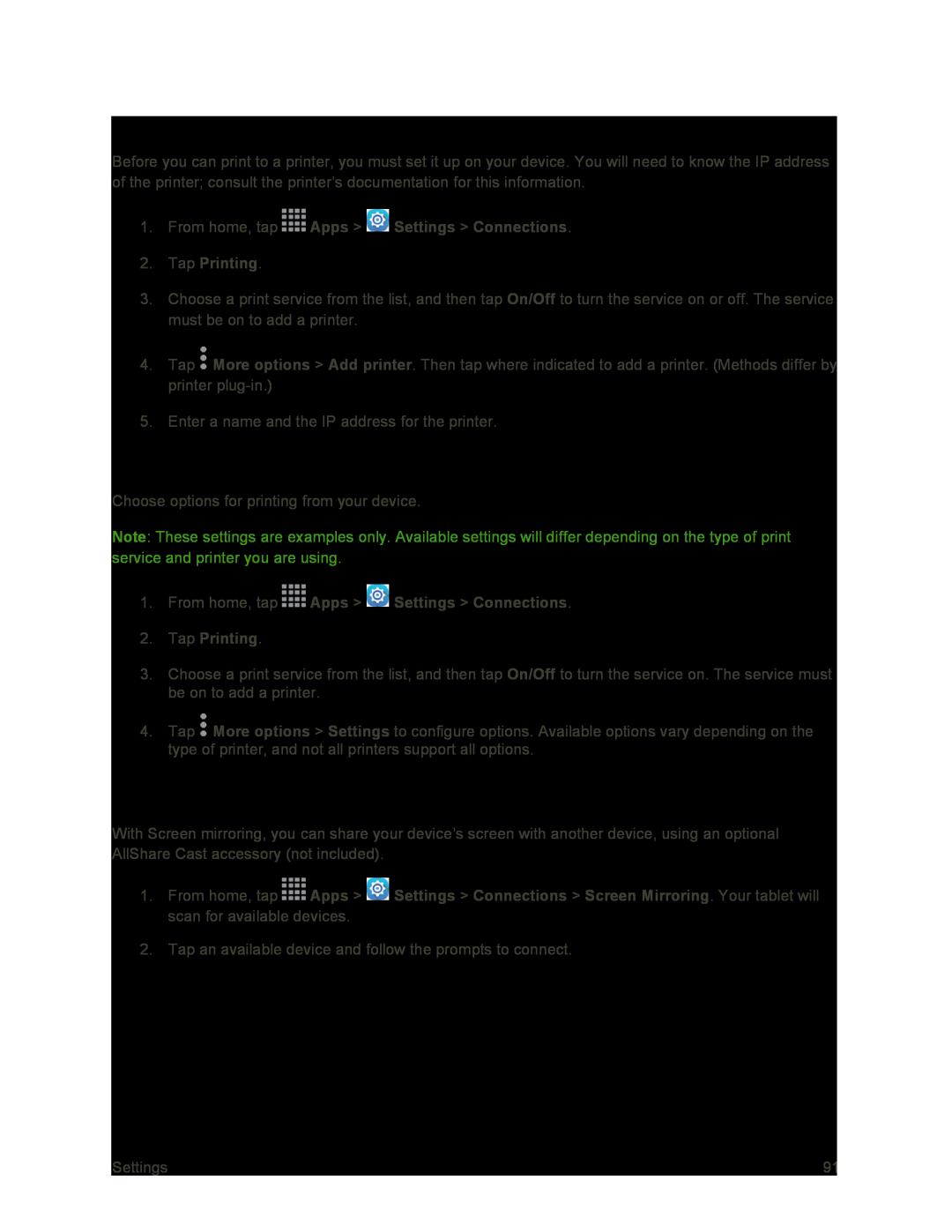Add a Printer
Before you can print to a printer, you must set it up on your device. You will need to know the IP address of the printer; consult the printer’s documentation for this information.
1.From home, tap  Apps >
Apps >  Settings > Connections.
Settings > Connections.
2.Tap Printing.
3.Choose a print service from the list, and then tap On/Off to turn the service on or off. The service must be on to add a printer.
4.Tap ![]() More options > Add printer. Then tap where indicated to add a printer. (Methods differ by printer
More options > Add printer. Then tap where indicated to add a printer. (Methods differ by printer
5.Enter a name and the IP address for the printer.
Configure Print Settings
Choose options for printing from your device.
Note: These settings are examples only. Available settings will differ depending on the type of print service and printer you are using.
1.From home, tap  Apps >
Apps >  Settings > Connections.
Settings > Connections.
2.Tap Printing.
3.Choose a print service from the list, and then tap On/Off to turn the service on. The service must be on to add a printer.
4.Tap ![]() More options > Settings to configure options. Available options vary depending on the type of printer, and not all printers support all options.
More options > Settings to configure options. Available options vary depending on the type of printer, and not all printers support all options.
Screen Mirroring
With Screen mirroring, you can share your device’s screen with another device, using an optional AllShare Cast accessory (not included).
1.From home, tap ![]() Apps >
Apps > ![]() Settings > Connections > Screen Mirroring. Your tablet will scan for available devices.
Settings > Connections > Screen Mirroring. Your tablet will scan for available devices.
2.Tap an available device and follow the prompts to connect.
Settings | 91 |