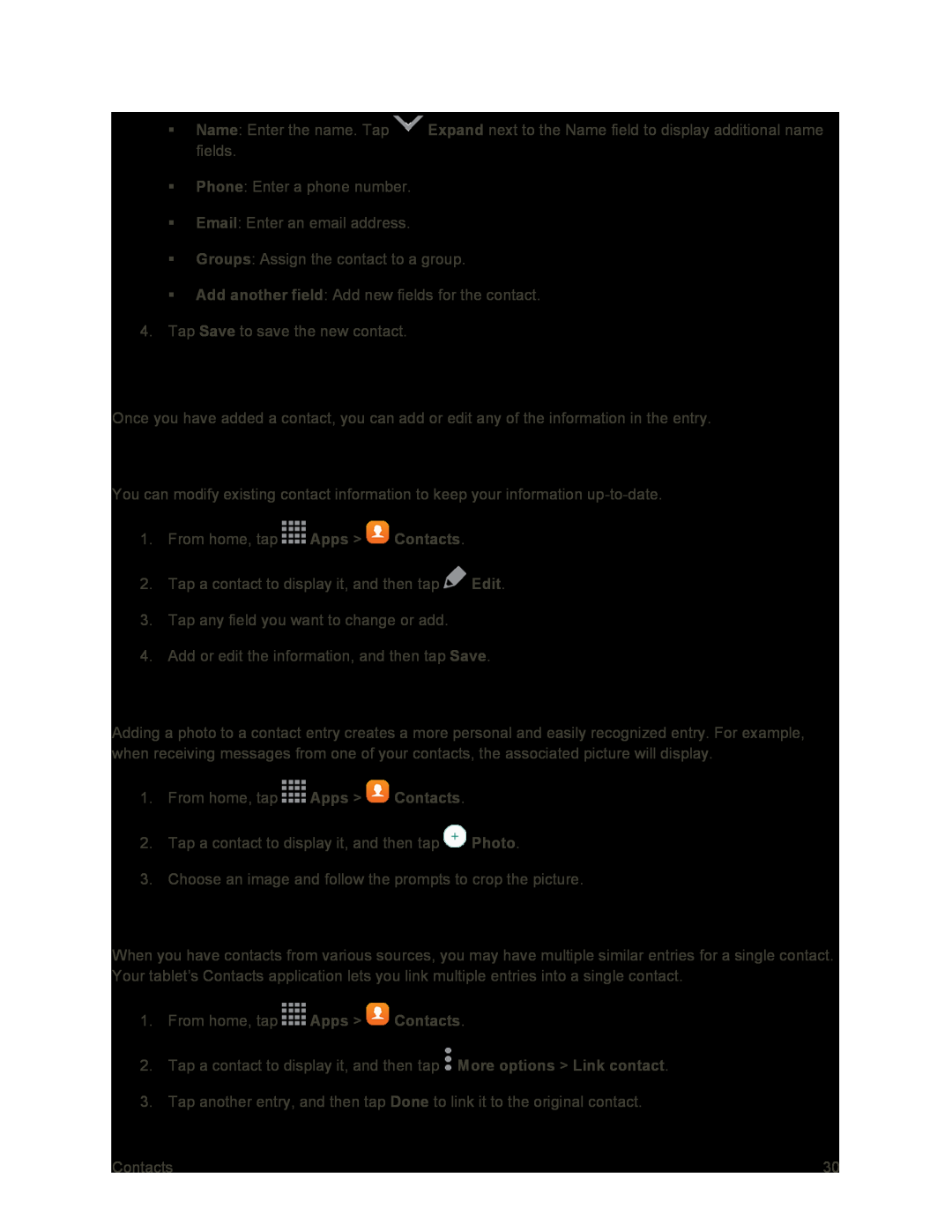Name: Enter the name. Tap ![]() Expand next to the Name field to display additional name fields.
Expand next to the Name field to display additional name fields.
Phone: Enter a phone number.
Email: Enter an email address.
Groups: Assign the contact to a group.
Add another field: Add new fields for the contact.
4.Tap Save to save the new contact.
Edit a Contact
Once you have added a contact, you can add or edit any of the information in the entry.
Add or Edit Information
You can modify existing contact information to keep your information
1.From home, tap ![]() Apps >
Apps > ![]() Contacts.
Contacts.
2.Tap a contact to display it, and then tap ![]() Edit.
Edit.
3.Tap any field you want to change or add.
4.Add or edit the information, and then tap Save.
Assign a Photo to a Contact
Adding a photo to a contact entry creates a more personal and easily recognized entry. For example, when receiving messages from one of your contacts, the associated picture will display.
1.From home, tap ![]() Apps >
Apps > ![]() Contacts.
Contacts.
2.Tap a contact to display it, and then tap ![]() Photo.
Photo.
3.Choose an image and follow the prompts to crop the picture.
Link a Contact
When you have contacts from various sources, you may have multiple similar entries for a single contact. Your tablet’s Contacts application lets you link multiple entries into a single contact.
1.From home, tap ![]() Apps >
Apps > ![]() Contacts.
Contacts.
2.Tap a contact to display it, and then tap ![]() More options > Link contact.
More options > Link contact.
3.Tap another entry, and then tap Done to link it to the original contact.
Contacts | 30 |