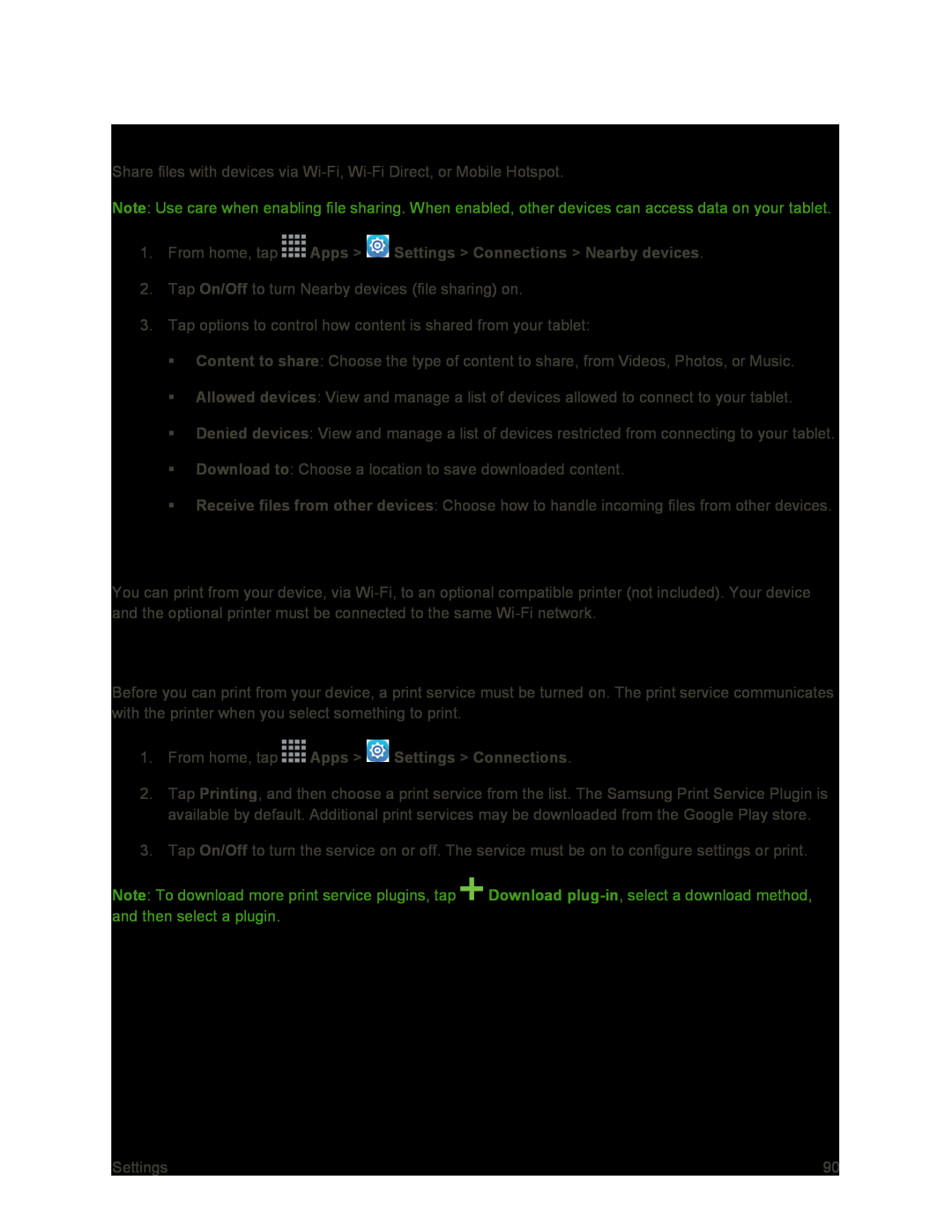Nearby Devices
Share files with devices via
Note: Use care when enabling file sharing. When enabled, other devices can access data on your tablet.
1.From home, tap  Apps >
Apps >  Settings > Connections > Nearby devices.
Settings > Connections > Nearby devices.
2.Tap On/Off to turn Nearby devices (file sharing) on.
3.Tap options to control how content is shared from your tablet:
Content to share: Choose the type of content to share, from Videos, Photos, or Music.
Allowed devices: View and manage a list of devices allowed to connect to your tablet.
Denied devices: View and manage a list of devices restricted from connecting to your tablet.
Download to: Choose a location to save downloaded content.
Receive files from other devices: Choose how to handle incoming files from other devices.
Printing Settings
You can print from your device, via
Turn Print Services On or Off
Before you can print from your device, a print service must be turned on. The print service communicates with the printer when you select something to print.
1.From home, tap  Apps >
Apps >  Settings > Connections.
Settings > Connections.
2.Tap Printing, and then choose a print service from the list. The Samsung Print Service Plugin is available by default. Additional print services may be downloaded from the Google Play store.
3.Tap On/Off to turn the service on or off. The service must be on to configure settings or print.
Note: To download more print service plugins, tap ![]() Download
Download
Settings | 90 |