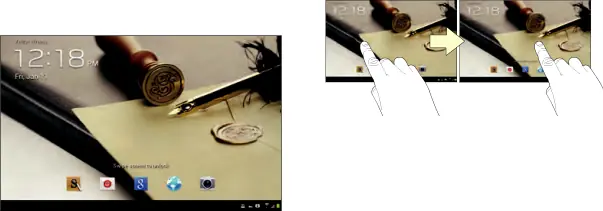
Unlocking the Device | 2. Swipe across the screen as shown. |
1.Press the 
 Power/Lock Key. The Lock screen displays.
Power/Lock Key. The Lock screen displays.
| Getting Started | 13 |
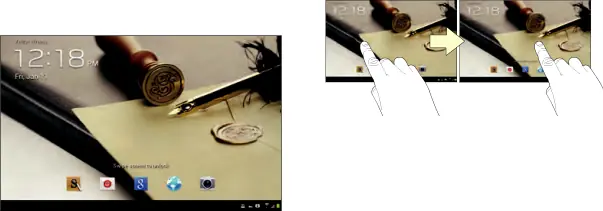
Unlocking the Device | 2. Swipe across the screen as shown. |
| Getting Started | 13 |