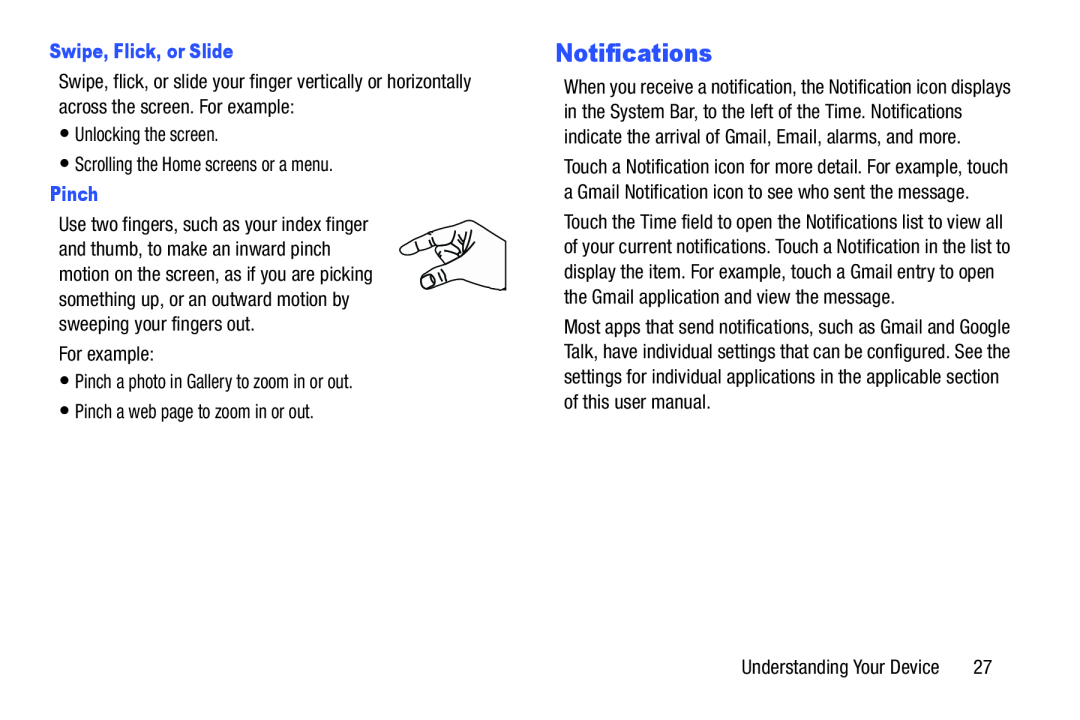Swipe, flick, or slide your finger vertically or horizontally across the screen. For example:
•Unlocking the screen.•Scrolling the Home screens or a menu.PinchUse two fingers, such as your index finger and thumb, to make an inward pinch motion on the screen, as if you are picking something up, or an outward motion by sweeping your fingers out.
For example:•Pinch a photo in Gallery to zoom in or out.•Pinch a web page to zoom in or out.Notifications
When you receive a notification, the Notification icon displays in the System Bar, to the left of the Time. Notifications indicate the arrival of Gmail, Email, alarms, and more.
Touch a Notification icon for more detail. For example, touch a Gmail Notification icon to see who sent the message.
Touch the Time field to open the Notifications list to view all of your current notifications. Touch a Notification in the list to display the item. For example, touch a Gmail entry to open the Gmail application and view the message.
Most apps that send notifications, such as Gmail and Google Talk, have individual settings that can be configured. See the settings for individual applications in the applicable section of this user manual.
Understanding Your Device | 27 |