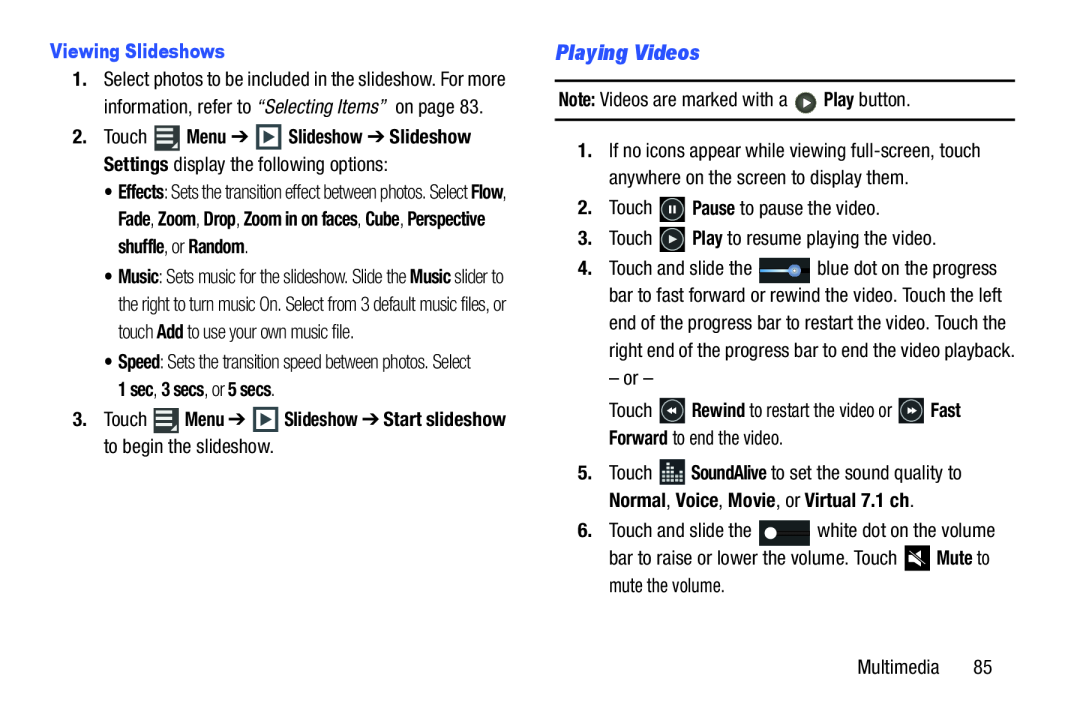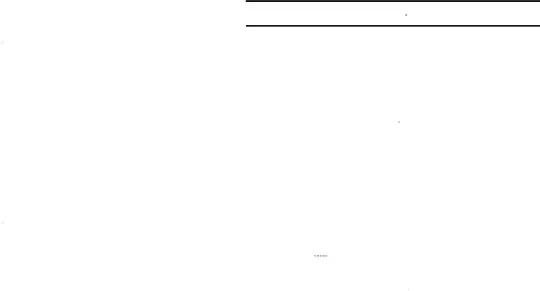
Viewing Slideshows
1.Select photos to be included in the slideshow. For more information, refer to “Selecting Items” on page 83.
2.Touch ![]() Menu ➔
Menu ➔ ![]() Slideshow ➔ Slideshow Settings display the following options:
Slideshow ➔ Slideshow Settings display the following options:
•Effects: Sets the transition effect between photos. Select Flow, Fade, Zoom, Drop, Zoom in on faces, Cube, Perspective shuffle, or Random.
•Music: Sets music for the slideshow. Slide the Music slider to the right to turn music On. Select from 3 default music files, or touch Add to use your own music file.
•Speed: Sets the transition speed between photos. Select 1 sec, 3 secs, or 5 secs.
3.Touch  Menu ➔
Menu ➔  Slideshow ➔ Start slideshow to begin the slideshow.
Slideshow ➔ Start slideshow to begin the slideshow.
Playing Videos
Note: Videos are marked with a1.If no icons appear while viewing
4.Touch and slide the ![]() blue dot on the progress bar to fast forward or rewind the video. Touch the left end of the progress bar to restart the video. Touch the right end of the progress bar to end the video playback.
blue dot on the progress bar to fast forward or rewind the video. Touch the left end of the progress bar to restart the video. Touch the right end of the progress bar to end the video playback.
5.Touch ![]() SoundAlive to set the sound quality to Normal, Voice, Movie, or Virtual 7.1 ch.
SoundAlive to set the sound quality to Normal, Voice, Movie, or Virtual 7.1 ch.