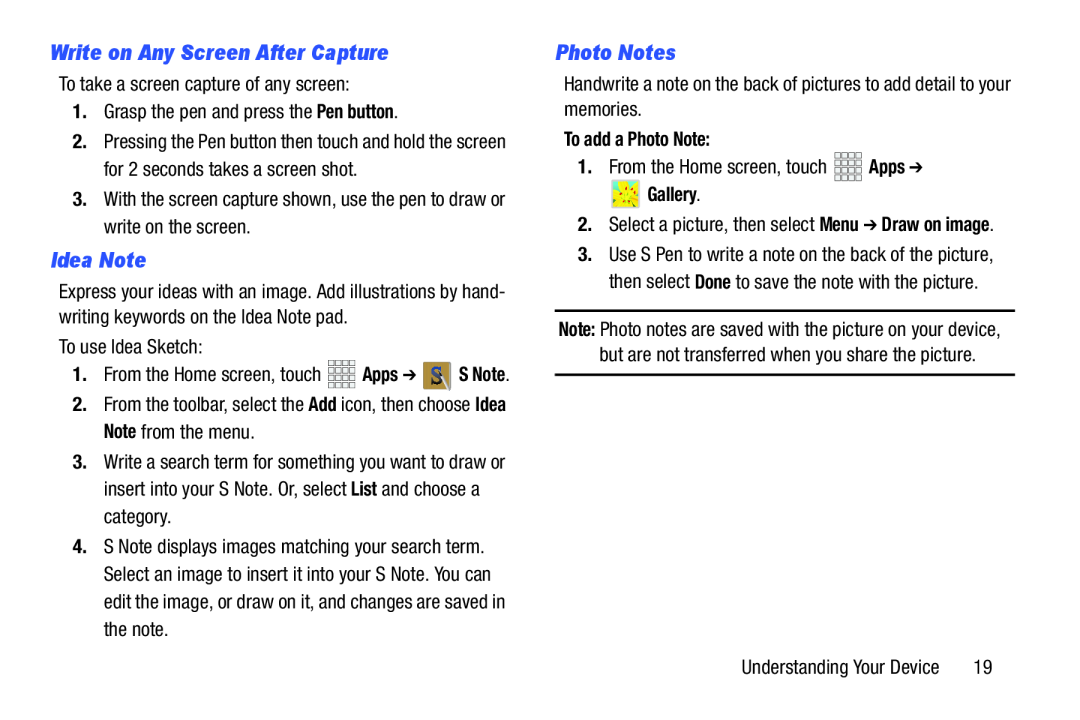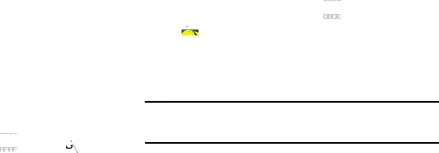
Write on Any Screen After Capture
To take a screen capture of any screen:1.Grasp the pen and press the Pen button.2.Pressing the Pen button then touch and hold the screen for 2 seconds takes a screen shot.
3.With the screen capture shown, use the pen to draw or write on the screen.Idea Note
Express your ideas with an image. Add illustrations by hand- writing keywords on the Idea Note pad.
To use Idea Sketch:1.From the Home screen, touch3.Write a search term for something you want to draw or insert into your S Note. Or, select List and choose a category.
4.S Note displays images matching your search term. Select an image to insert it into your S Note. You can edit the image, or draw on it, and changes are saved in the note.
Photo Notes
Handwrite a note on the back of pictures to add detail to your memories.To add a Photo Note:
1.From the Home screen, touch Gallery.
Gallery.
2.Select a picture, then select Menu ➔ Draw on image.3.Use S Pen to write a note on the back of the picture, then select Done to save the note with the picture.
Note: Photo notes are saved with the picture on your device, but are not transferred when you share the picture.
Understanding Your Device | 19 |