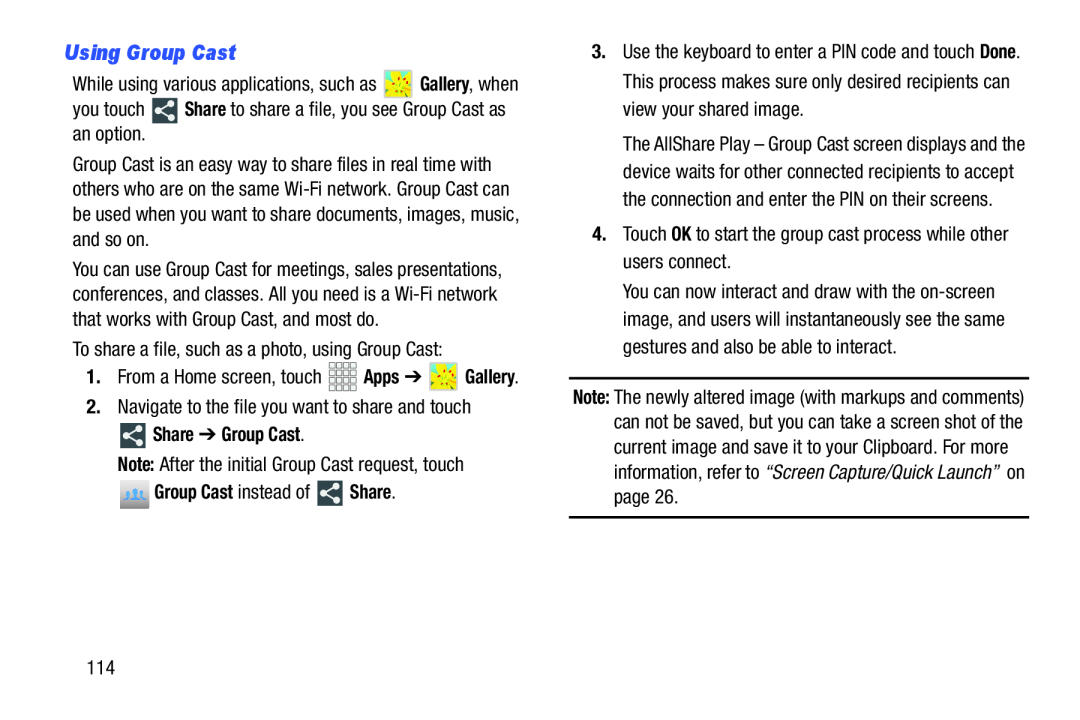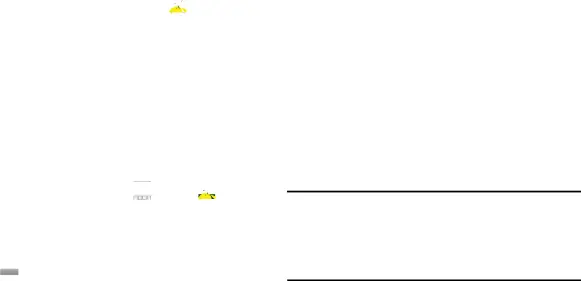
Using Group Cast
While using various applications, such as ![]() Gallery, when
Gallery, when
Group Cast is an easy way to share files in real time with others who are on the same
You can use Group Cast for meetings, sales presentations, conferences, and classes. All you need is a
 Share ➔ Group Cast.
Share ➔ Group Cast.
Note: After the initial Group Cast request, touch Group Cast instead of
Group Cast instead of  Share.
Share.
3.Use the keyboard to enter a PIN code and touch Done. This process makes sure only desired recipients can view your shared image.
The AllShare Play – Group Cast screen displays and the device waits for other connected recipients to accept the connection and enter the PIN on their screens.
4.Touch OK to start the group cast process while other users connect.You can now interact and draw with the
Note: The newly altered image (with markups and comments) can not be saved, but you can take a screen shot of the current image and save it to your Clipboard. For more information, refer to “Screen Capture/Quick Launch” on page 26.
114