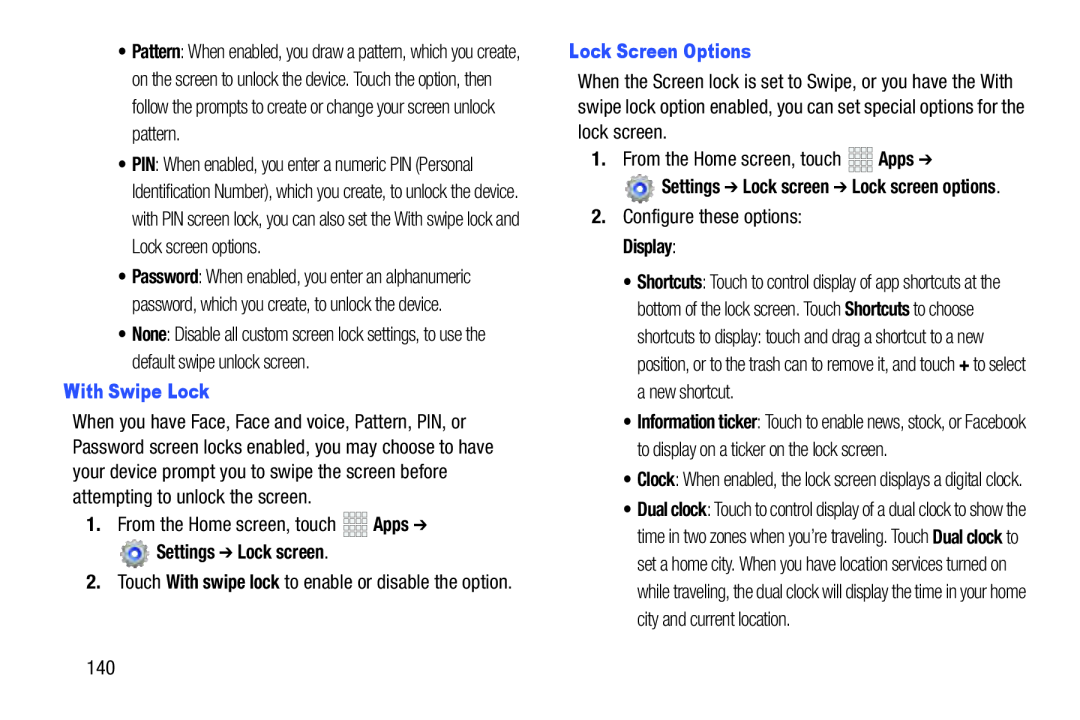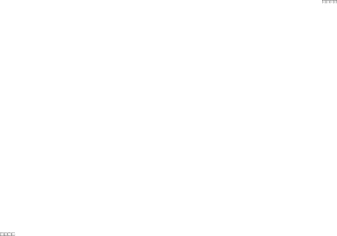
•Pattern: When enabled, you draw a pattern, which you create, on the screen to unlock the device. Touch the option, then follow the prompts to create or change your screen unlock pattern.
•PIN: When enabled, you enter a numeric PIN (Personal Identification Number), which you create, to unlock the device. with PIN screen lock, you can also set the With swipe lock and Lock screen options.
•Password: When enabled, you enter an alphanumeric password, which you create, to unlock the device.
•None: Disable all custom screen lock settings, to use the default swipe unlock screen.
With Swipe LockWhen you have Face, Face and voice, Pattern, PIN, or Password screen locks enabled, you may choose to have your device prompt you to swipe the screen before attempting to unlock the screen.
1.From the Home screen, touch2.Touch With swipe lock to enable or disable the option.
When the Screen lock is set to Swipe, or you have the With swipe lock option enabled, you can set special options for the lock screen.
1.From the Home screen, touch![]() Settings ➔ Lock screen ➔ Lock screen options.
Settings ➔ Lock screen ➔ Lock screen options.
•Shortcuts: Touch to control display of app shortcuts at the bottom of the lock screen. Touch Shortcuts to choose shortcuts to display: touch and drag a shortcut to a new position, or to the trash can to remove it, and touch + to select a new shortcut.
•Information ticker: Touch to enable news, stock, or Facebook to display on a ticker on the lock screen.
•Clock: When enabled, the lock screen displays a digital clock.
•Dual clock: Touch to control display of a dual clock to show the time in two zones when you’re traveling. Touch Dual clock to set a home city. When you have location services turned on while traveling, the dual clock will display the time in your home city and current location.
140