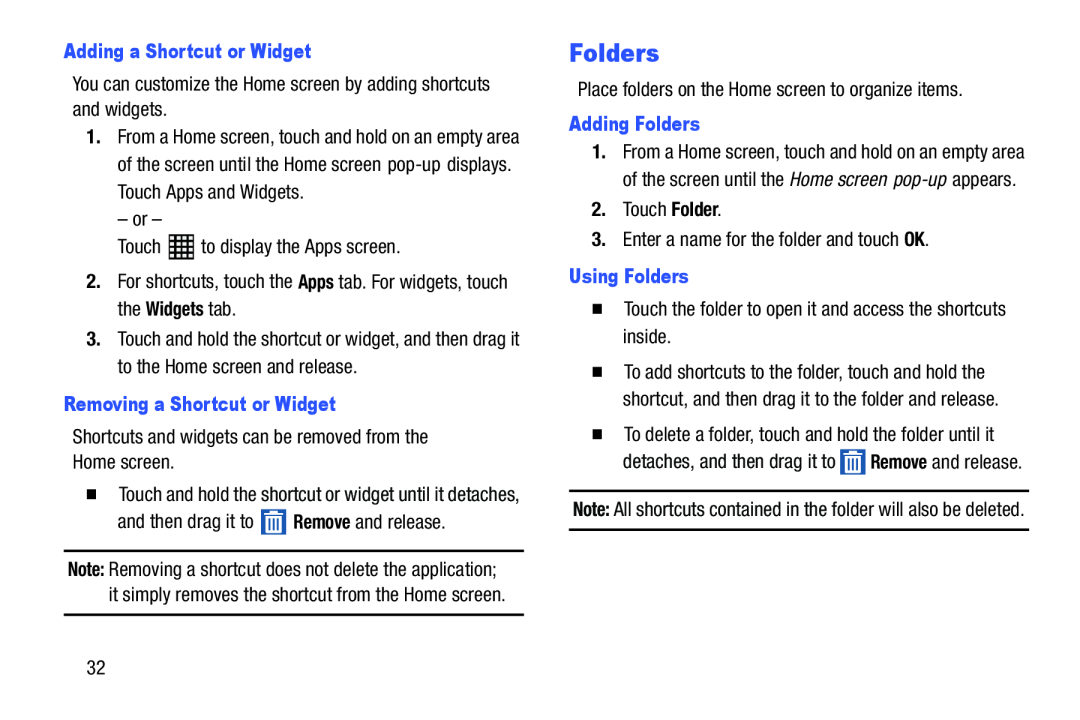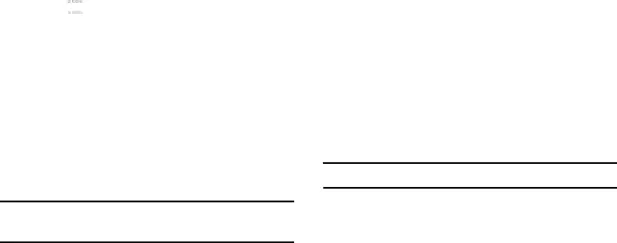
Adding a Shortcut or WidgetYou can customize the Home screen by adding shortcuts and widgets. to display the Apps screen.2.For shortcuts, touch the Apps tab. For widgets, touch the Widgets tab.
to display the Apps screen.2.For shortcuts, touch the Apps tab. For widgets, touch the Widgets tab. Remove and release.
Remove and release.
1.From a Home screen, touch and hold on an empty area of the screen until the Home screen
3.Touch and hold the shortcut or widget, and then drag it to the Home screen and release.
Removing a Shortcut or WidgetShortcuts and widgets can be removed from the Home screen.�Touch and hold the shortcut or widget until it detaches,
and then drag it toNote: Removing a shortcut does not delete the application; it simply removes the shortcut from the Home screen.
Folders
Place folders on the Home screen to organize items.Adding Folders1.From a Home screen, touch and hold on an empty area of the screen until the Home screen
�To add shortcuts to the folder, touch and hold the shortcut, and then drag it to the folder and release.
�To delete a folder, touch and hold the folder until it detaches, and then drag it to ![]() Remove and release.
Remove and release.
Note: All shortcuts contained in the folder will also be deleted.
32