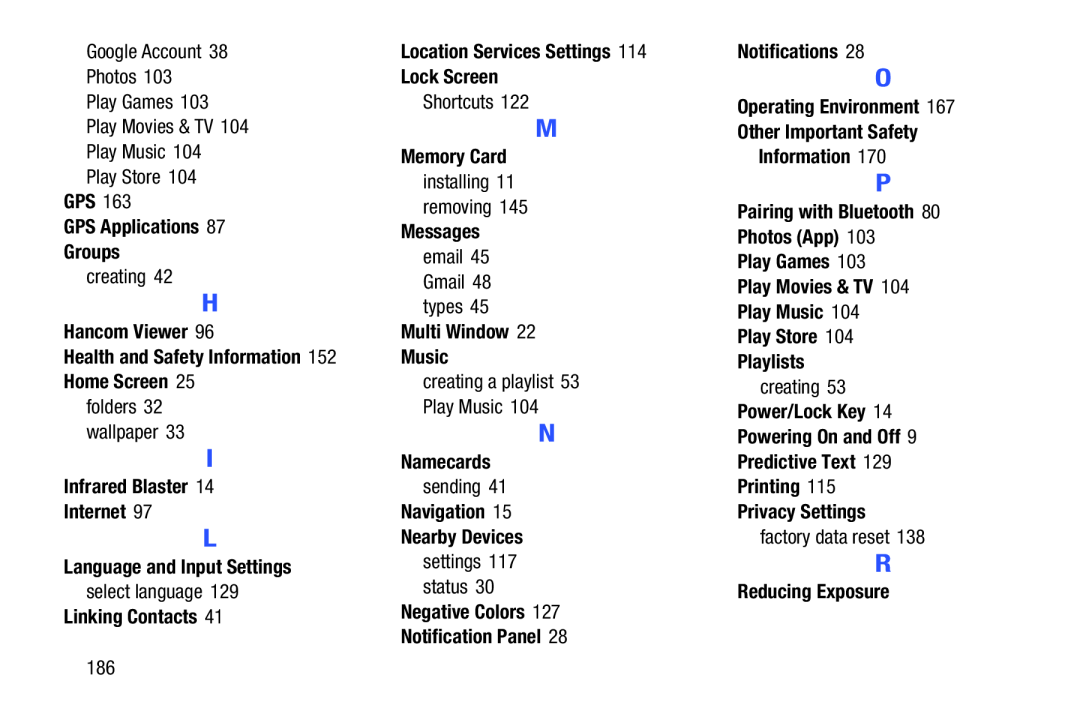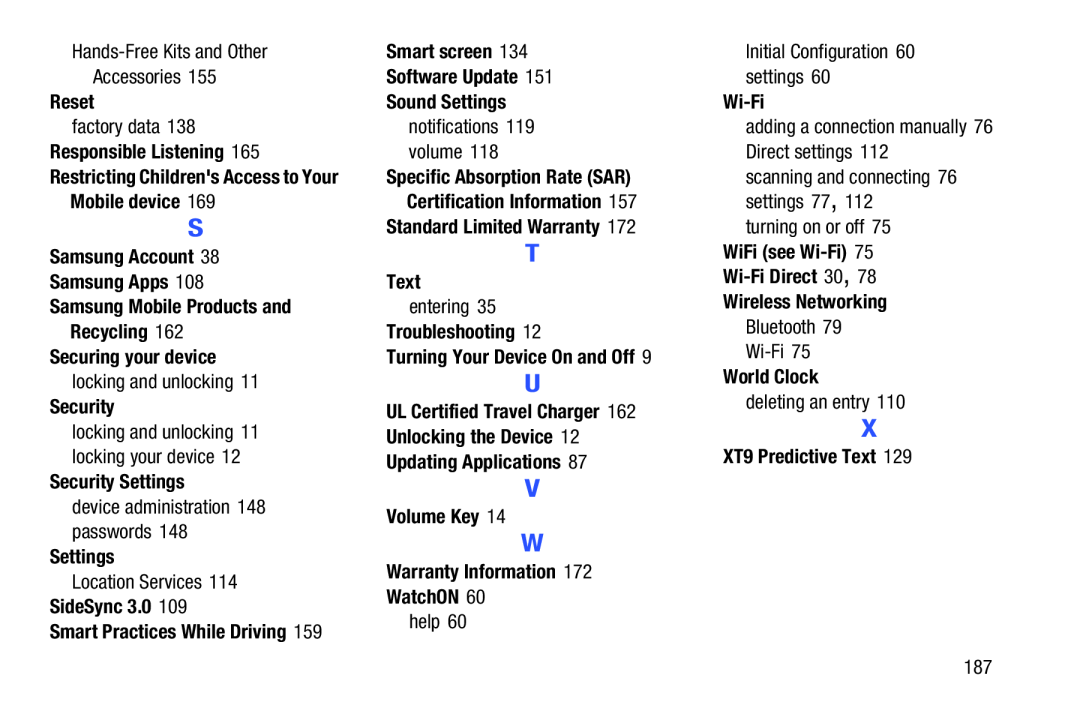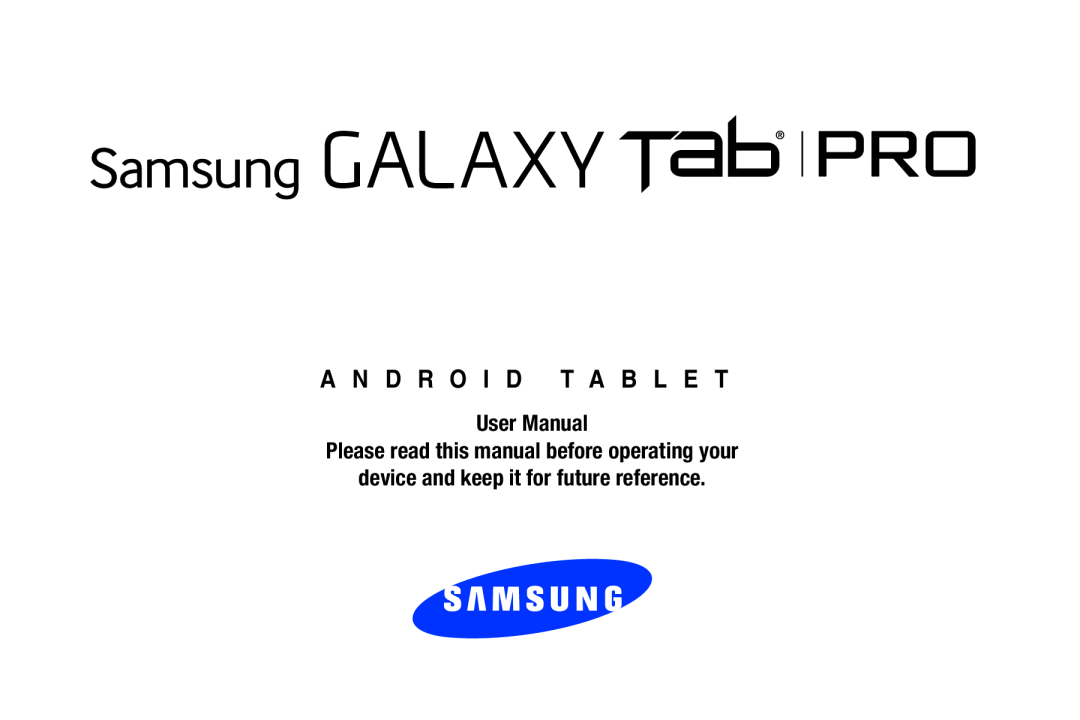 A N D R O I D T A B L E T
A N D R O I D T A B L E T
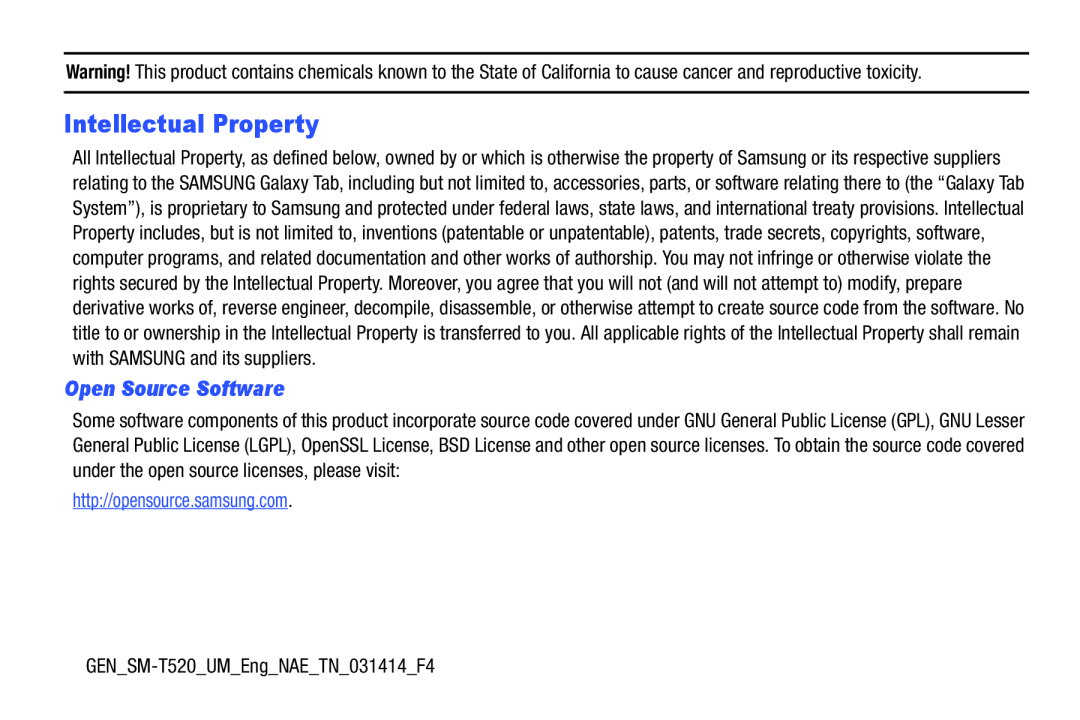 Intellectual Property
Intellectual PropertyOpen Source Software
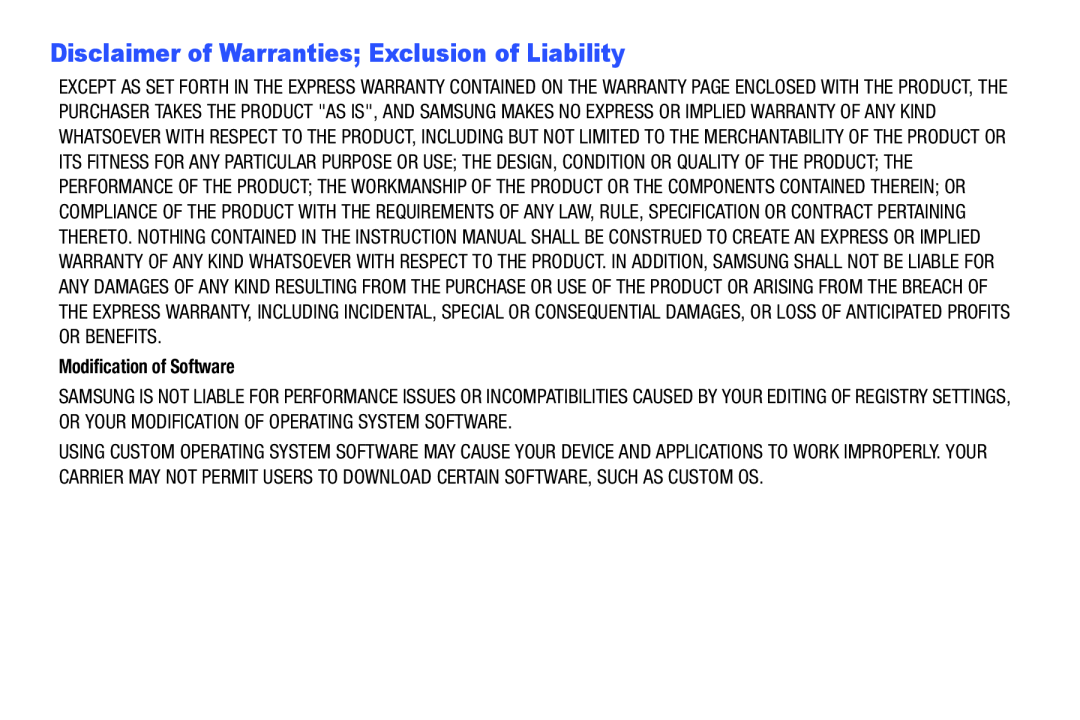 Disclaimer of Warranties; Exclusion of Liability
Disclaimer of Warranties; Exclusion of Liability
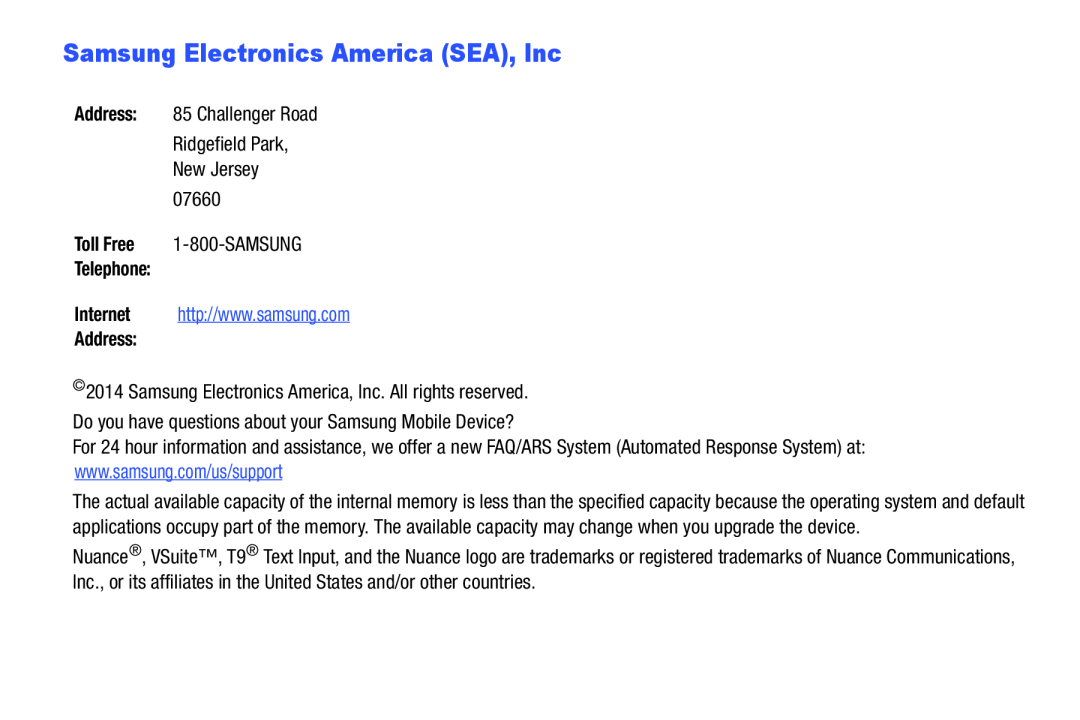 Samsung Electronics America (SEA), Inc
Samsung Electronics America (SEA), Inc
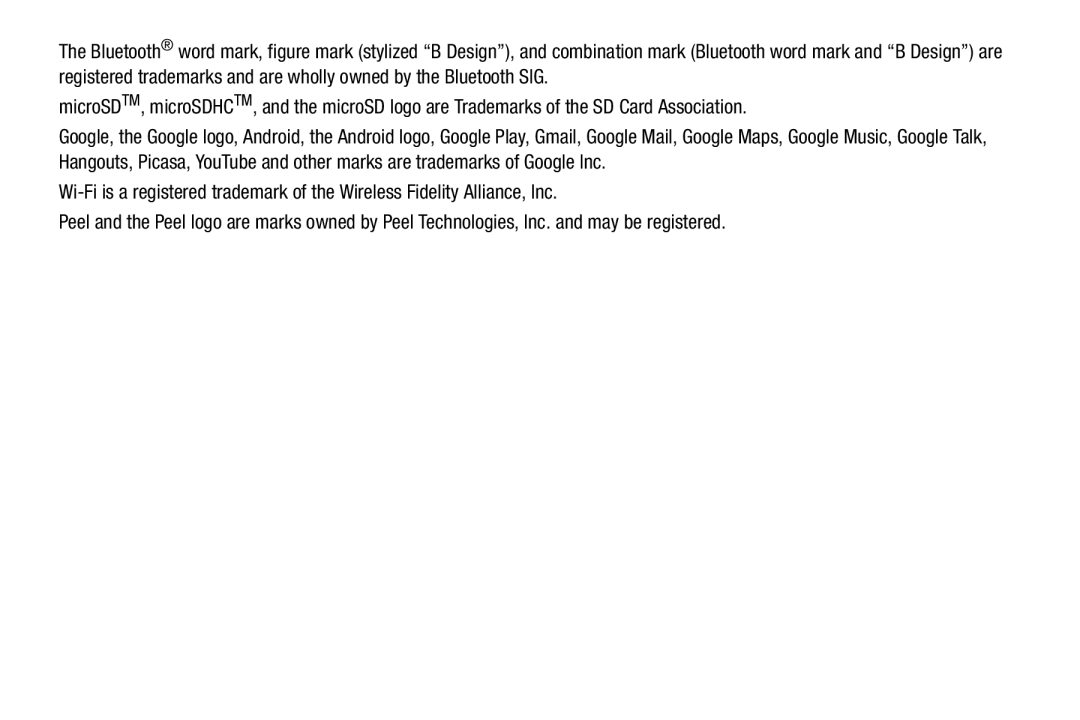 Wi-Fiis a registered trademark of the Wireless Fidelity Alliance, Inc
Wi-Fiis a registered trademark of the Wireless Fidelity Alliance, Inc
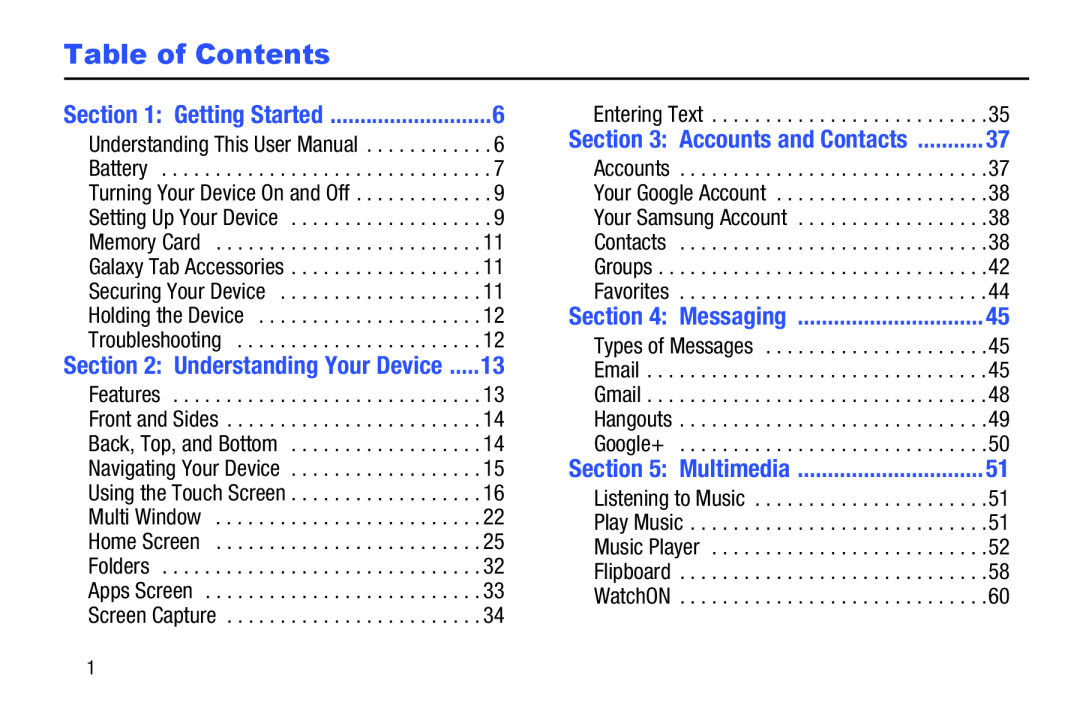 Table of Contents
Table of ContentsBattery
Memory Card
Holding the Device
Multi Window
Home Screen
Entering Text
Accounts
Your Google Account
Your Samsung Account
Contacts
Groups
Favorites
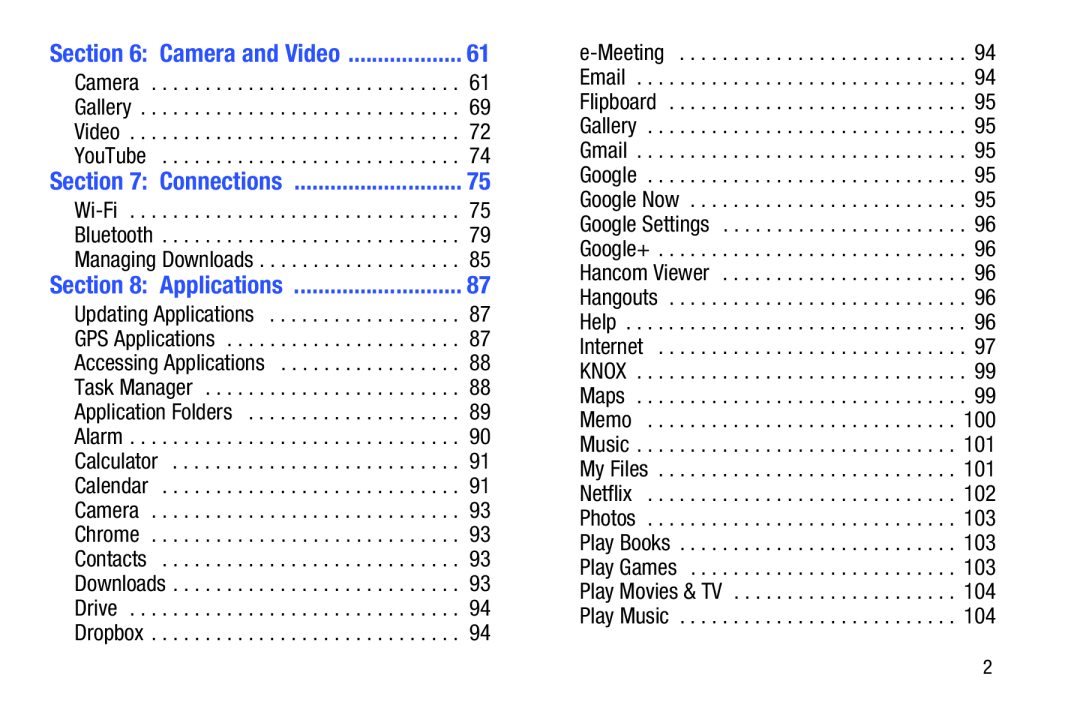 Updating Applications
Updating ApplicationsGPS Applications
Accessing Applications
Task Manager
Application Folders
Alarm
Calculator
Calendar
Camera
Chrome
Downloads
Drive
Dropbox
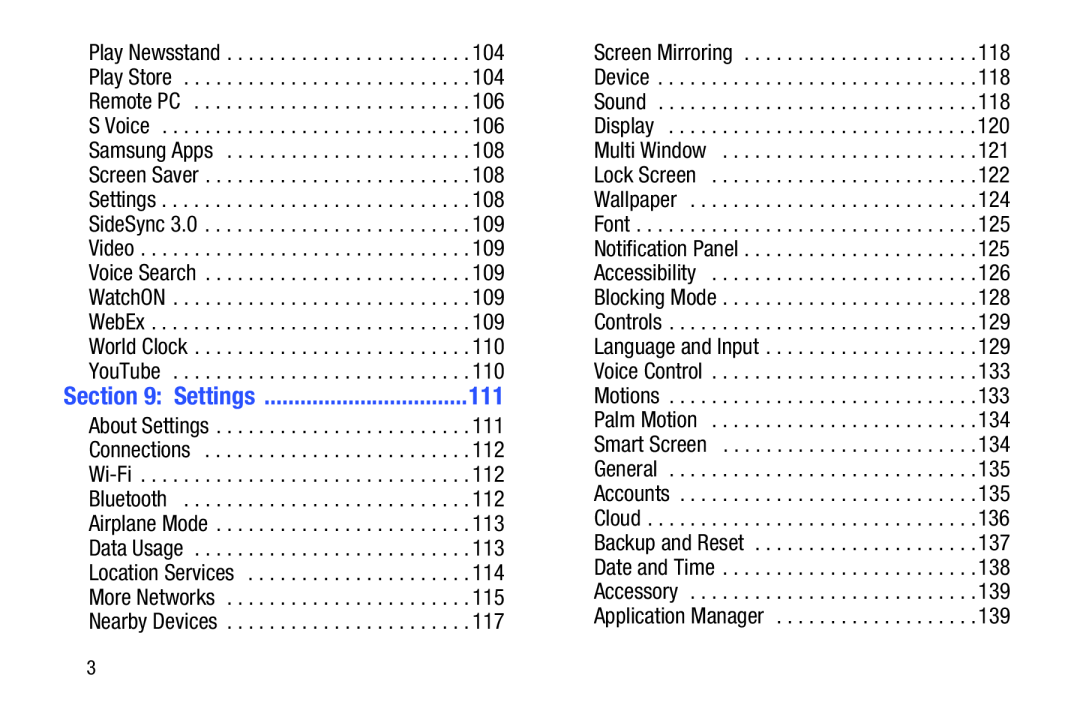 Play Newsstand
Play NewsstandPlay Store
Remote PC
S Voice
Samsung Apps
Screen Saver
Settings
SideSync 3.0
Video
Voice Search
WatchON
WebEx
World Clock
YouTube
About Settings
Connections
Wi-Fi
Bluetooth
Airplane Mode
Data Usage
Location Services
More Networks
Nearby Devices
Screen Mirroring
Device
Sound
Display
Multi Window
Lock Screen
Wallpaper
Font
Notification Panel
Accessibility
Blocking Mode
Controls
Language and Input
Voice Control
Motions
Palm Motion
Smart Screen
General
Accounts
Cloud
Backup and Reset
Date and Time
Accessory
Application Manager
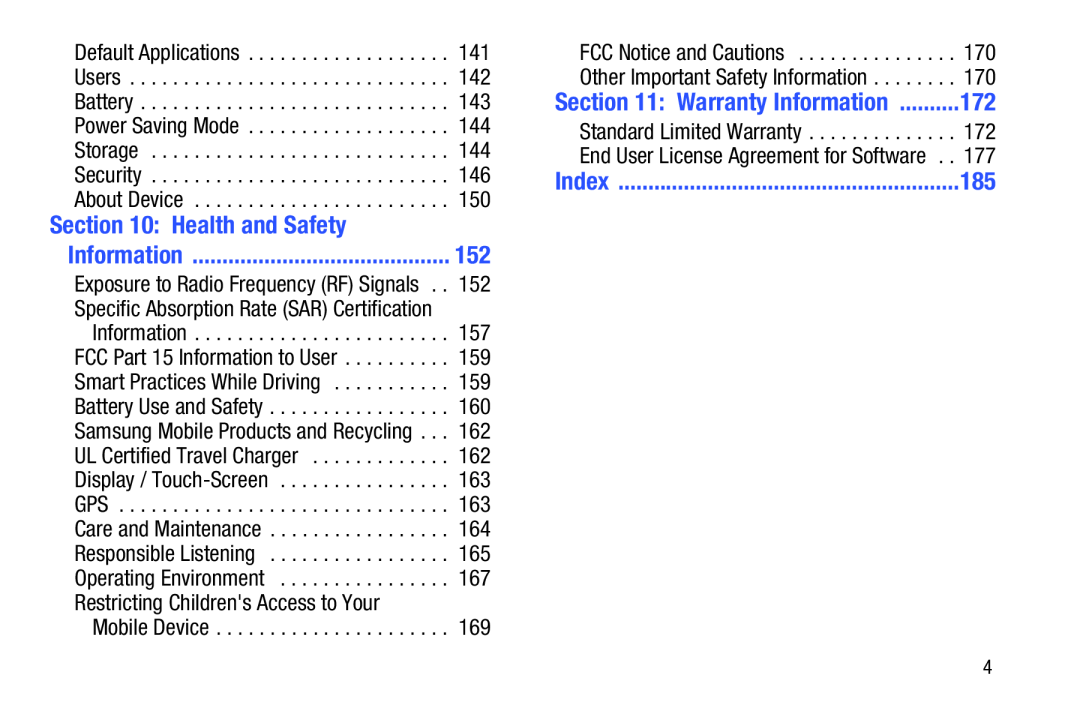 Default Applications
Default ApplicationsUsers
Battery
Power Saving Mode
Storage
Security
About Device
Mobile Device
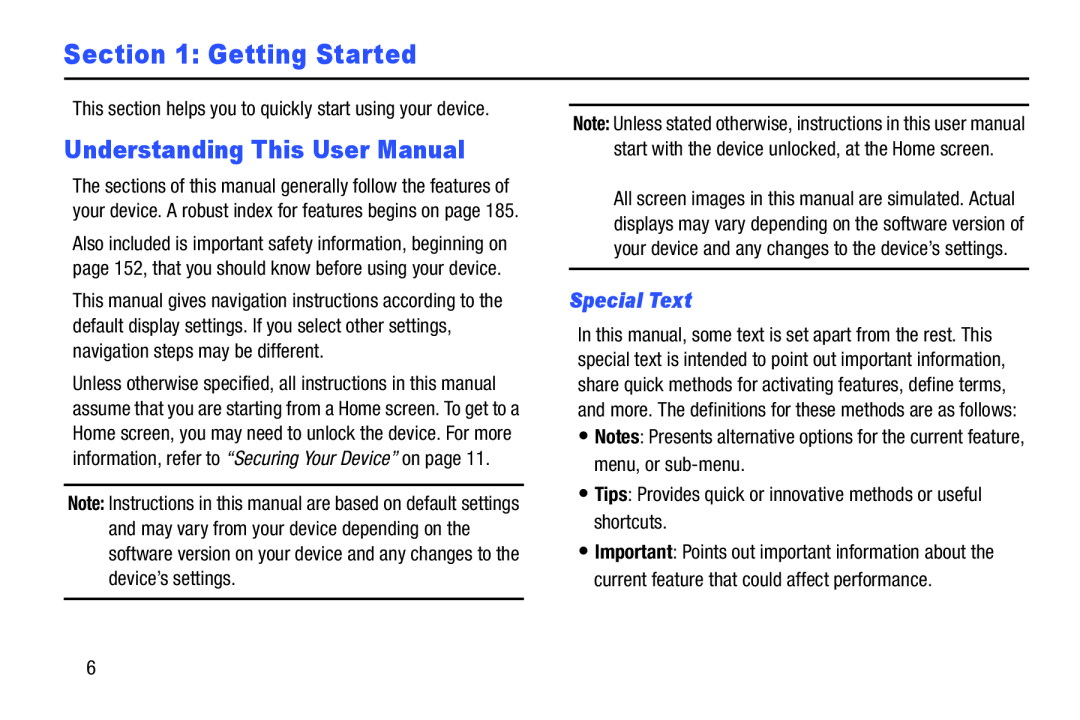 Section 1: Getting Started
Section 1: Getting StartedUnderstanding This User Manual
Special Text
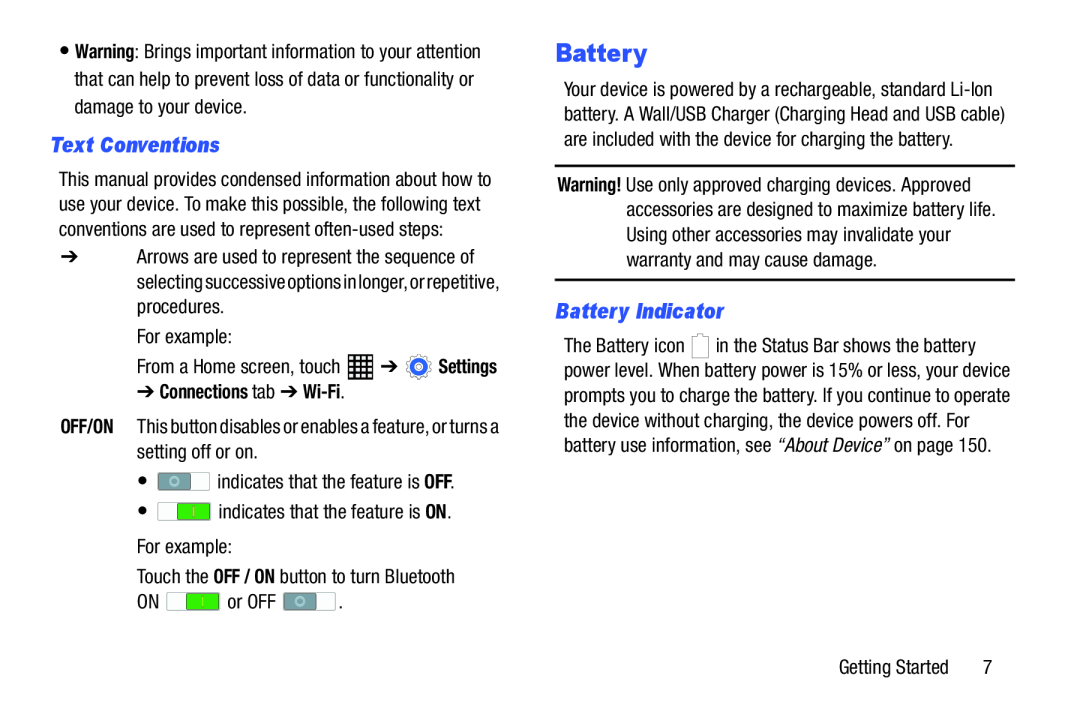 Text Conventions
Text ConventionsBattery Indicator
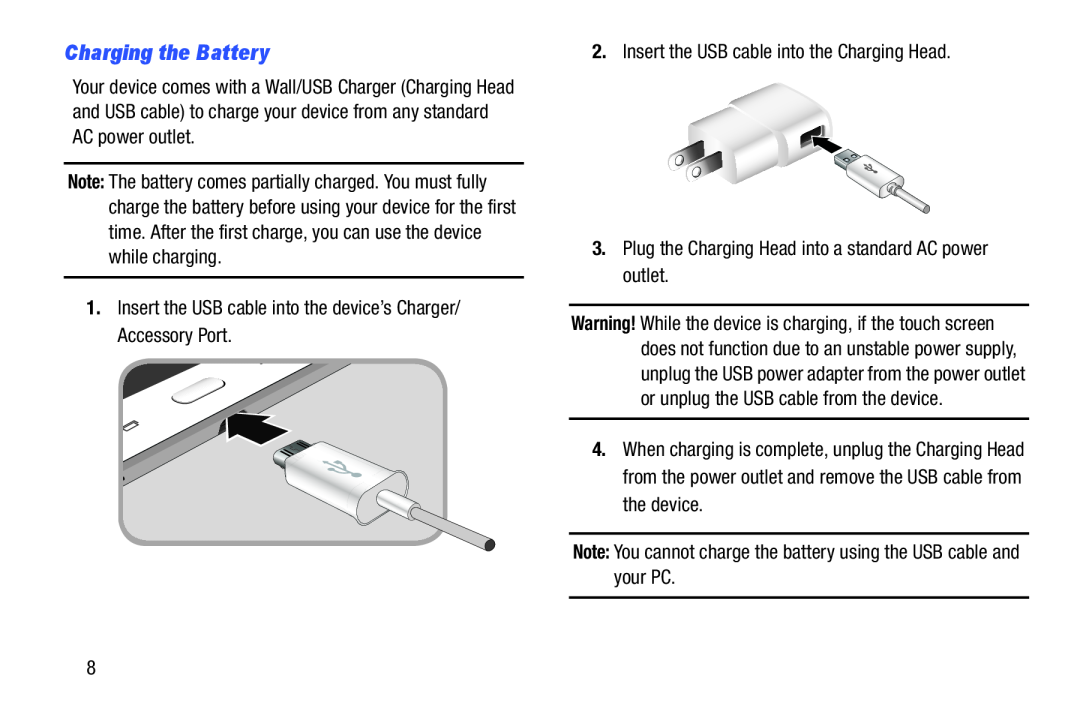 Charging the Battery
Charging the Battery
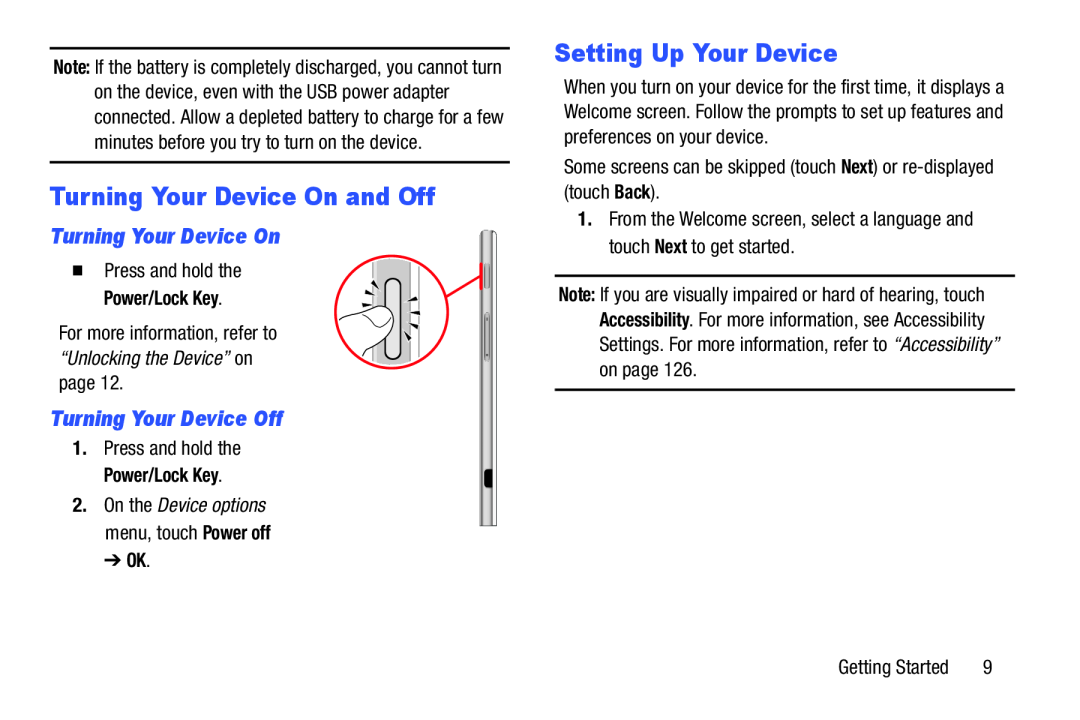 Turning Your Device On and Off
Turning Your Device On and OffTurning Your Device On
Turning Your Device Off
Setting Up Your Device
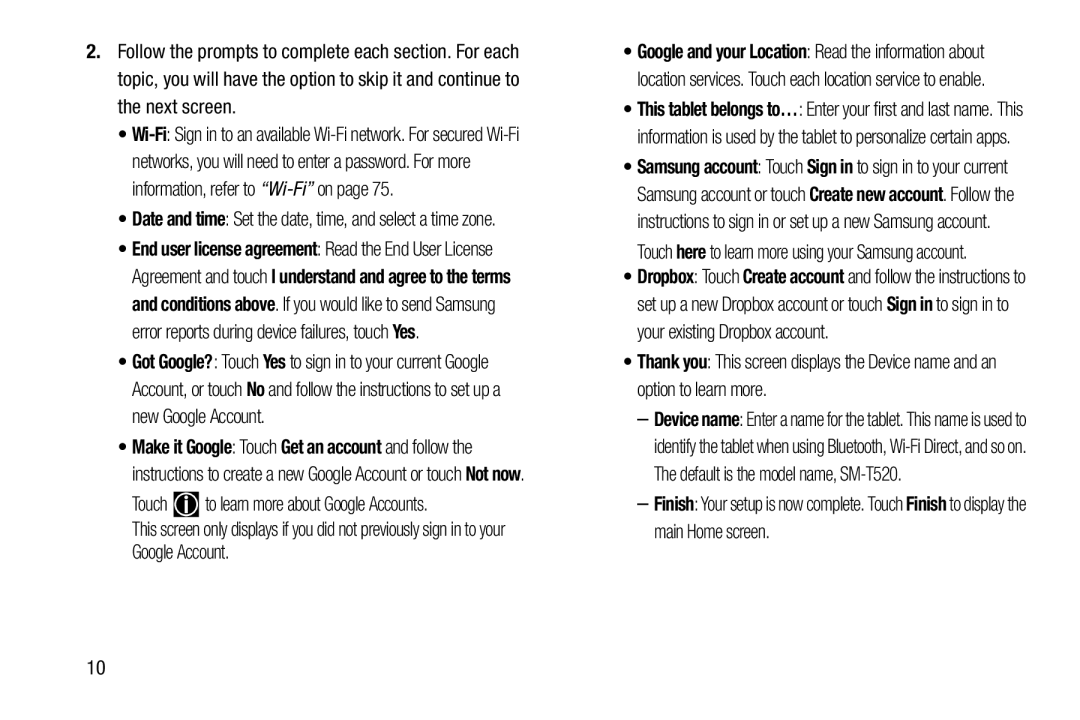 •Date and time: Set the date, time, and select a time zone
•Date and time: Set the date, time, and select a time zoneDate and time
Touch to learn more about Google Accounts
•Thank you: This screen displays the Device name and an option to learn more
Thank you
Finish
Finish
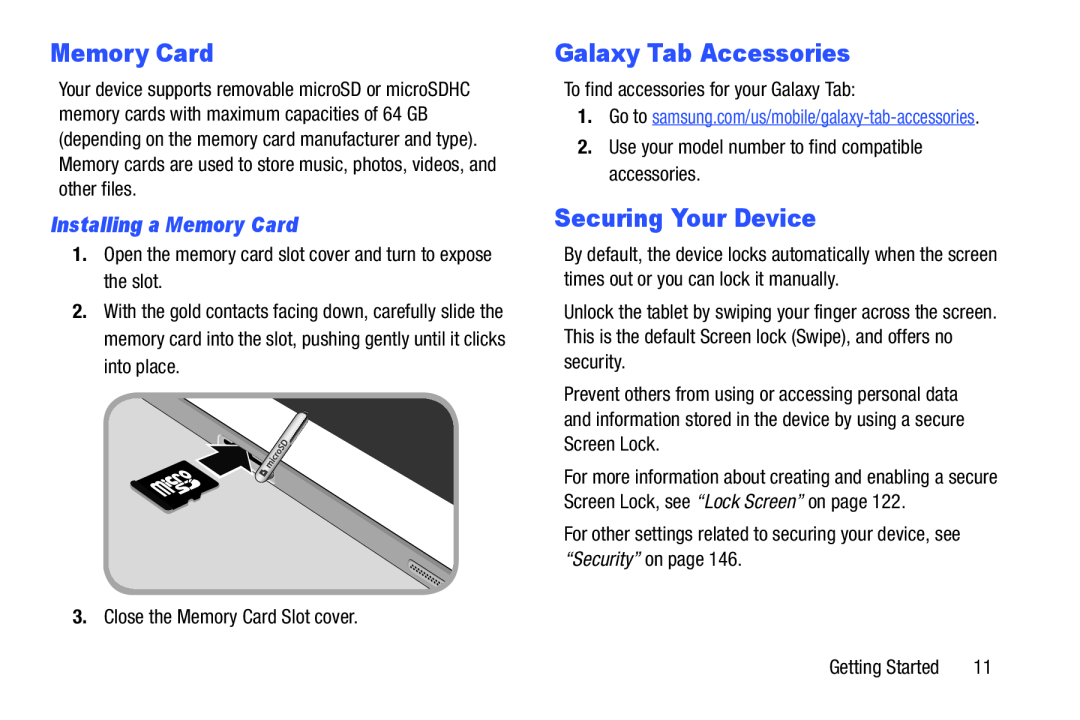 Memory Card
Memory CardInstalling a Memory Card
Galaxy Tab Accessories
Securing Your Device
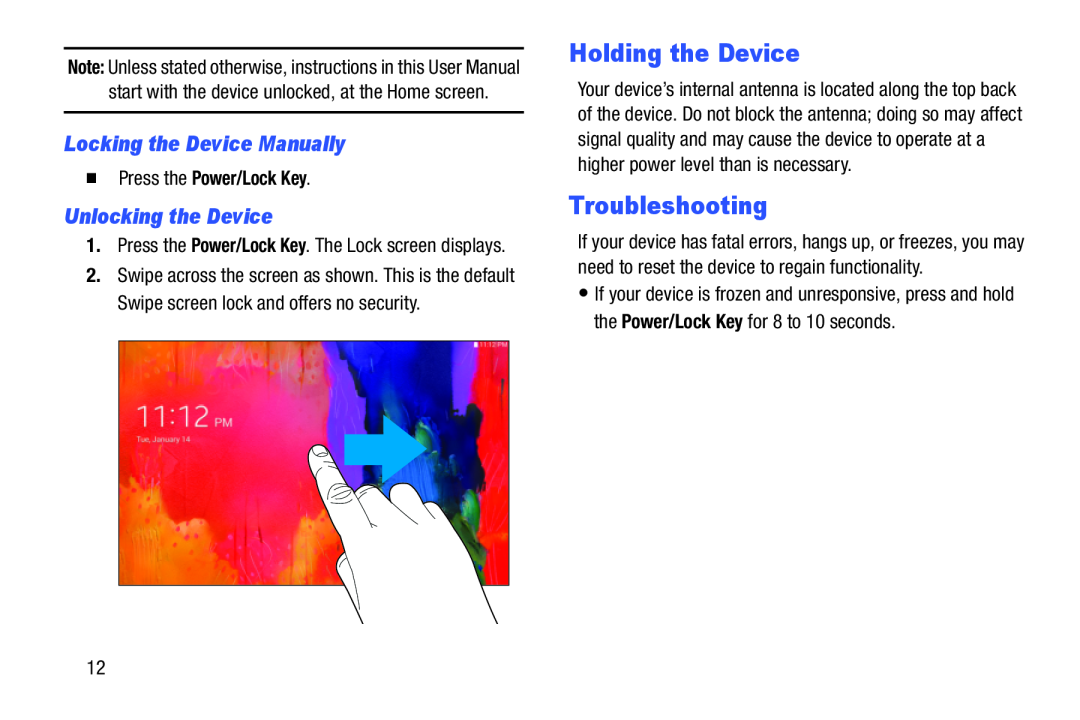 Locking the Device Manually
Locking the Device ManuallyUnlocking the Device
Holding the Device
Troubleshooting
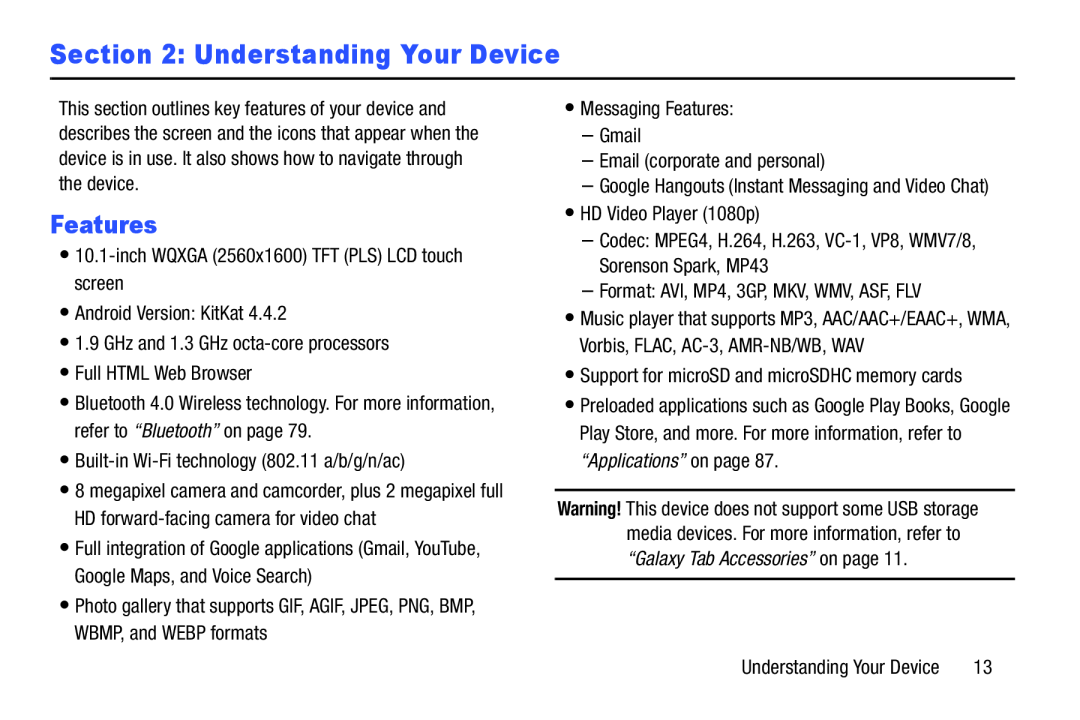 Section 2: Understanding Your Device
Section 2: Understanding Your DeviceFeatures
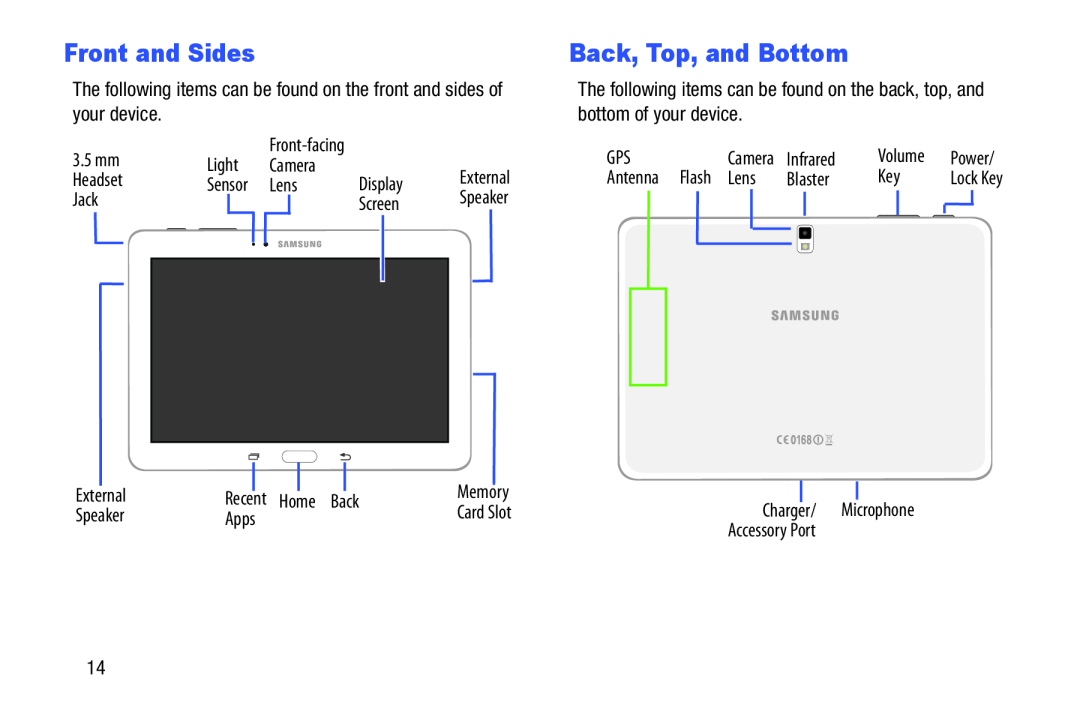 Front and Sides
Front and SidesBack, Top, and Bottom
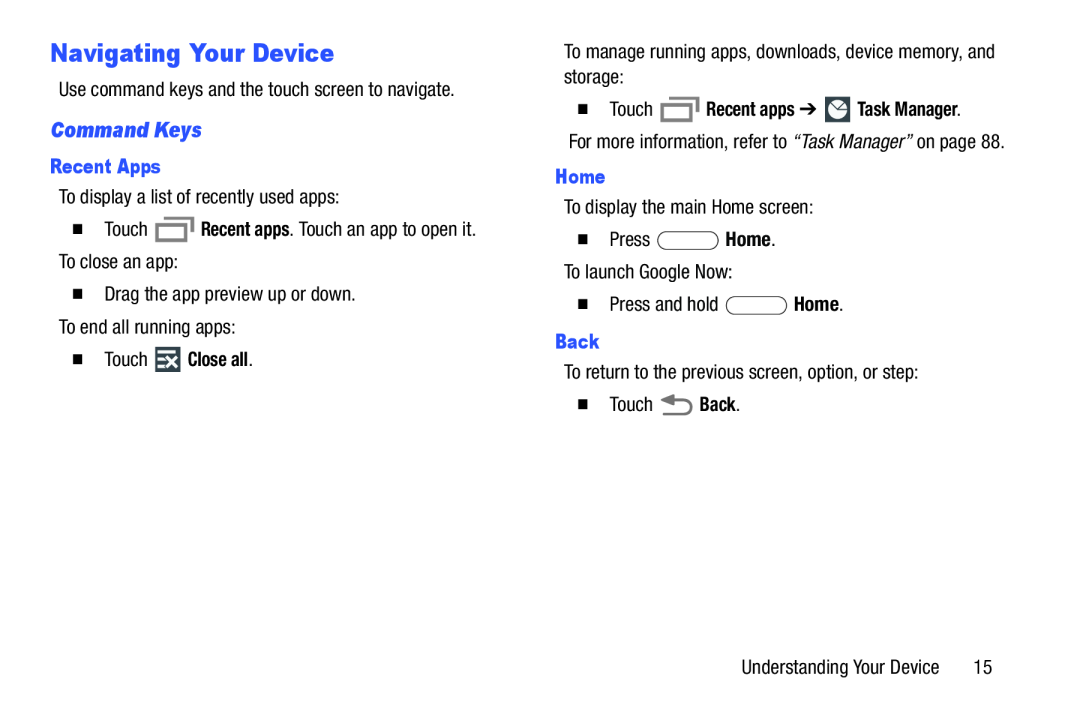 Navigating Your Device
Navigating Your DeviceCommand Keys
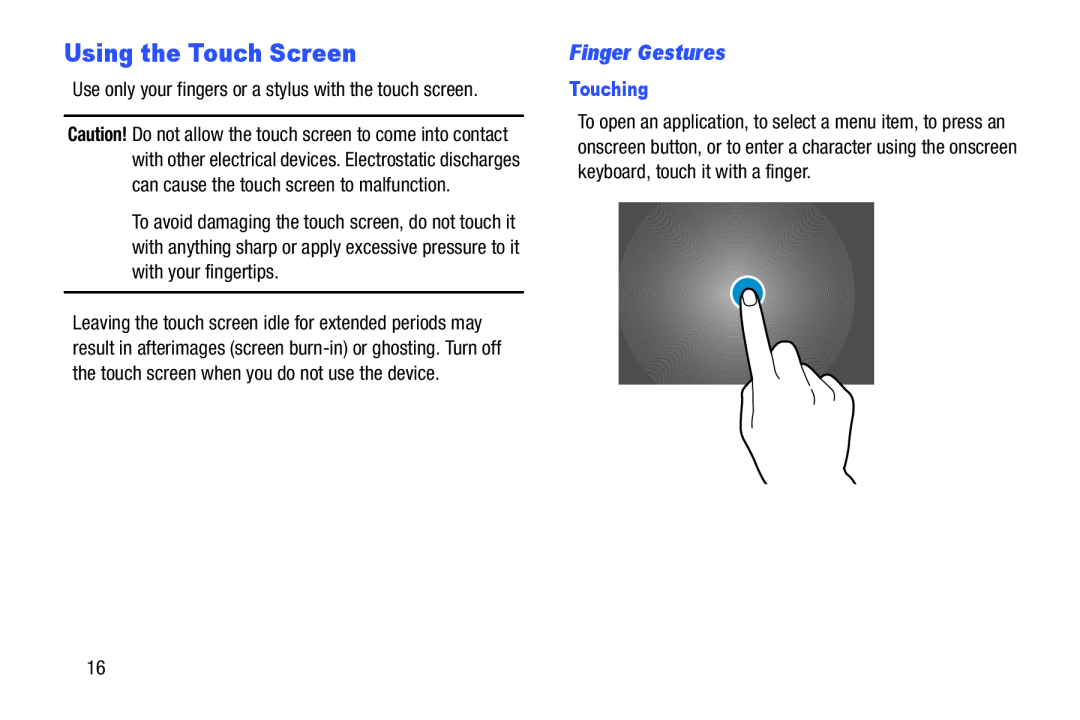 Using the Touch Screen
Using the Touch ScreenFinger Gestures
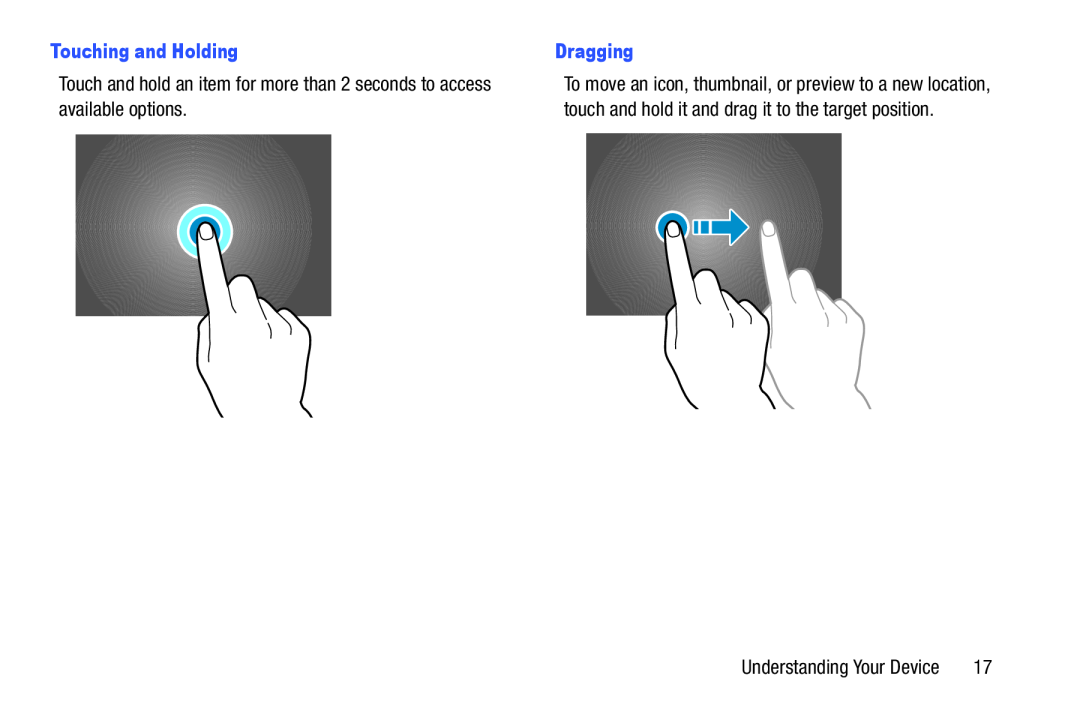 Touching and Holding
Touching and HoldingDragging
available options
touch and hold it and drag it to the target position
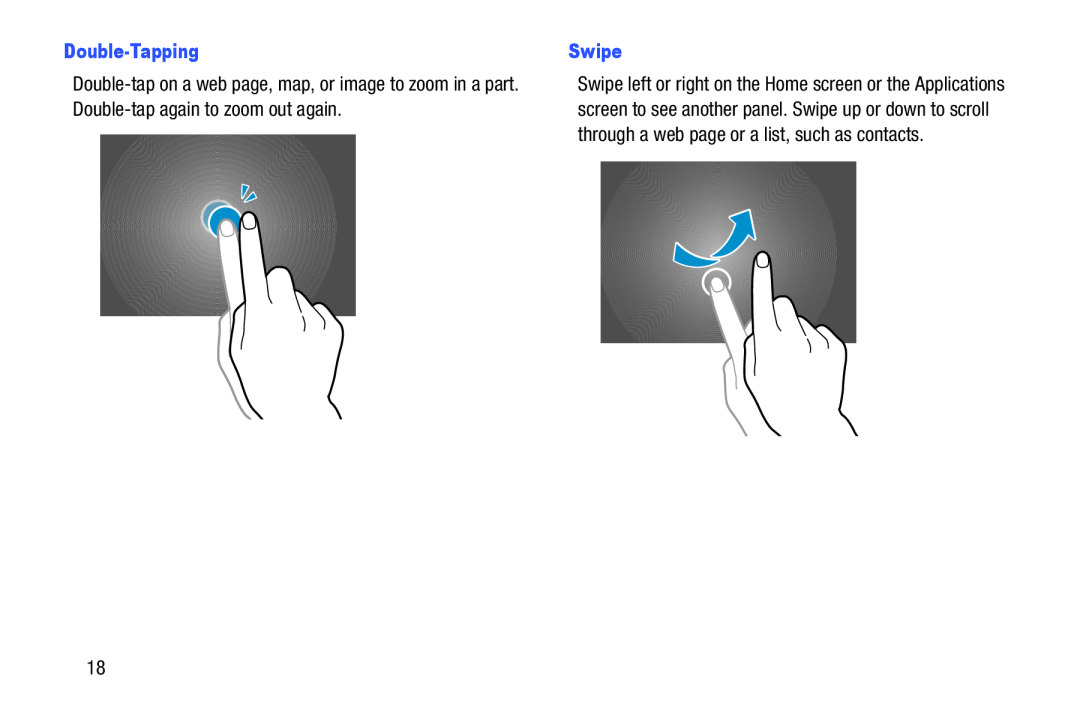 Double-Tapping
Double-TappingSwipe
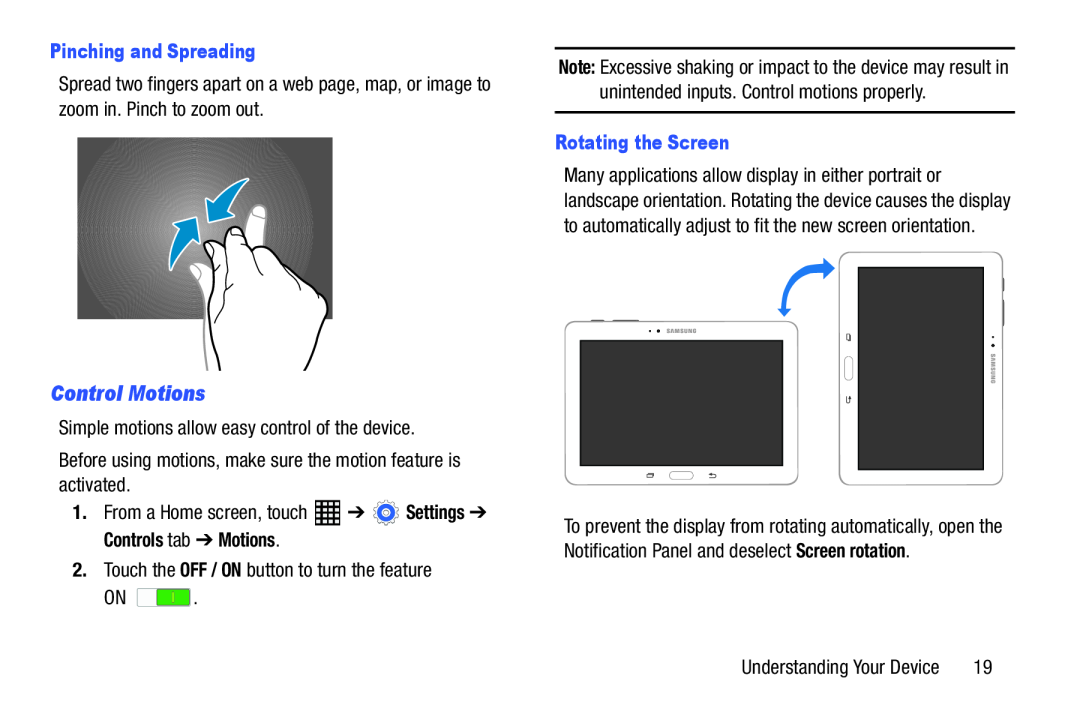 Control Motions
Control Motions
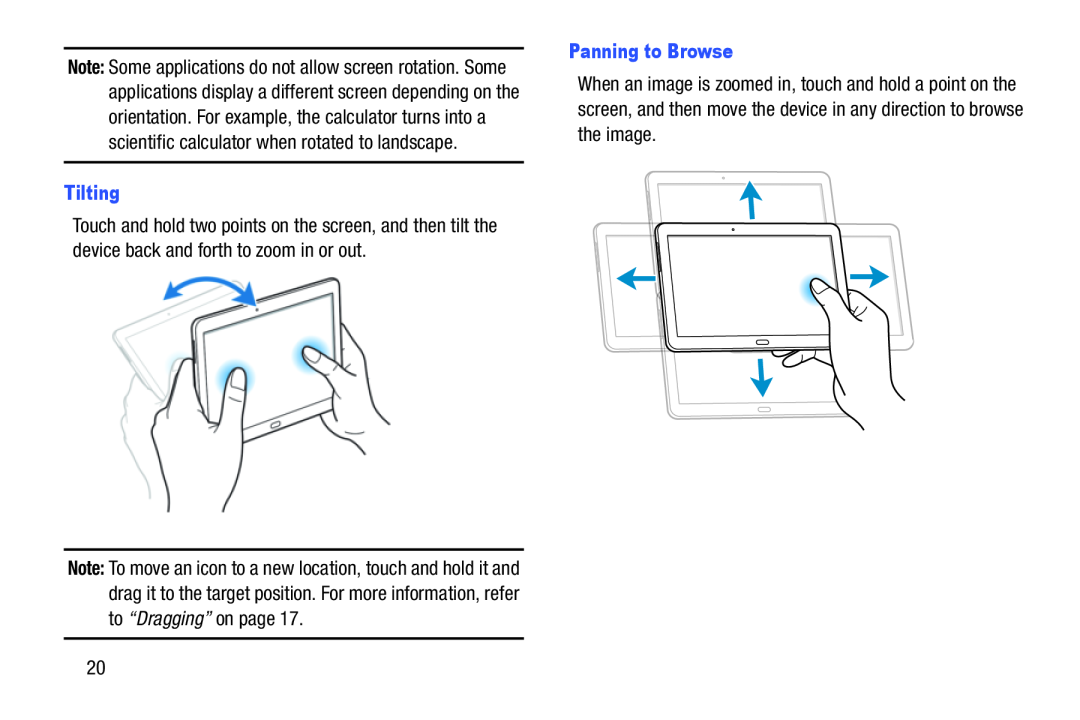 Tilting
Tilting“Dragging”
Panning to Browse
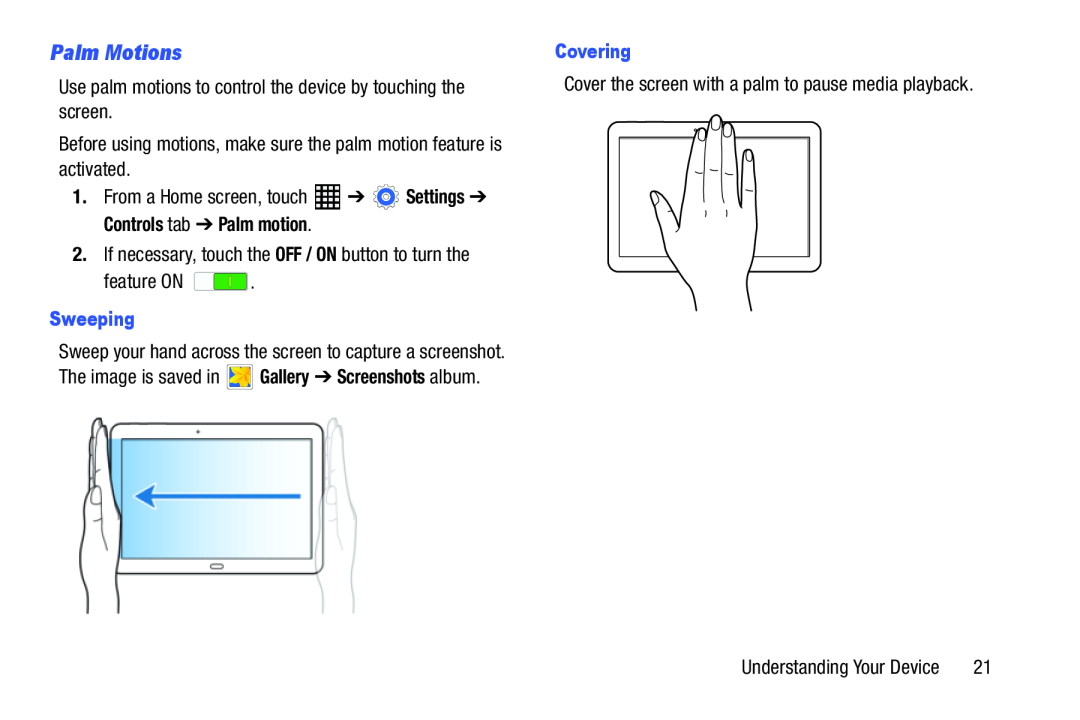 Palm Motions
Palm Motions
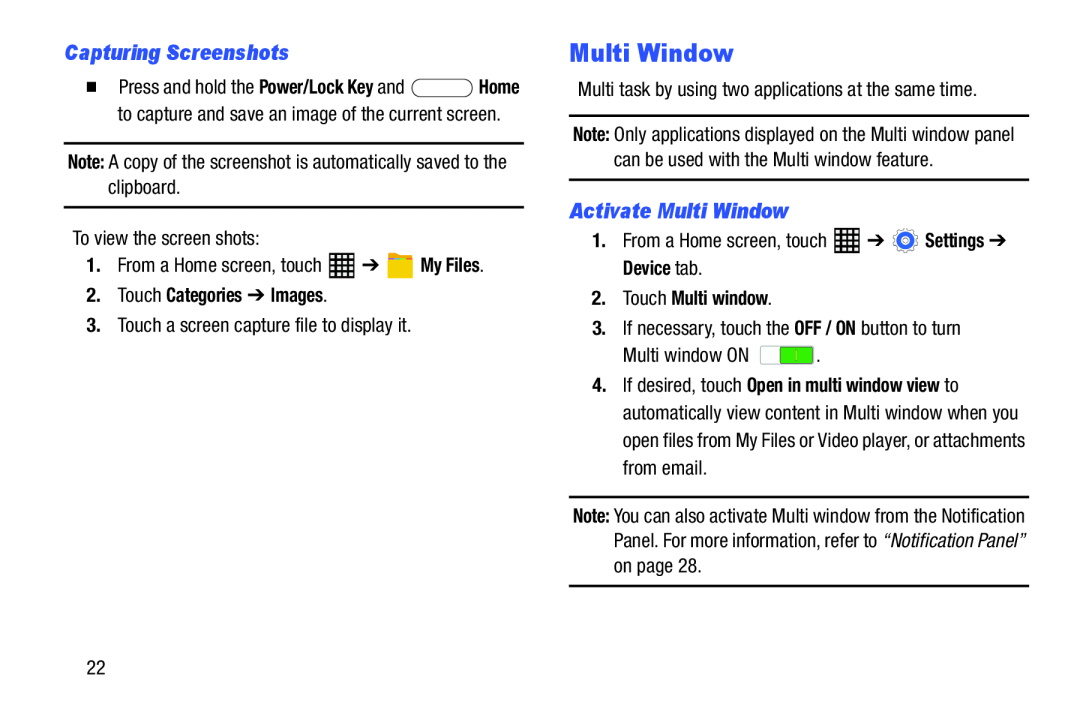 Capturing Screenshots
Capturing ScreenshotsMulti Window
Activate Multi Window
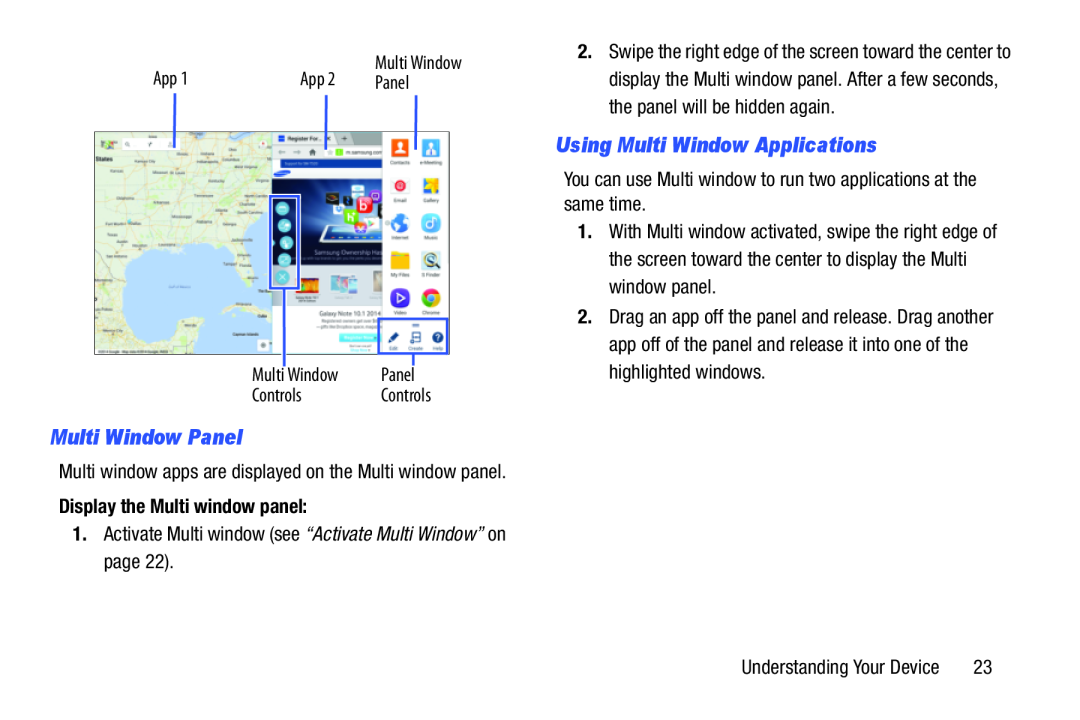 Multi Window Panel
Multi Window PanelUsing Multi Window Applications
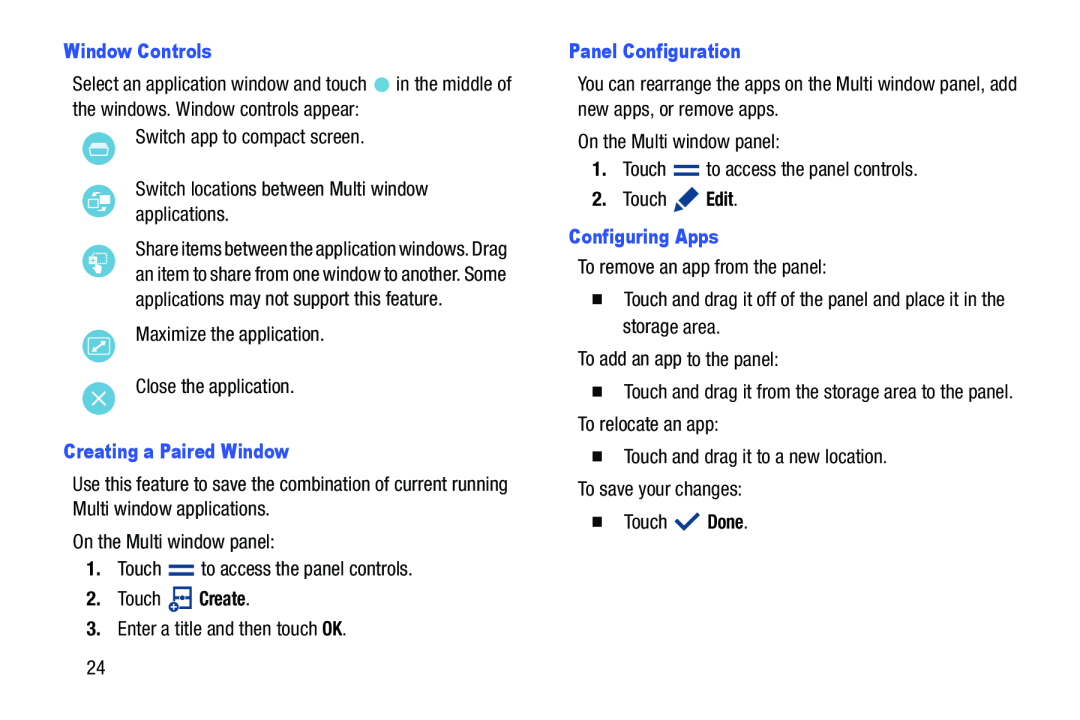 Window Controls
Window ControlsSwitch app to compact screen
Switch locations between Multi window applications
Maximize the application
Close the application
Creating a Paired Window
On the Multi window panel:
1.Touch to access the panel controls
2.Touch Create
Create
3.Enter a title and then touch OK
Panel Configuration
On the Multi window panel:
1.Touch to access the panel controls
2.Touch Edit
Edit
Configuring Apps
To remove an app from the panel:
�Touch and drag it off of the panel and place it in the storage area
To add an app to the panel:
�Touch and drag it from the storage area to the panel. To relocate an app:
�Touch and drag it to a new location
To save your changes:
�Touch Done
Done
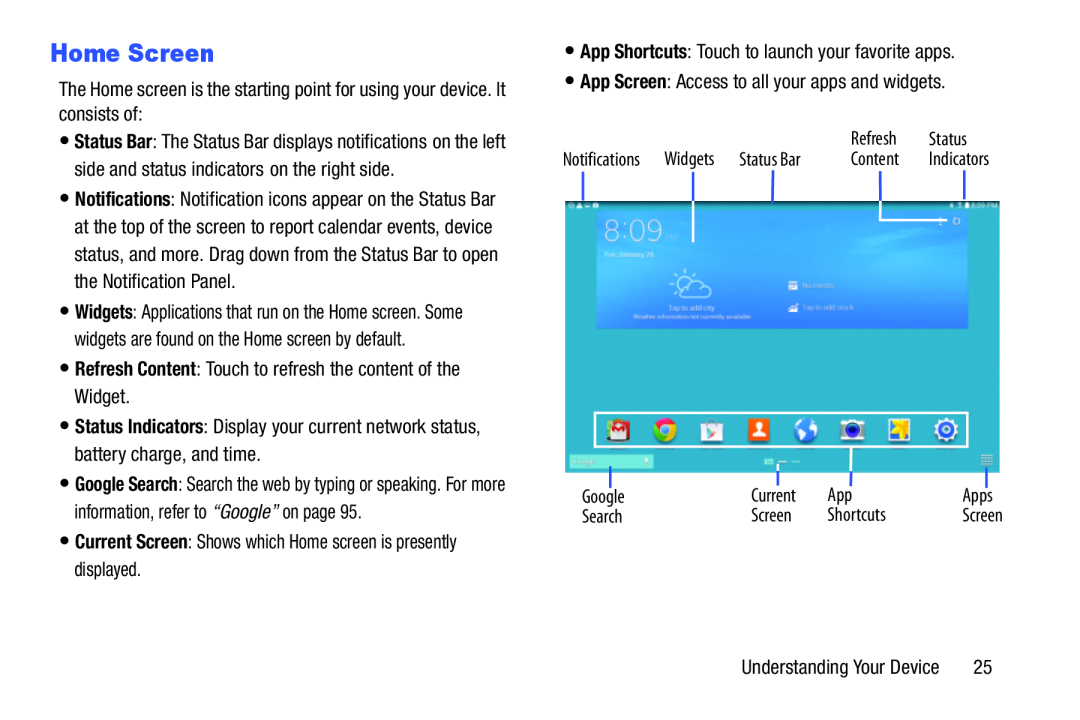 Home Screen
Home Screen
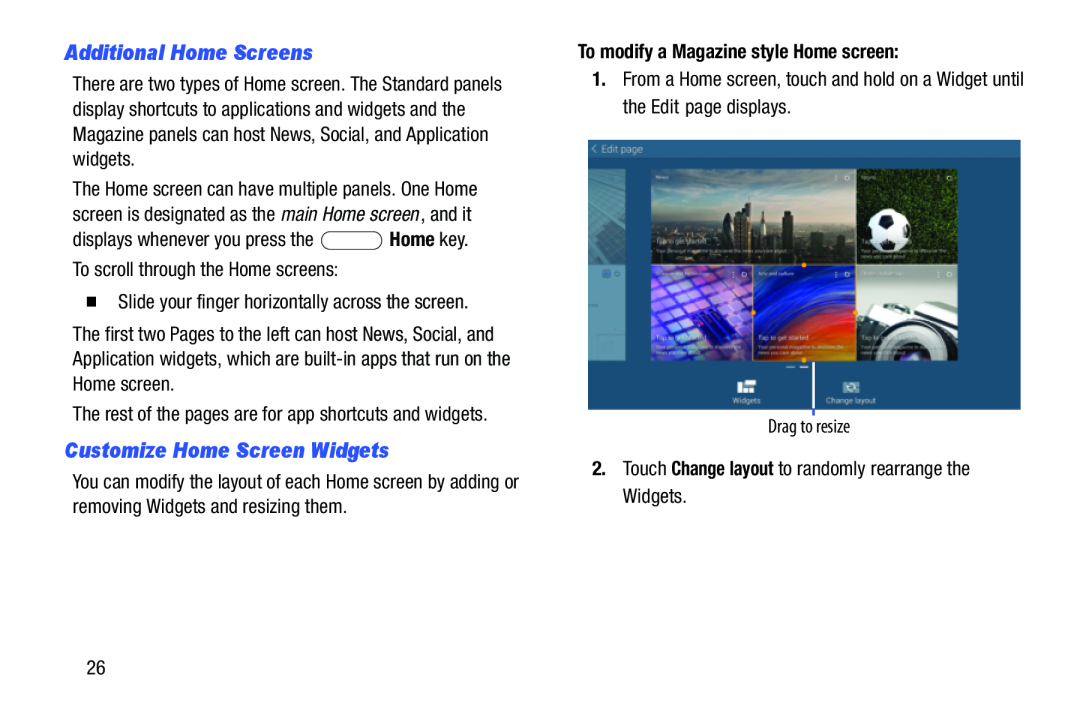 Additional Home Screens
Additional Home ScreensCustomize Home Screen Widgets
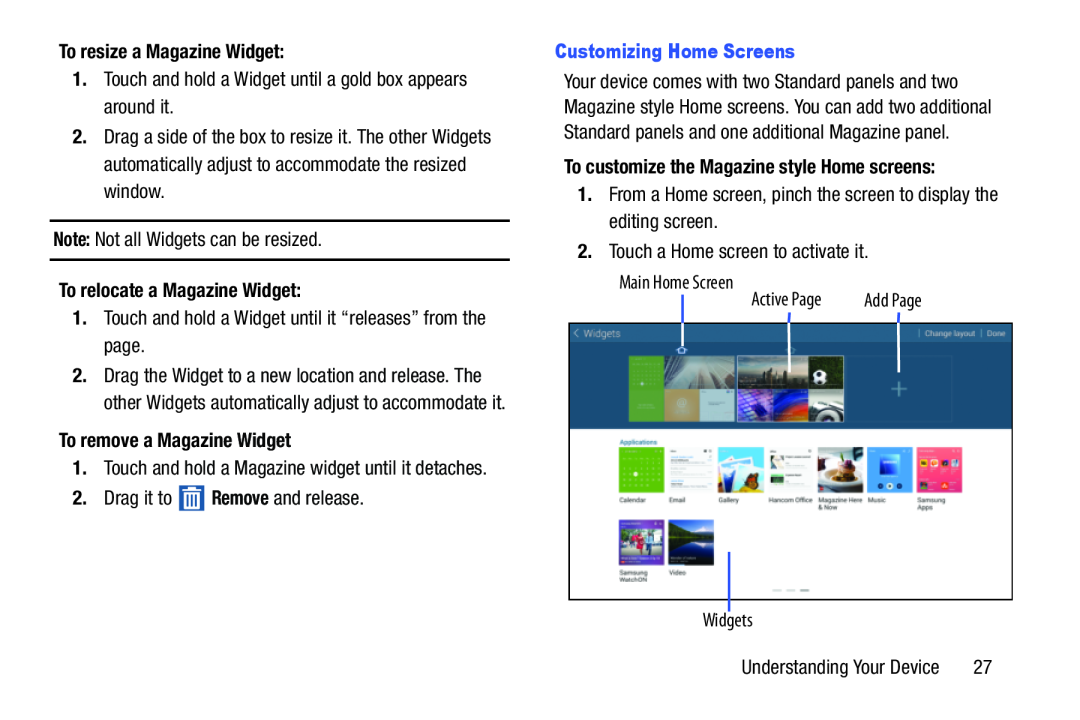 To resize a Magazine Widget:
To resize a Magazine Widget:1.Touch and hold a Widget until a gold box appears around it
Note: Not all Widgets can be resized
Note:
To relocate a Magazine Widget:
1.Touch and hold a Widget until it “releases” from the page
To remove a Magazine Widget
1.Touch and hold a Magazine widget until it detaches
2.Drag it to Remove and release
Remove
Customizing Home Screens
To customize the Magazine style Home screens:
1.From a Home screen, pinch the screen to display the editing screen
2.Touch a Home screen to activate it
Main Home Screen
Active Page
Add Page
Widgets
 Add or remove Widgets:
Add or remove Widgets:Widget
Change the layout of Widgets:
To rearrange the order of pages:
To set a new main Home screen:
Add or remove Home screens:
Notifications
Notification Panel
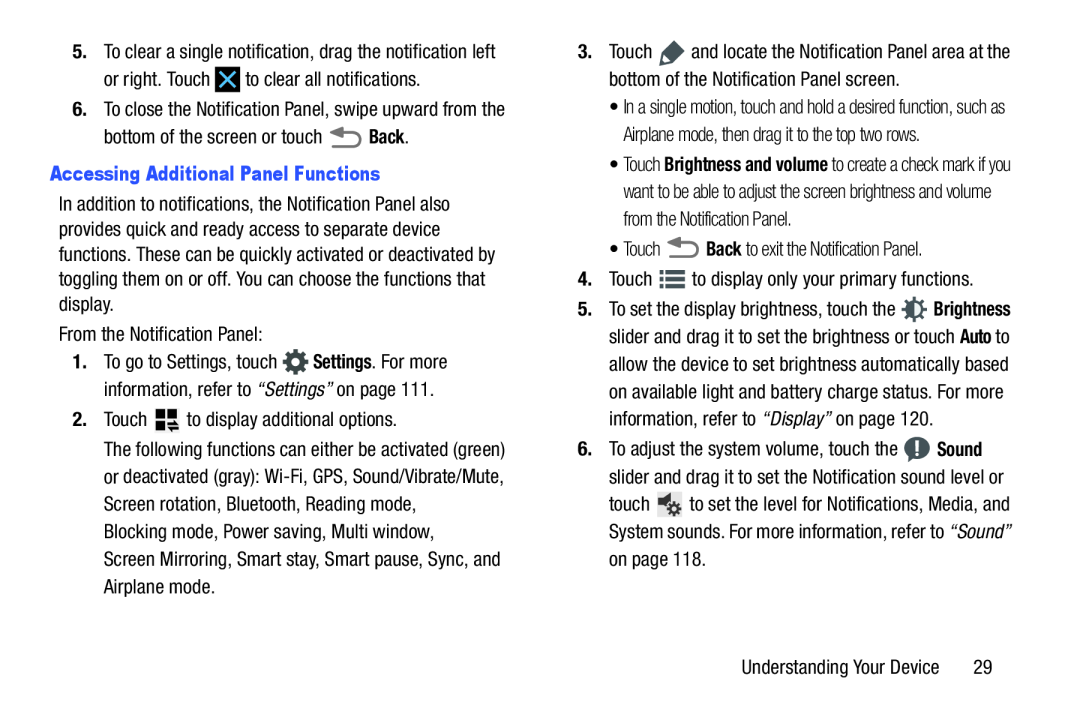 5.To clear a single notification, drag the notification left
5.To clear a single notification, drag the notification leftor right. Touch to clear all notifications
6.To close the Notification Panel, swipe upward from the
bottom of the screen or touch Back
Accessing Additional Panel Functions
From the Notification Panel:
2.Touch to display additional options
Touch
•Touch Back to exit the Notification Panel
4.Touch to display only your primary functions
on page
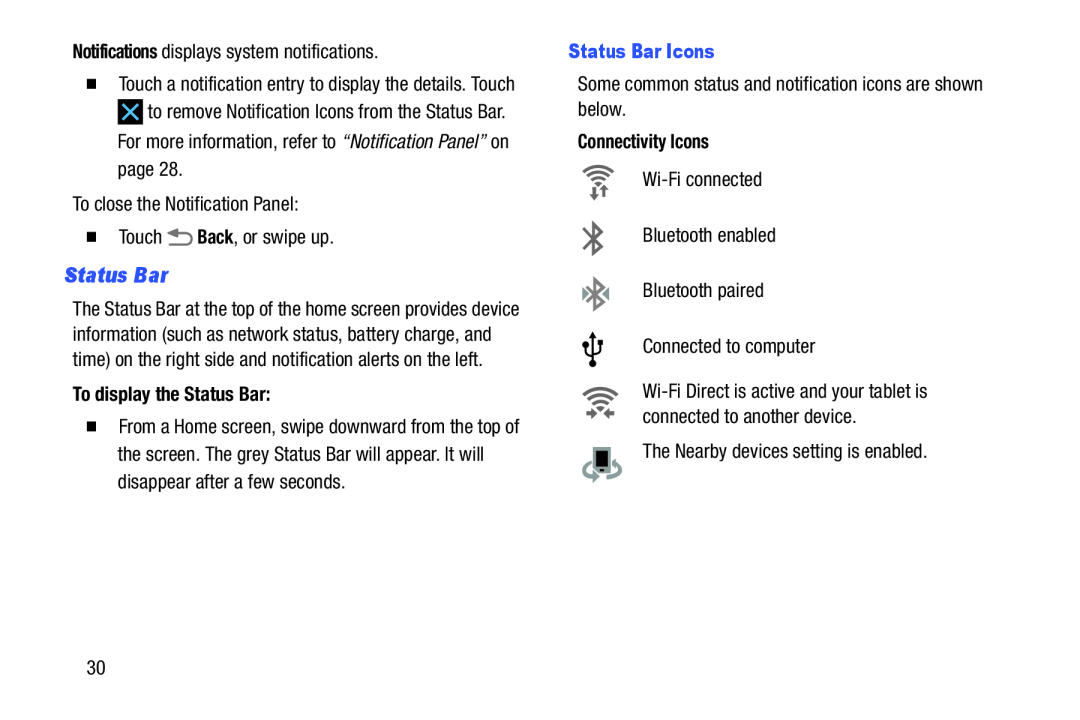 Status Bar
Status Bar
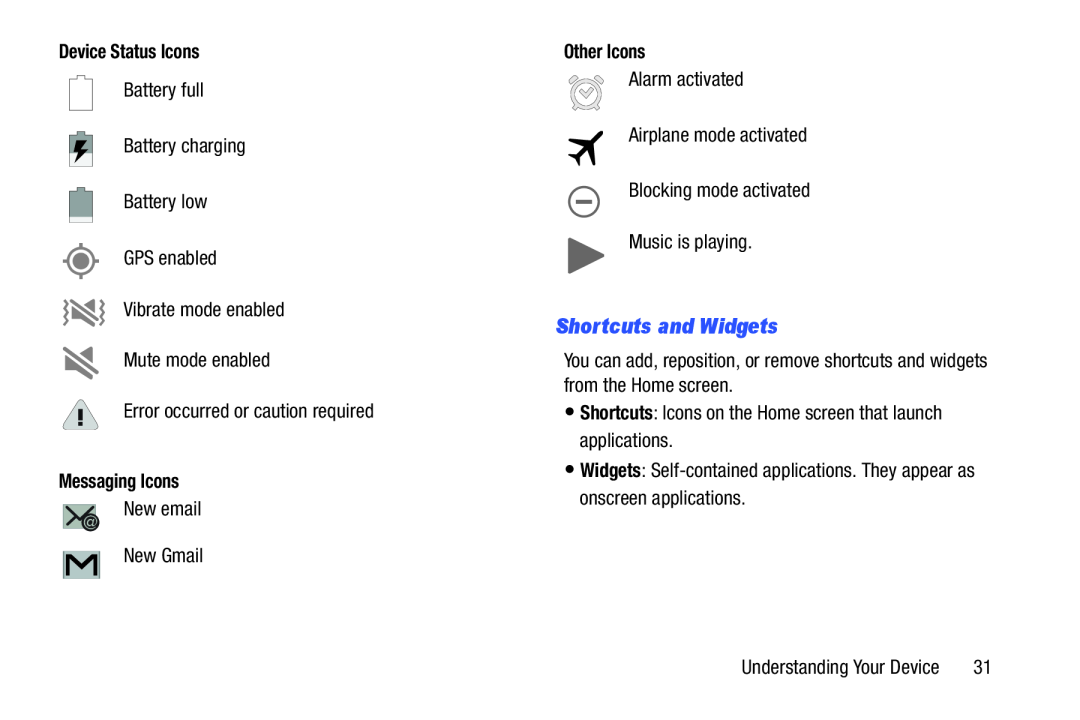 Shortcuts and Widgets
Shortcuts and Widgets
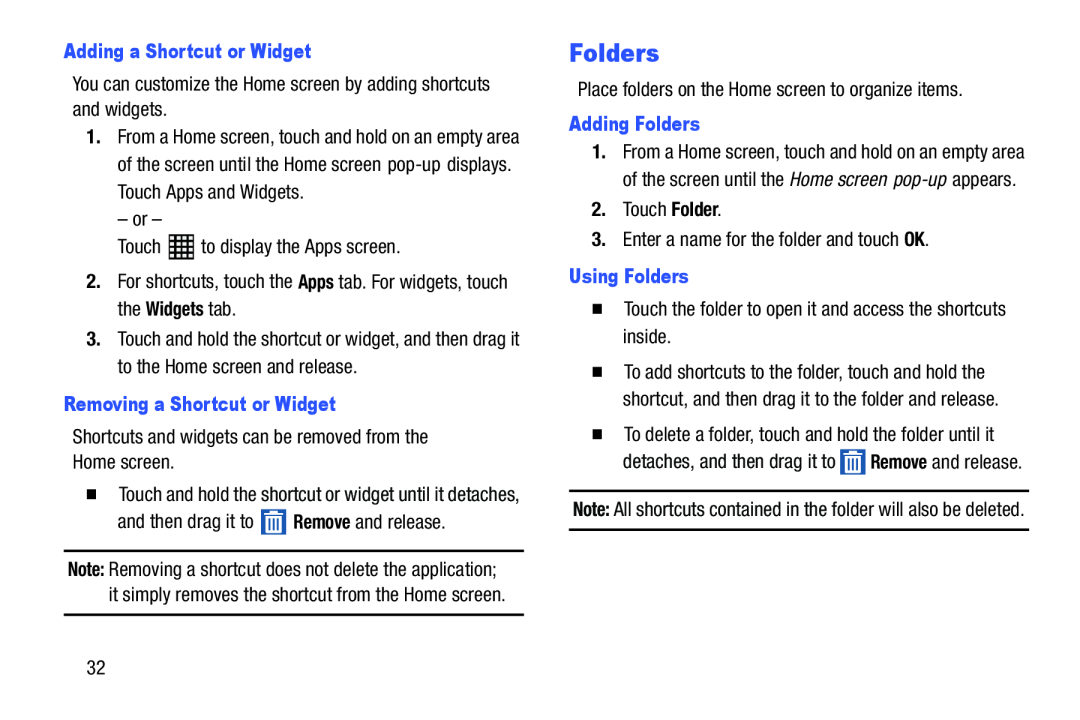 Folders
Folders
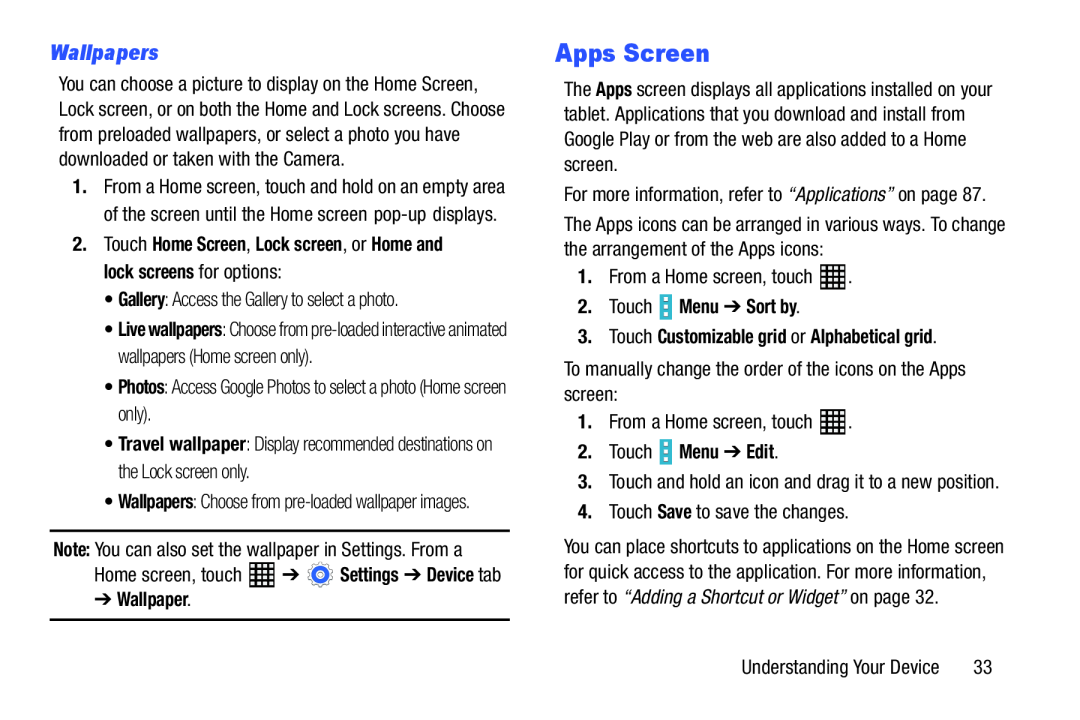 Wallpapers
WallpapersApps Screen
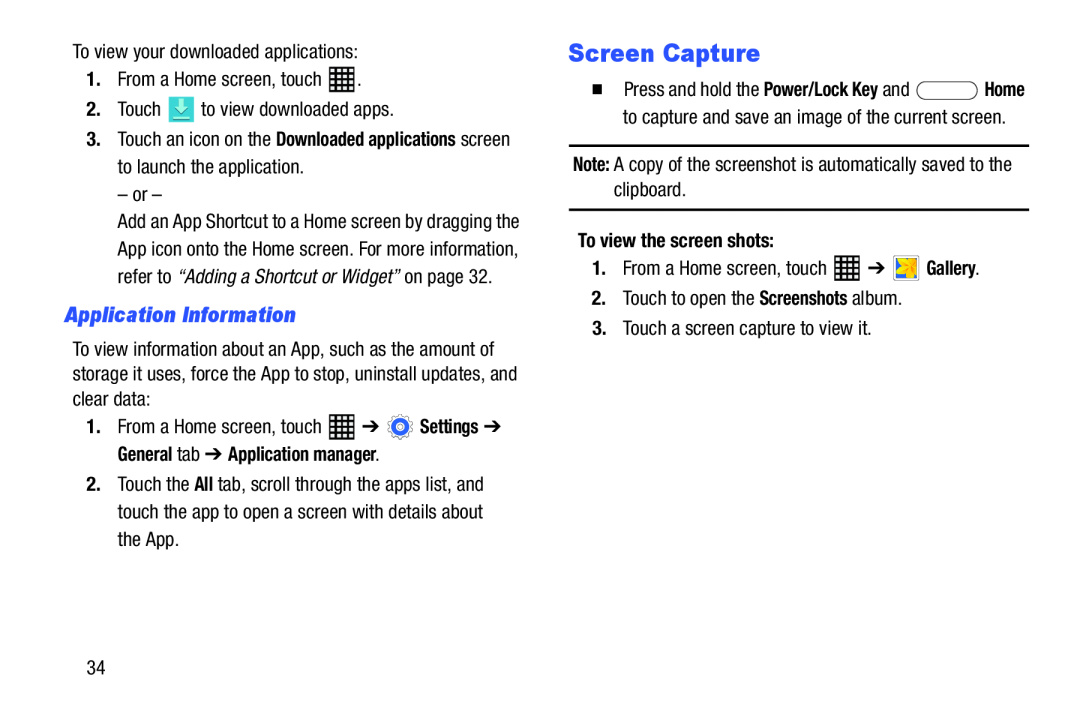 Application Information
Application InformationScreen Capture
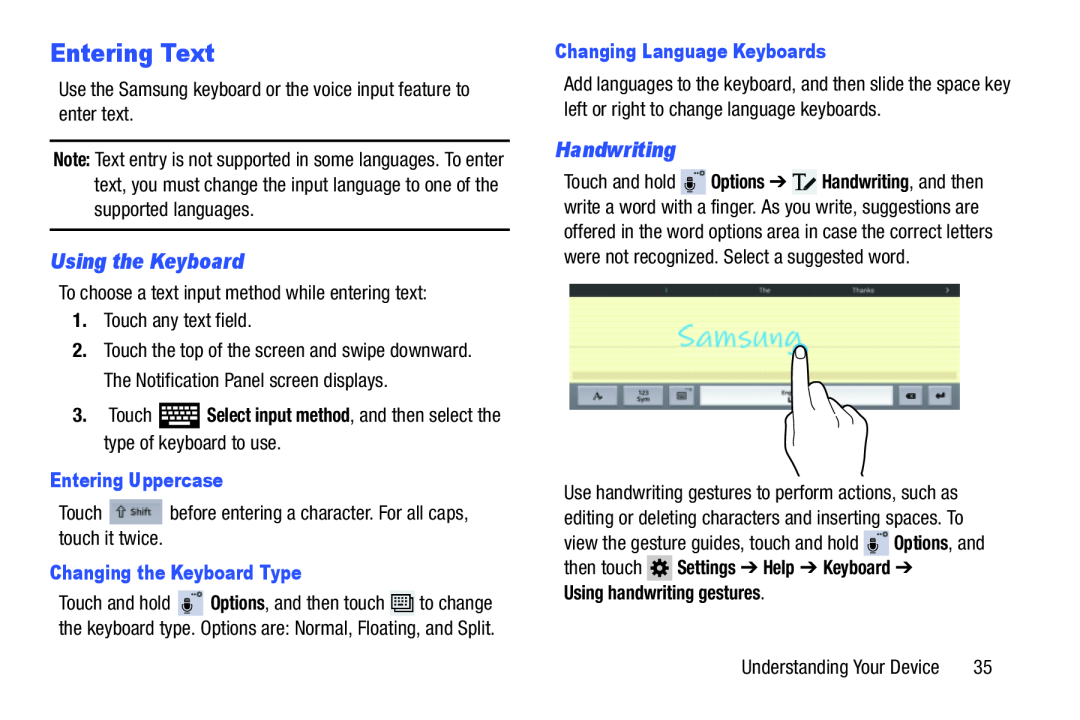 Entering Text
Entering TextUsing the Keyboard
Handwriting
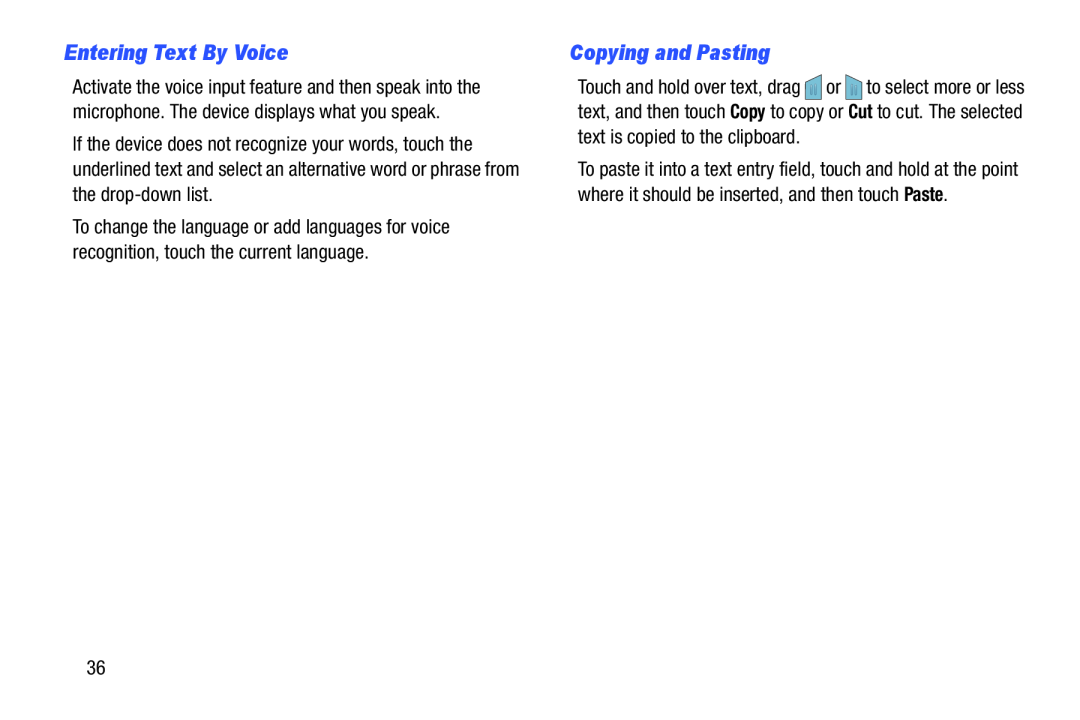 Entering Text By Voice
Entering Text By VoiceCopying and Pasting
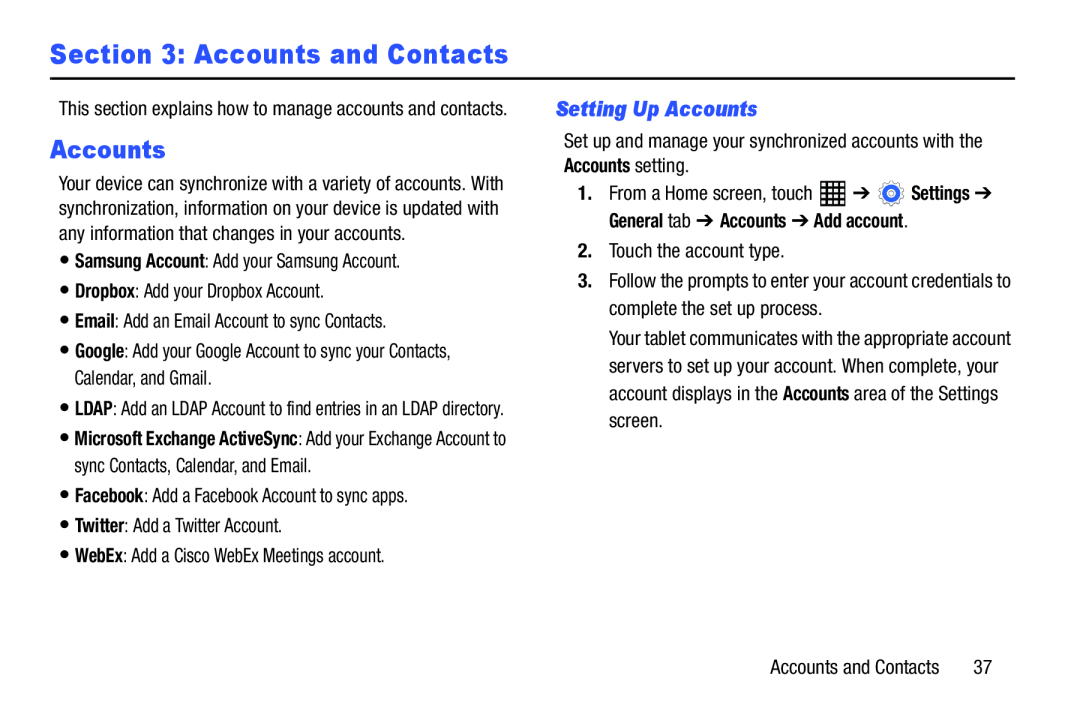 Section 3: Accounts and Contacts
Section 3: Accounts and ContactsSetting Up Accounts
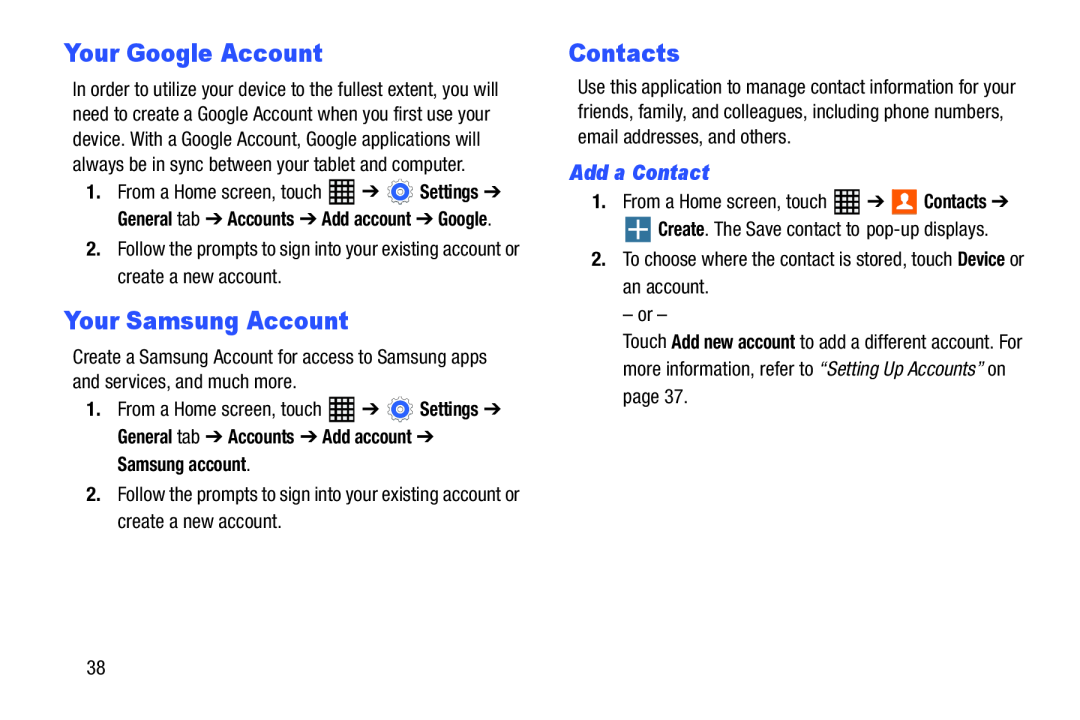 Your Google Account
Your Google AccountYour Samsung Account
Add a Contact
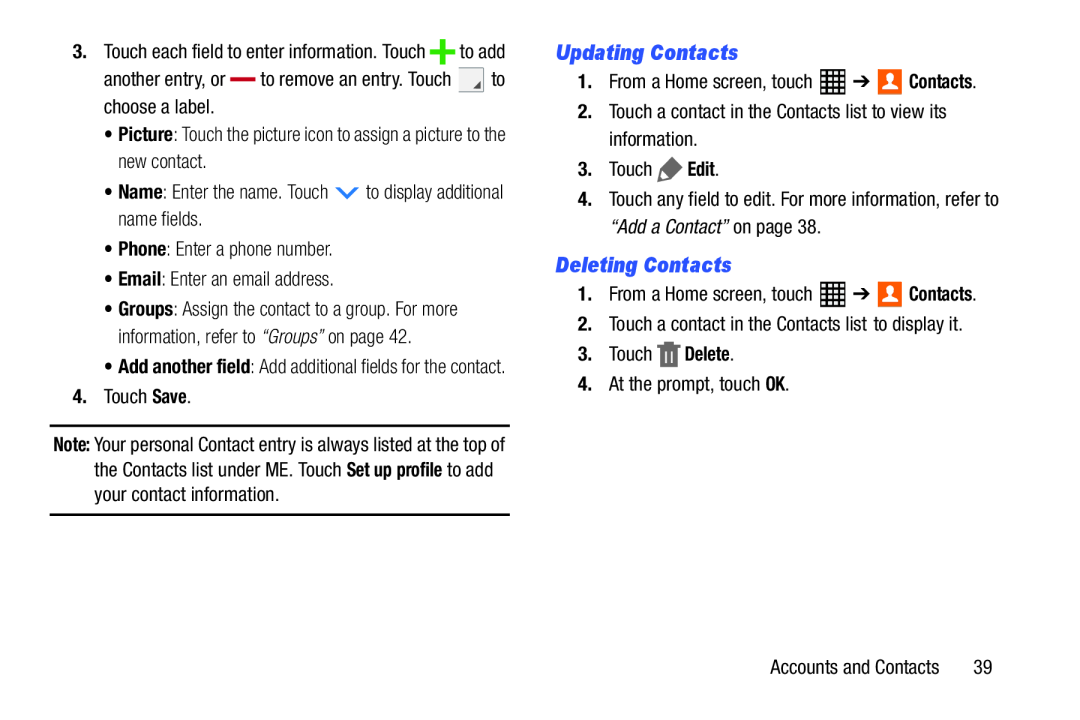 Updating Contacts
Updating ContactsDeleting Contacts
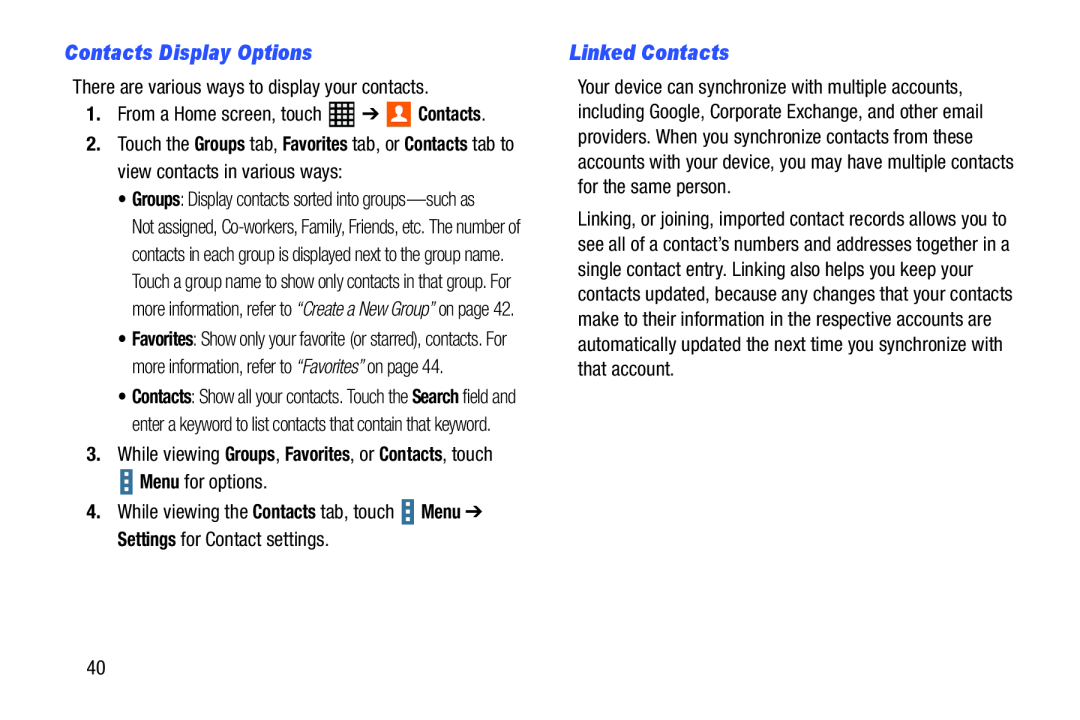 Contacts Display Options
Contacts Display OptionsLinked Contacts
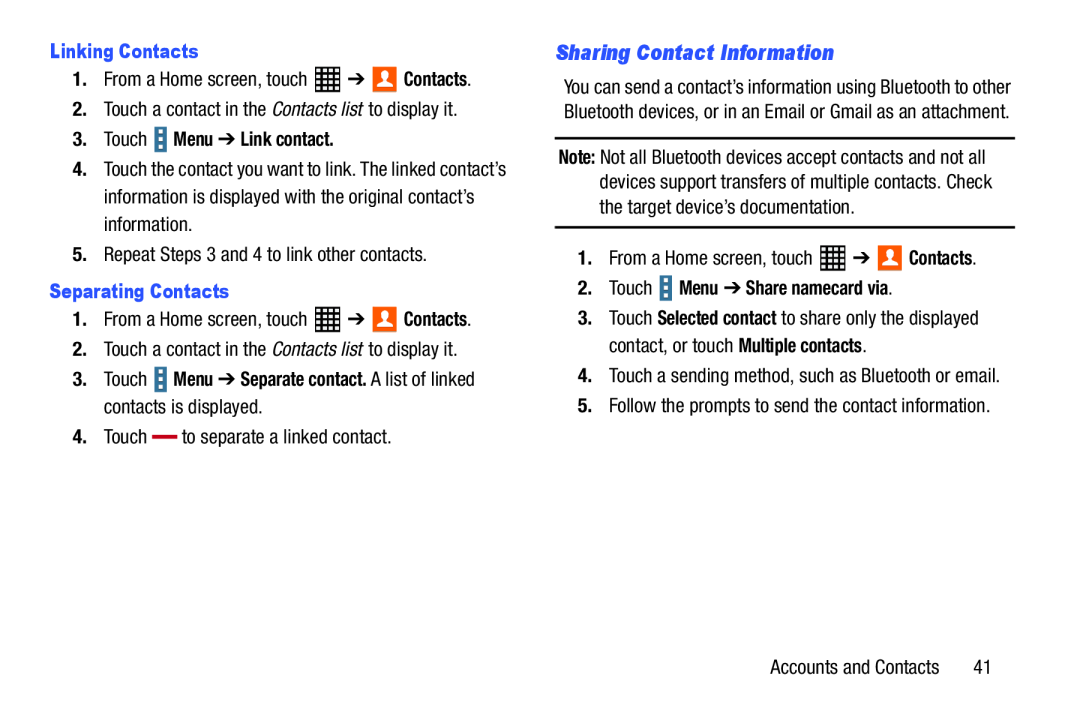 Sharing Contact Information
Sharing Contact Information
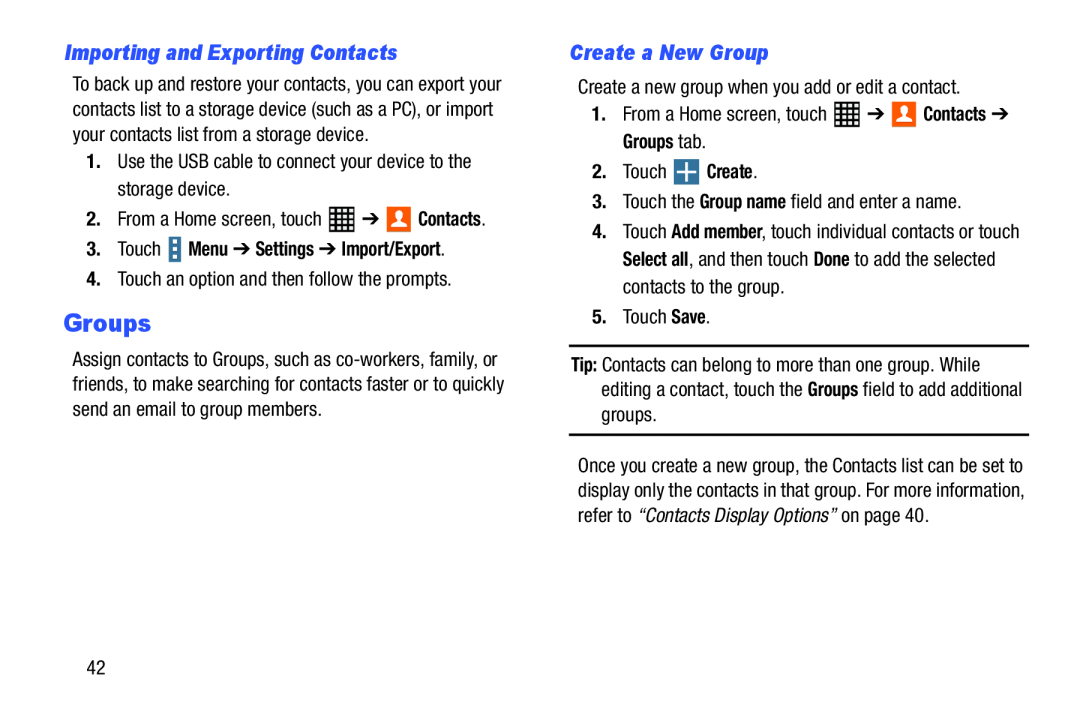 Importing and Exporting Contacts
Importing and Exporting ContactsGroups
Create a New Group
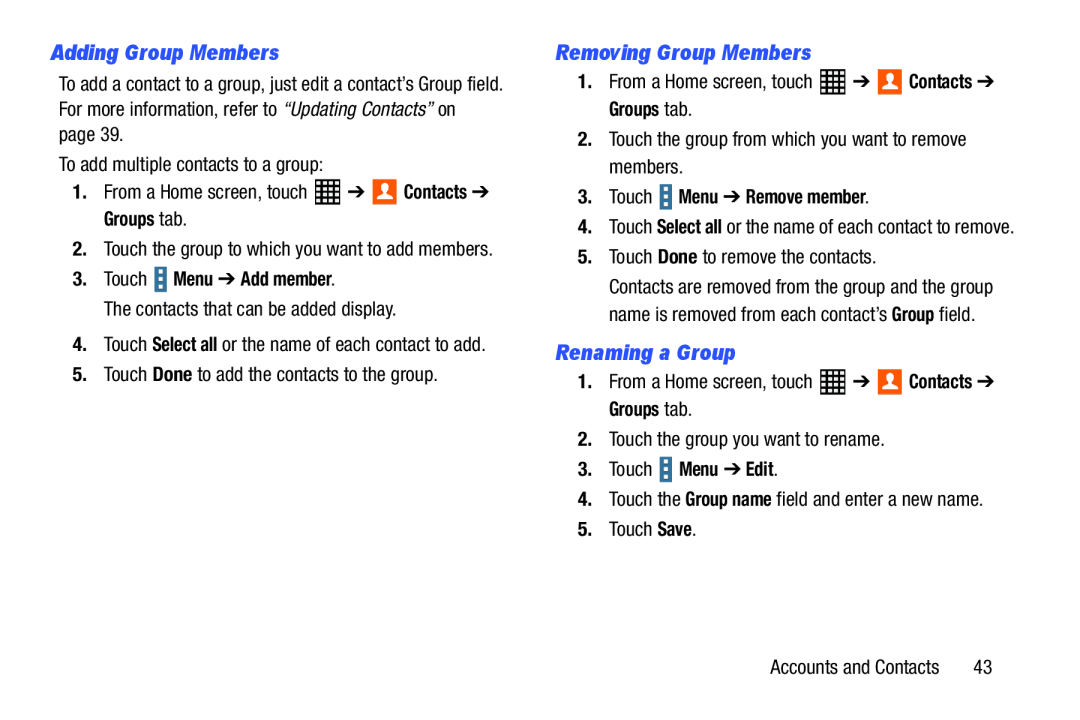 Adding Group Members
Adding Group MembersRemoving Group Members
Renaming a Group
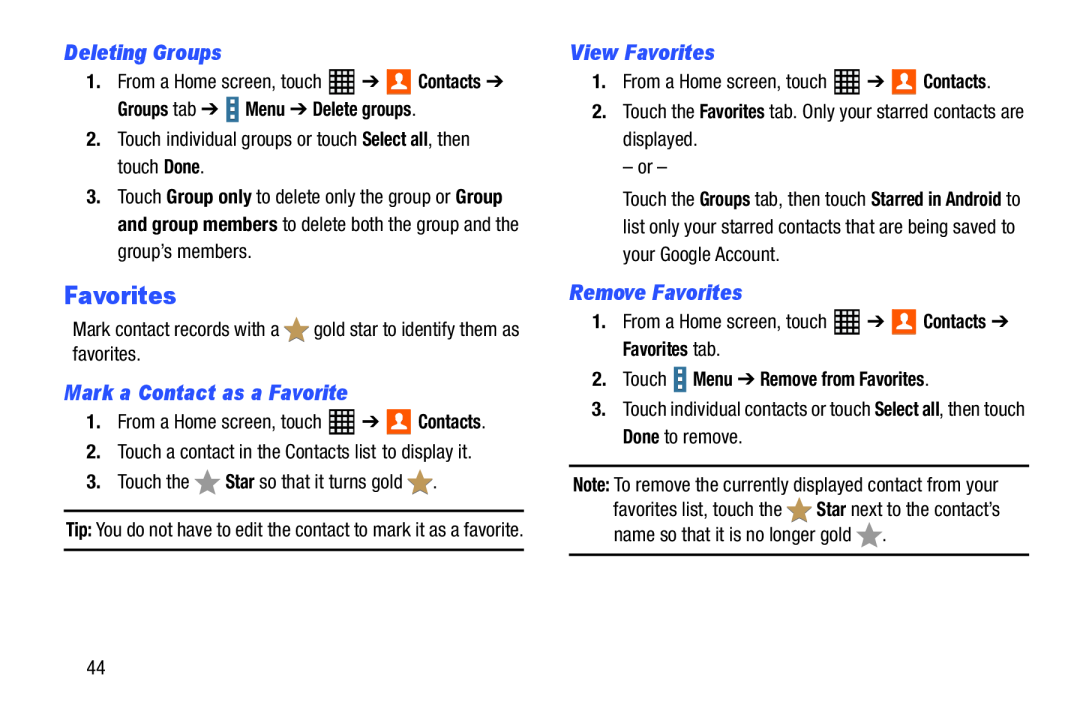 Deleting Groups
Deleting GroupsFavorites
Mark a Contact as a Favorite
View Favorites
Remove Favorites
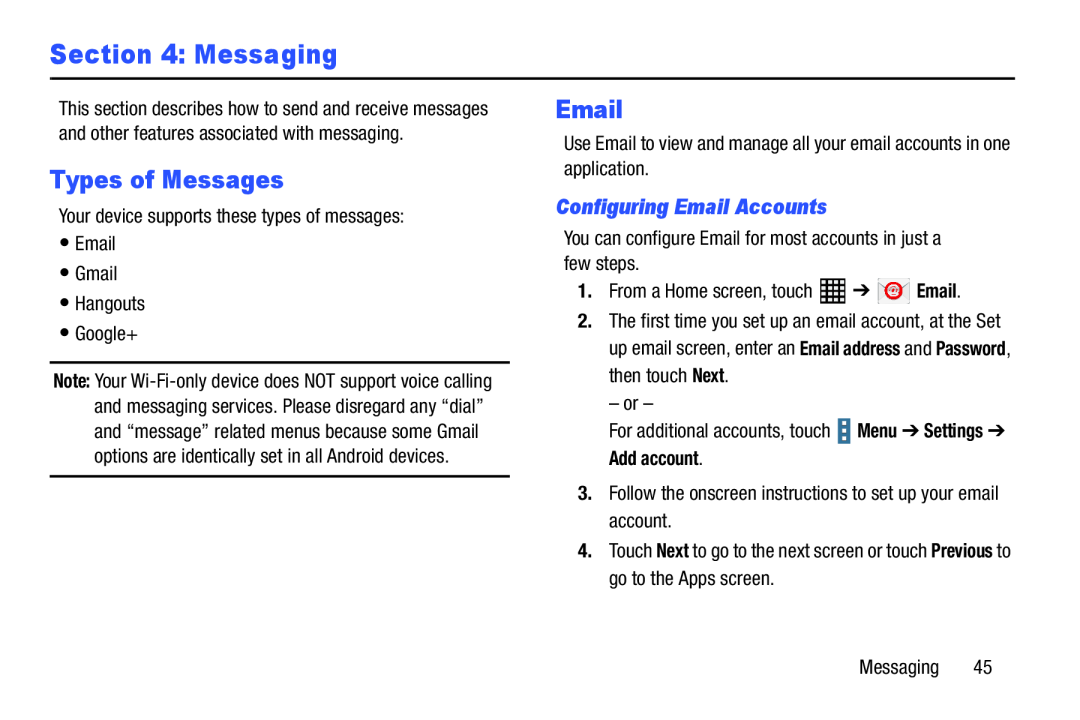 Section 4: Messaging
Section 4: MessagingTypes of Messages
Configuring Email Accounts
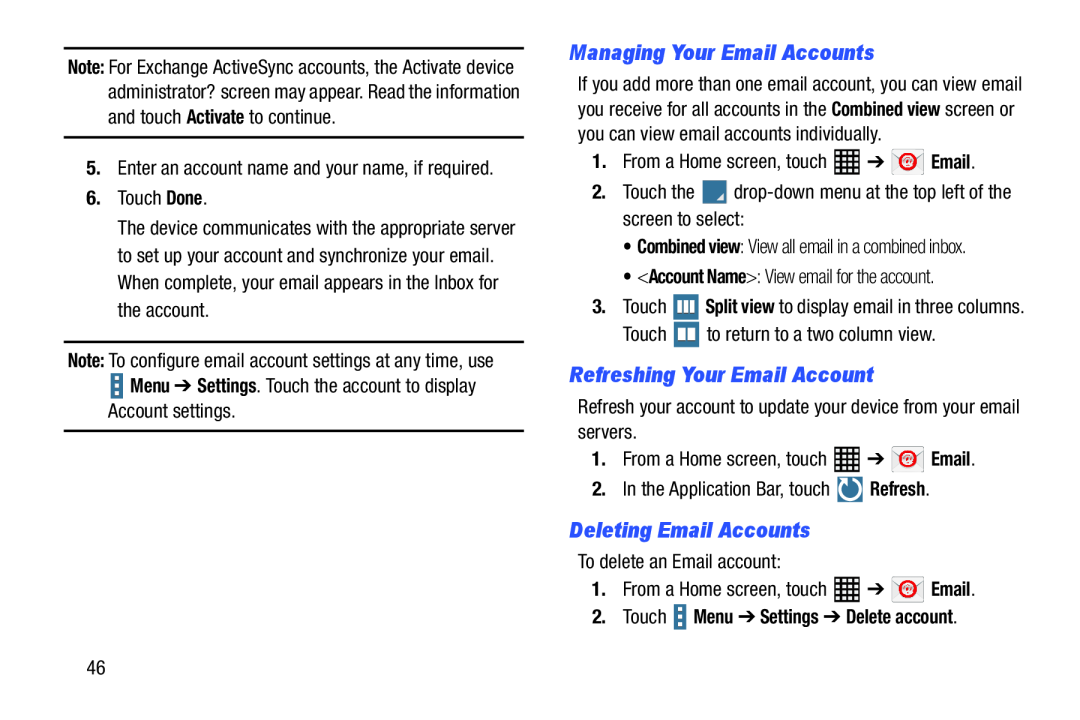 Managing Your Email Accounts
Managing Your Email AccountsRefreshing Your Email Account
Deleting Email Accounts
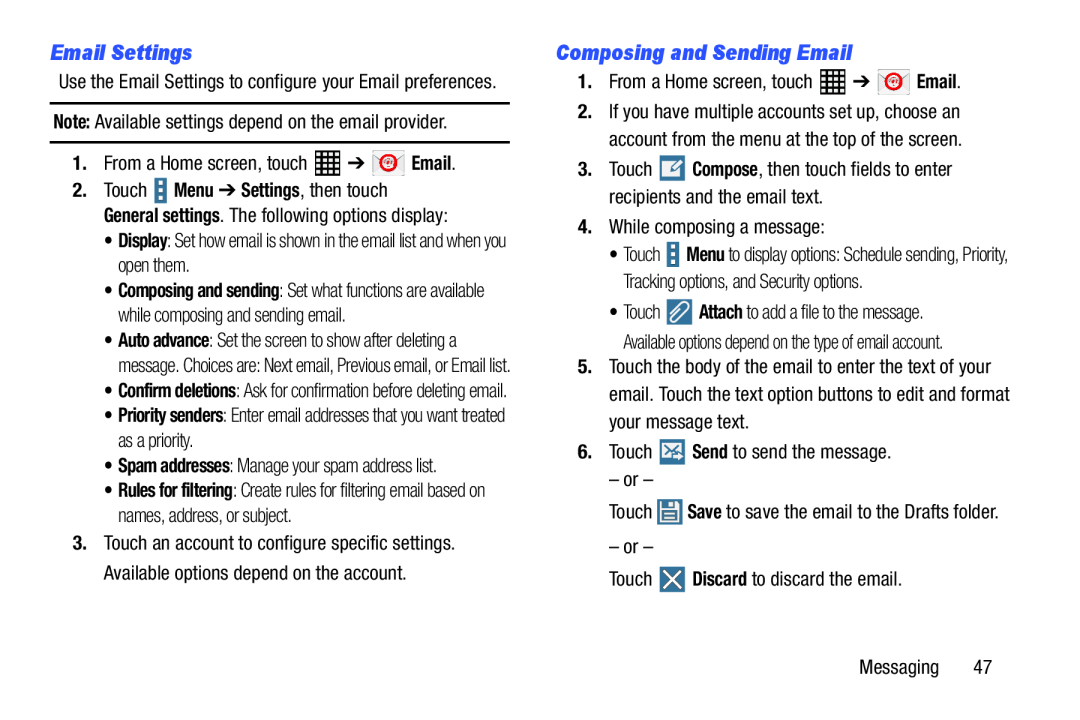 Email Settings
Email SettingsComposing and Sending Email
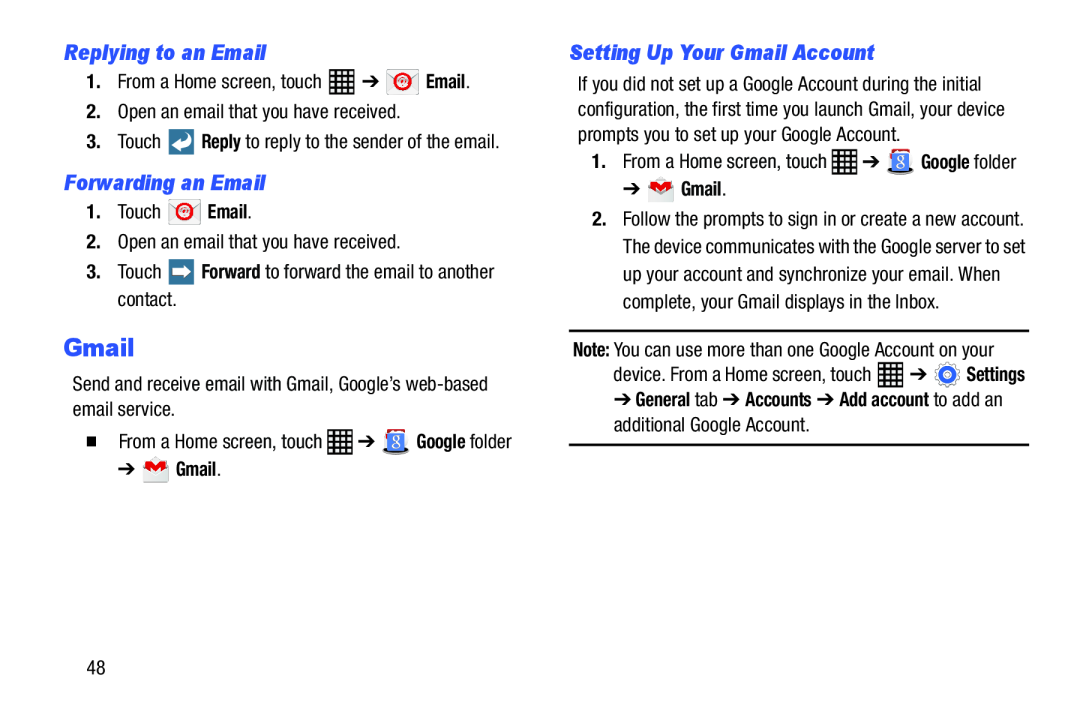 Replying to an Email
Replying to an EmailForwarding an Email
Setting Up Your Gmail Account
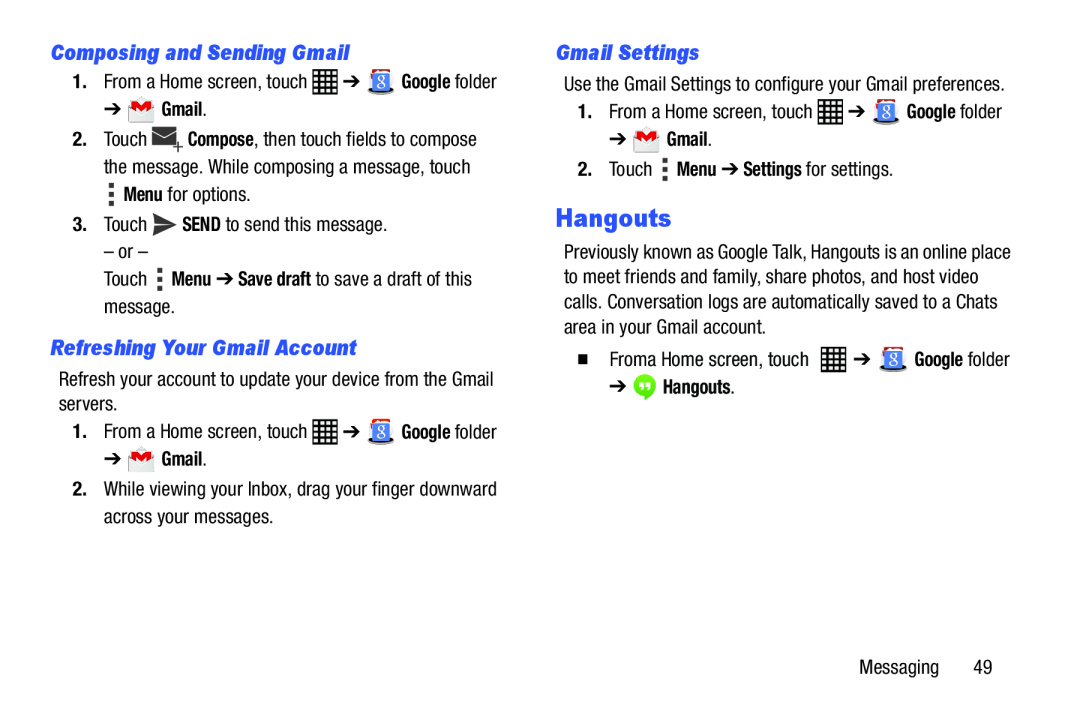 Composing and Sending Gmail
Composing and Sending GmailRefreshing Your Gmail Account
Gmail Settings
Hangouts
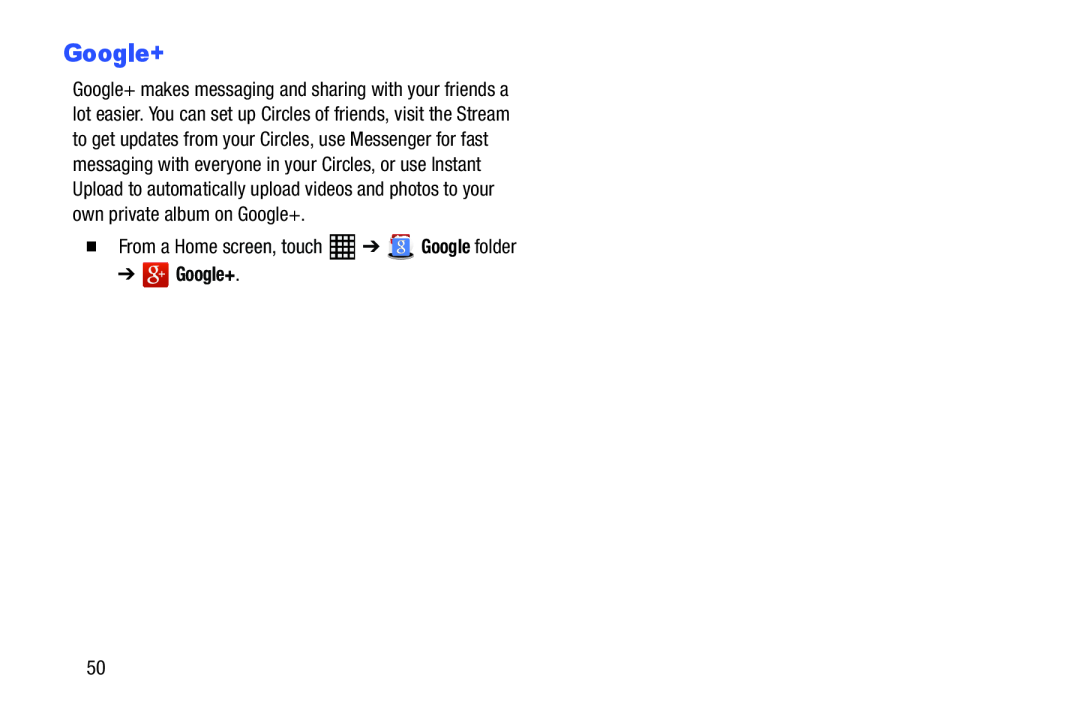 Google+
Google+
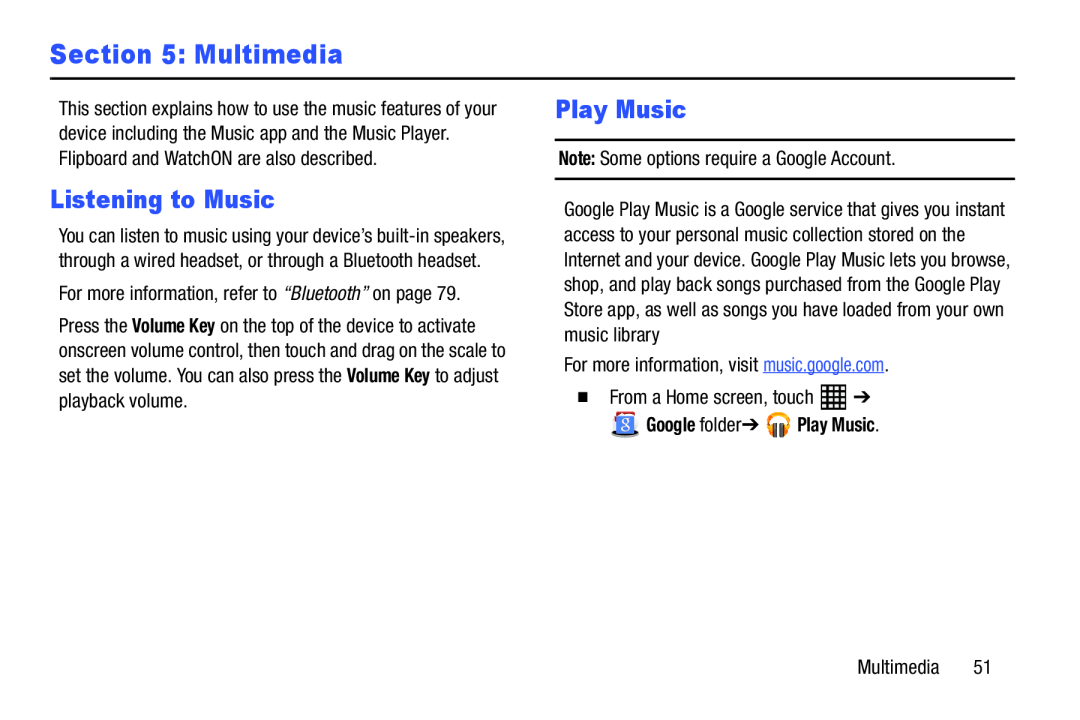 Section 5: Multimedia
Section 5: MultimediaListening to Music
Play Music
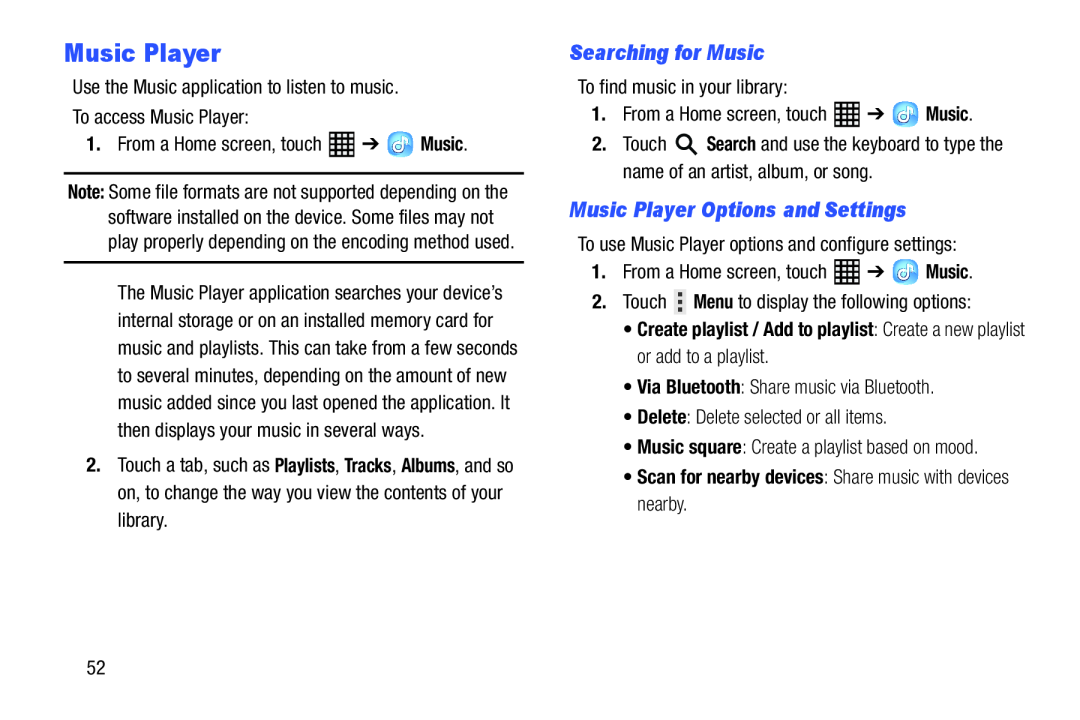 Music Player
Music PlayerSearching for Music
Music Player Options and Settings
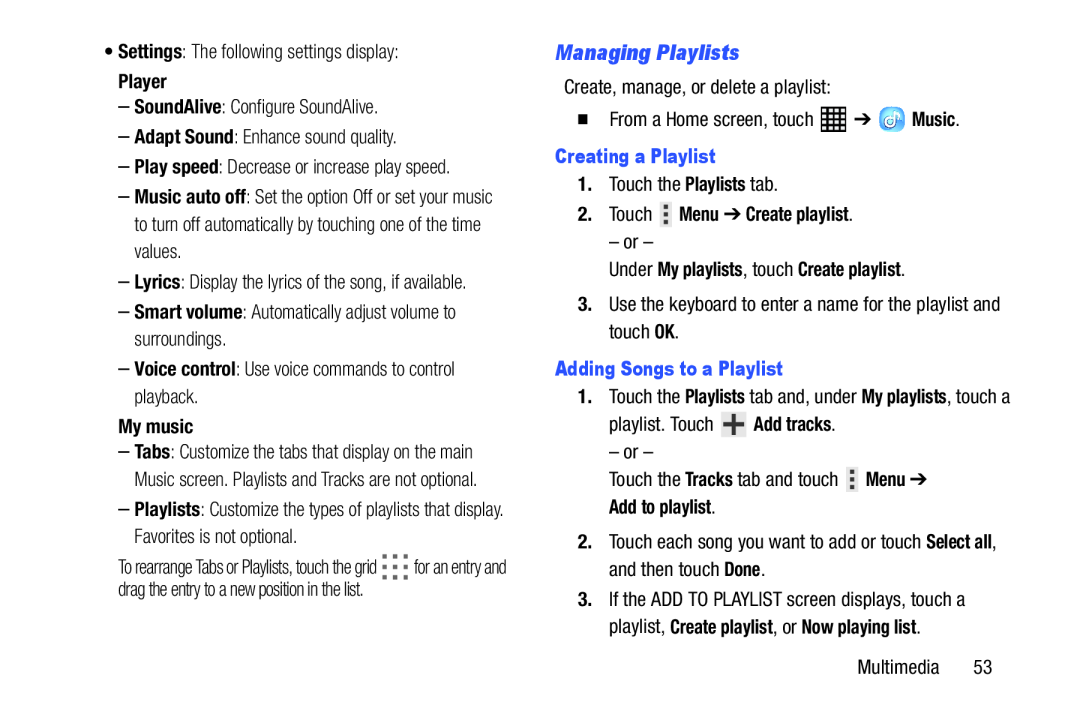 Managing Playlists
Managing Playlists
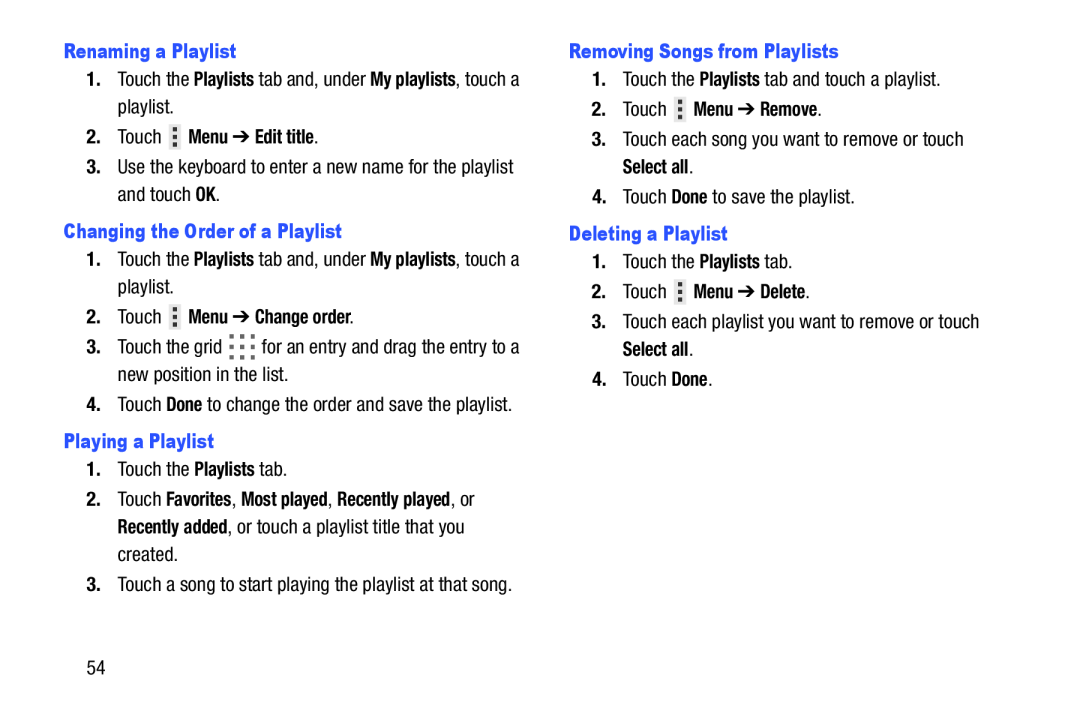 Renaming a Playlist
Renaming a PlaylistPlaylists
My playlists
2.Touch Menu ➔ Edit title
Changing the Order of a Playlist
Playlists
My playlists
2.Touch Menu ➔ Change order
Playing a Playlist
Playlists
Removing Songs from Playlists
Playlists
2.Touch Menu ➔ Remove
Select all
Done
Deleting a Playlist
Playlists
2.Touch Menu ➔ Delete
Select all
Done
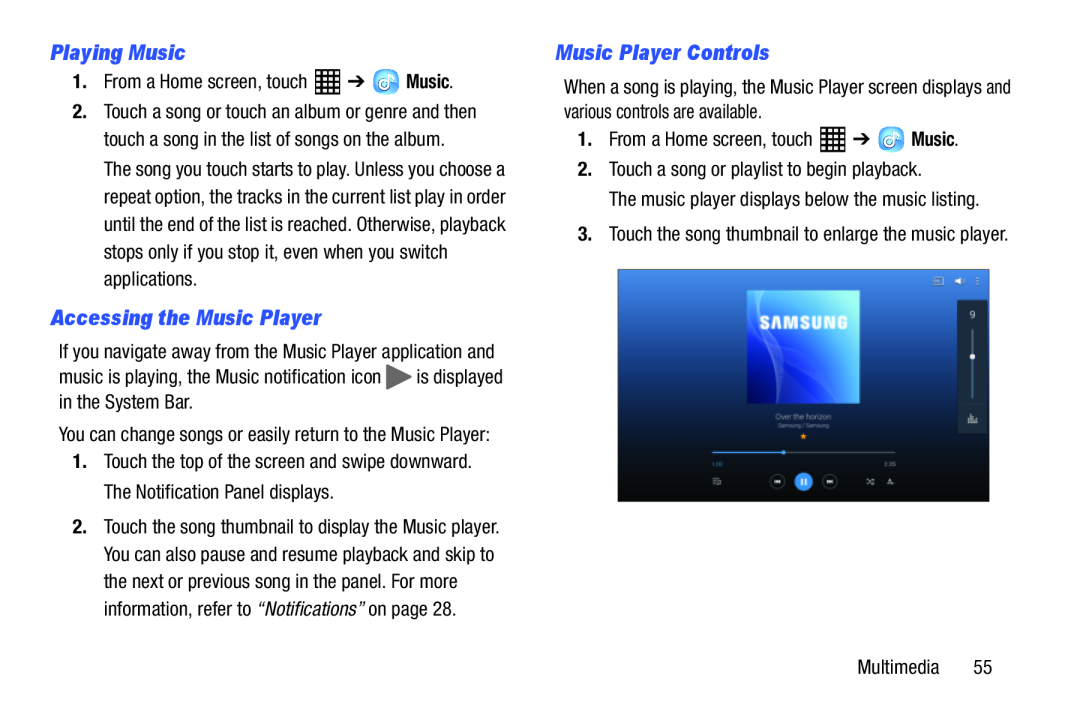 Playing Music
Playing MusicAccessing the Music Player
Music Player Controls
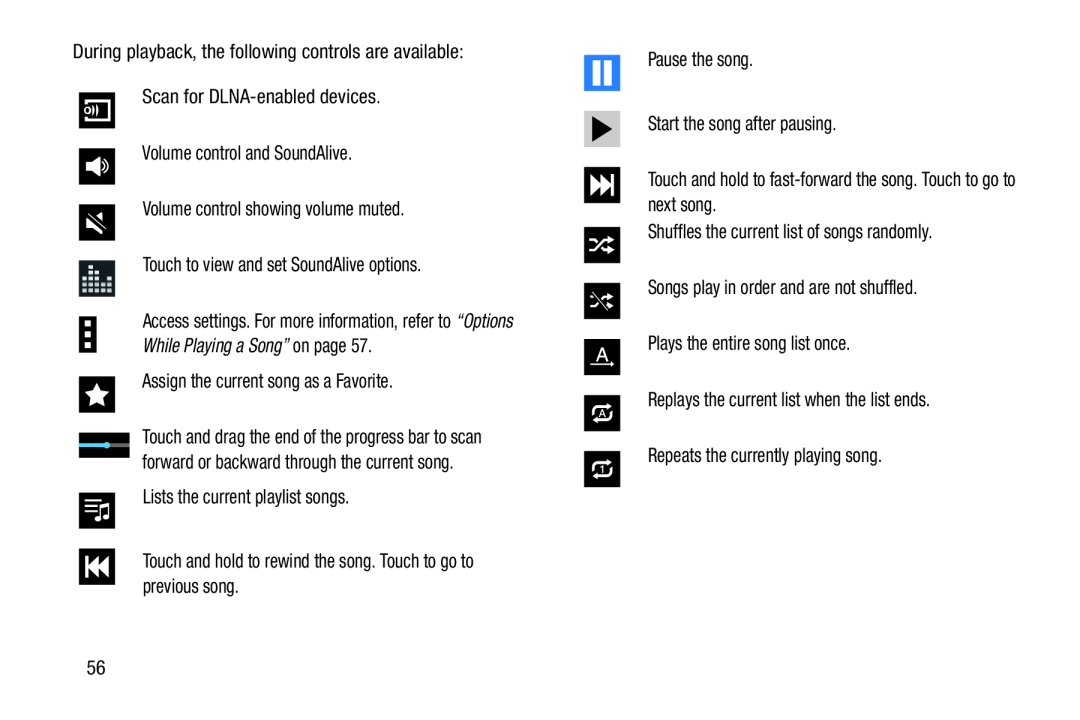 During playback, the following controls are available:
During playback, the following controls are available:Scan for DLNA-enableddevices
Volume control and SoundAlive
Volume control showing volume muted
Touch to view and set SoundAlive options
Assign the current song as a Favorite
Lists the current playlist songs
Touch and hold to rewind the song. Touch to go to previous song
Pause the song
Start the song after pausing
Touch and hold to fast-forwardthe song. Touch to go to next song
Shuffles the current list of songs randomly
Songs play in order and are not shuffled
Plays the entire song list once
Replays the current list when the list ends
Repeats the currently playing song
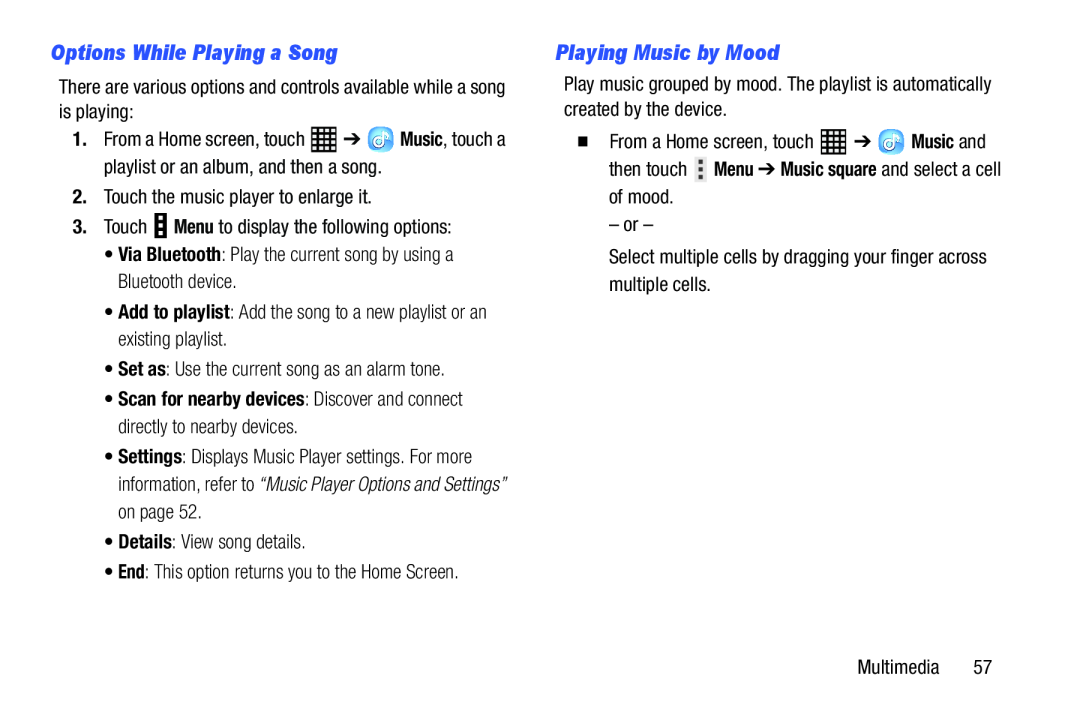 Options While Playing a Song
Options While Playing a SongPlaying Music by Mood
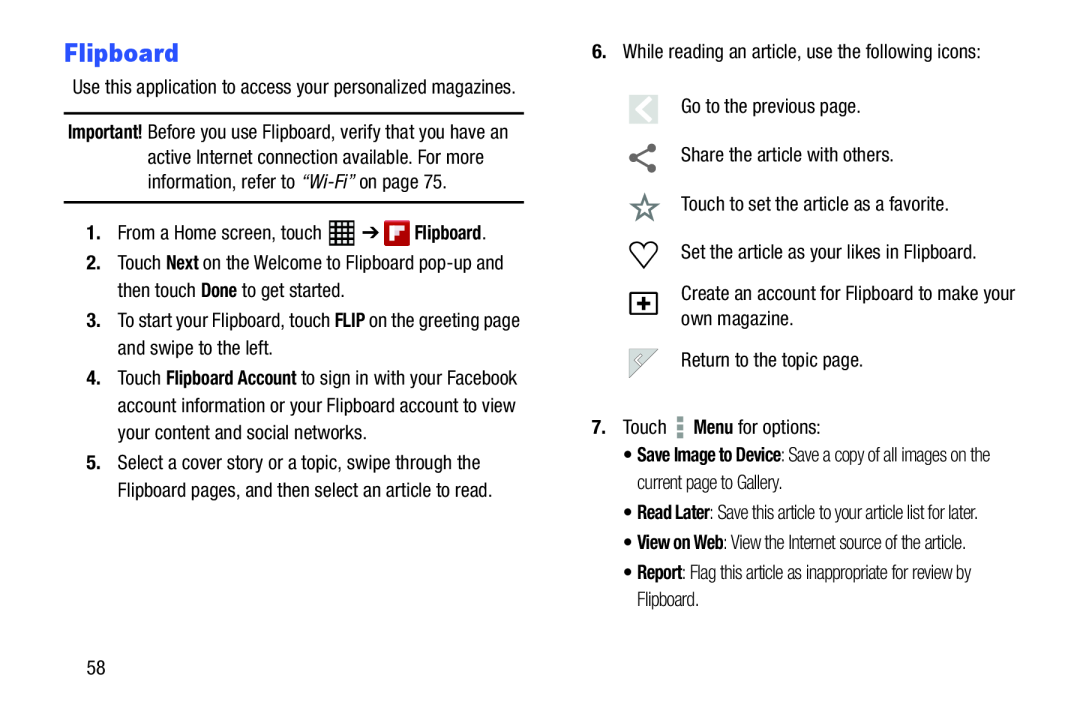 Flipboard
Flipboard
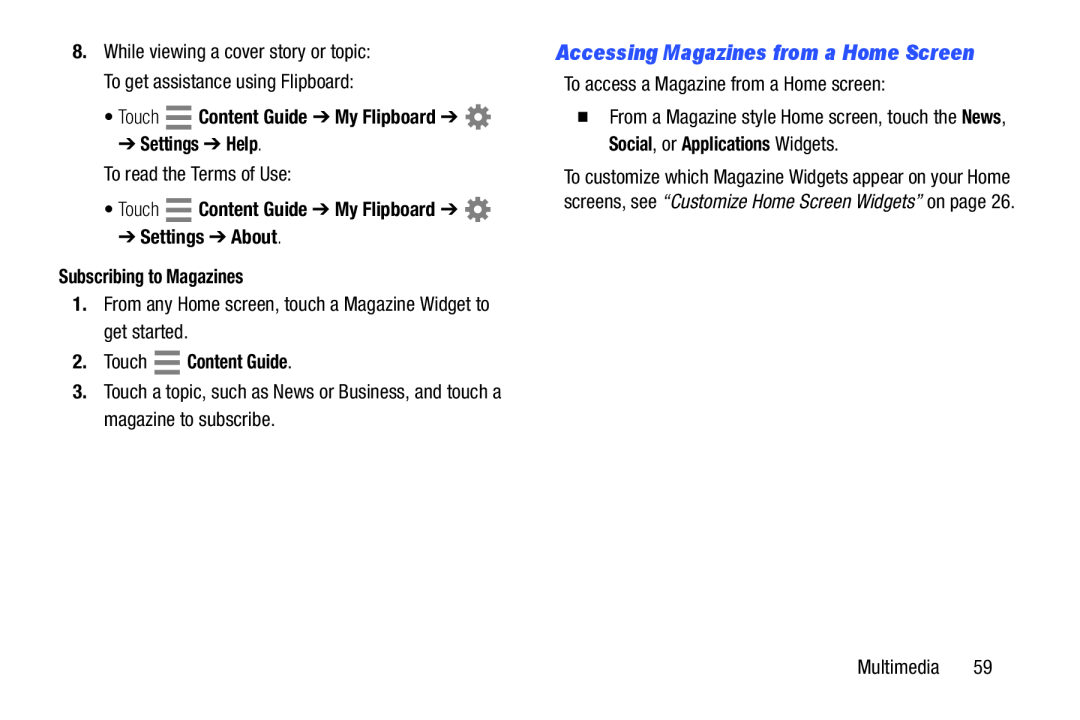 Accessing Magazines from a Home Screen
Accessing Magazines from a Home Screen
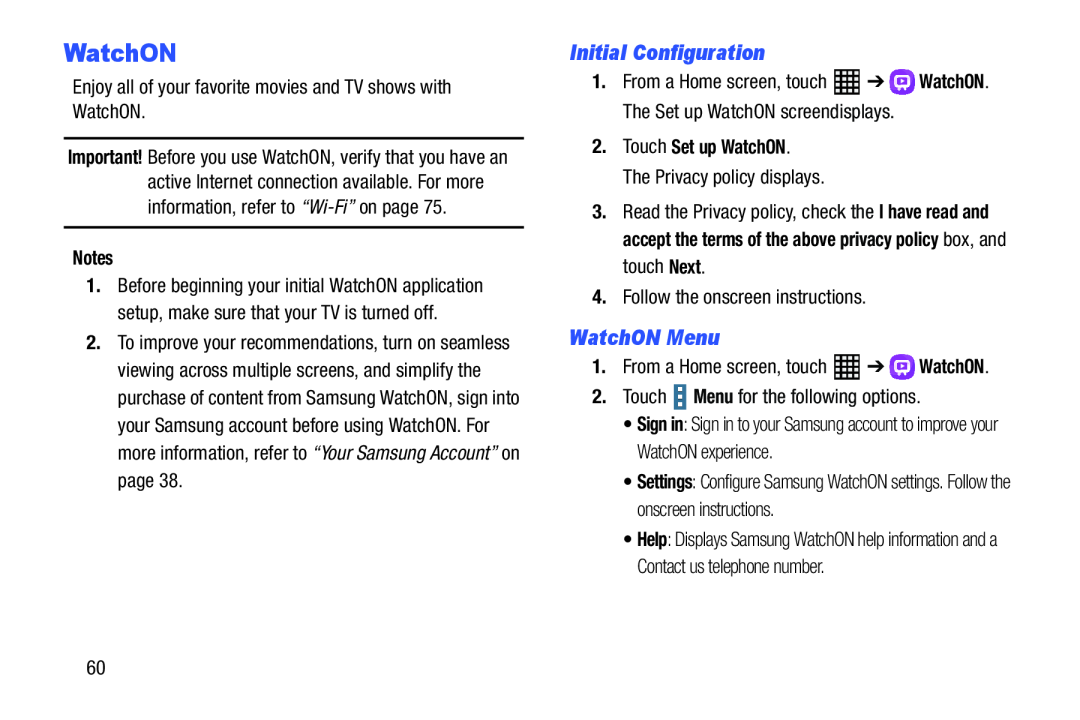 WatchON
WatchONInitial Configuration
WatchON Menu
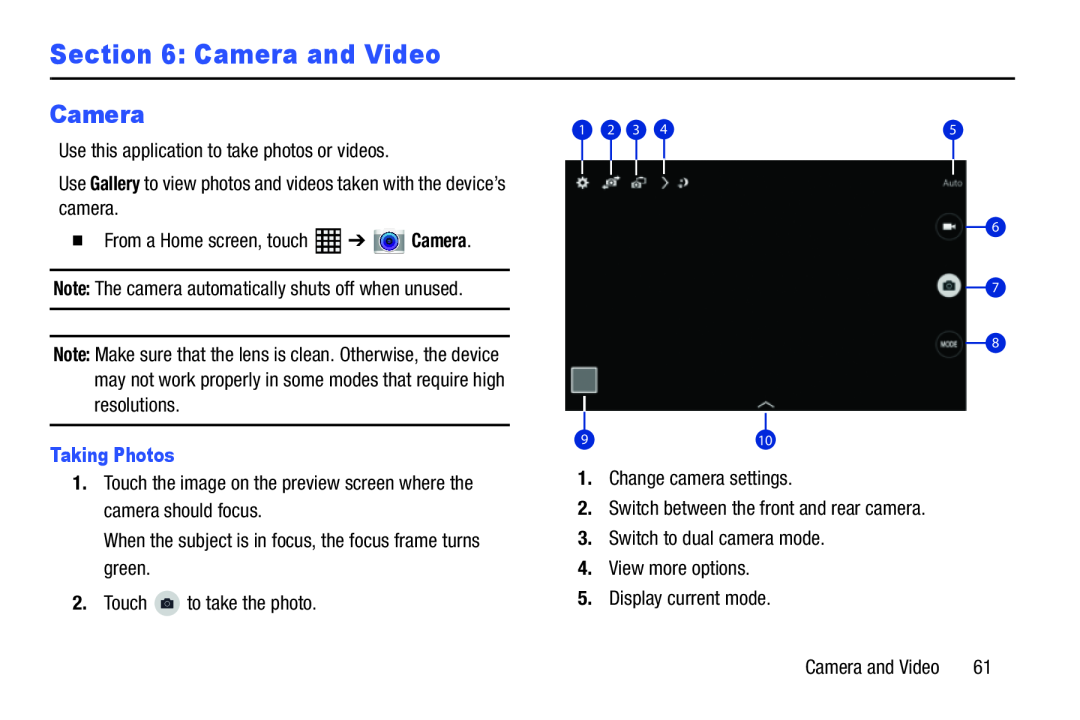 Section 6: Camera and Video
Section 6: Camera and VideoCamera
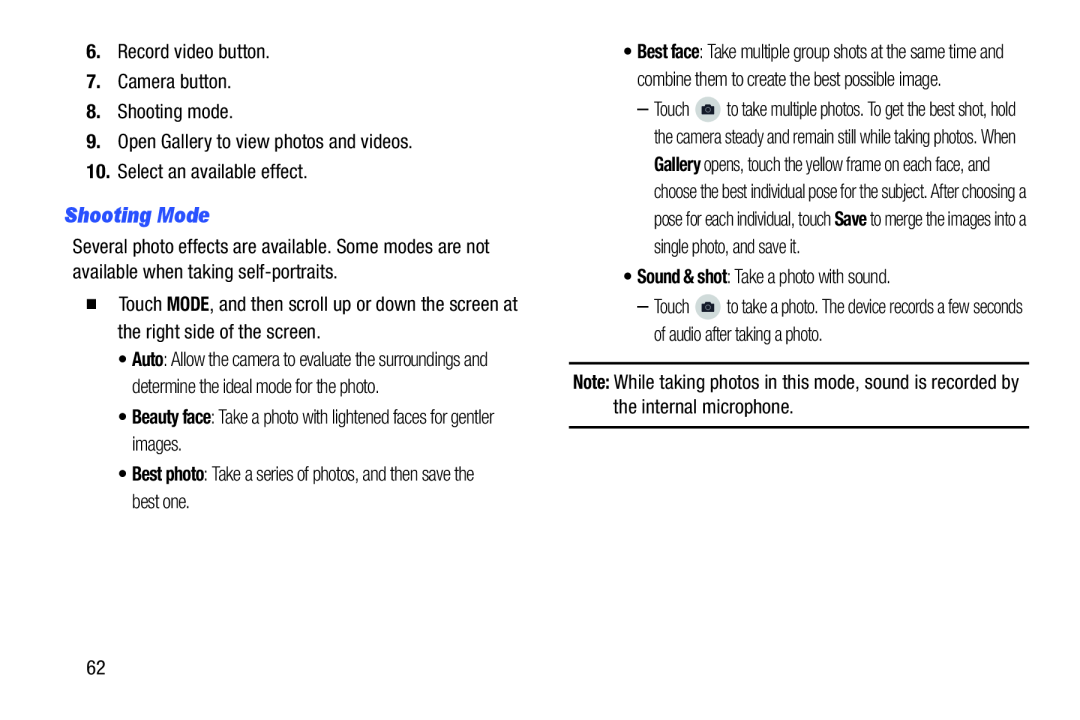 Shooting Mode
Shooting Mode
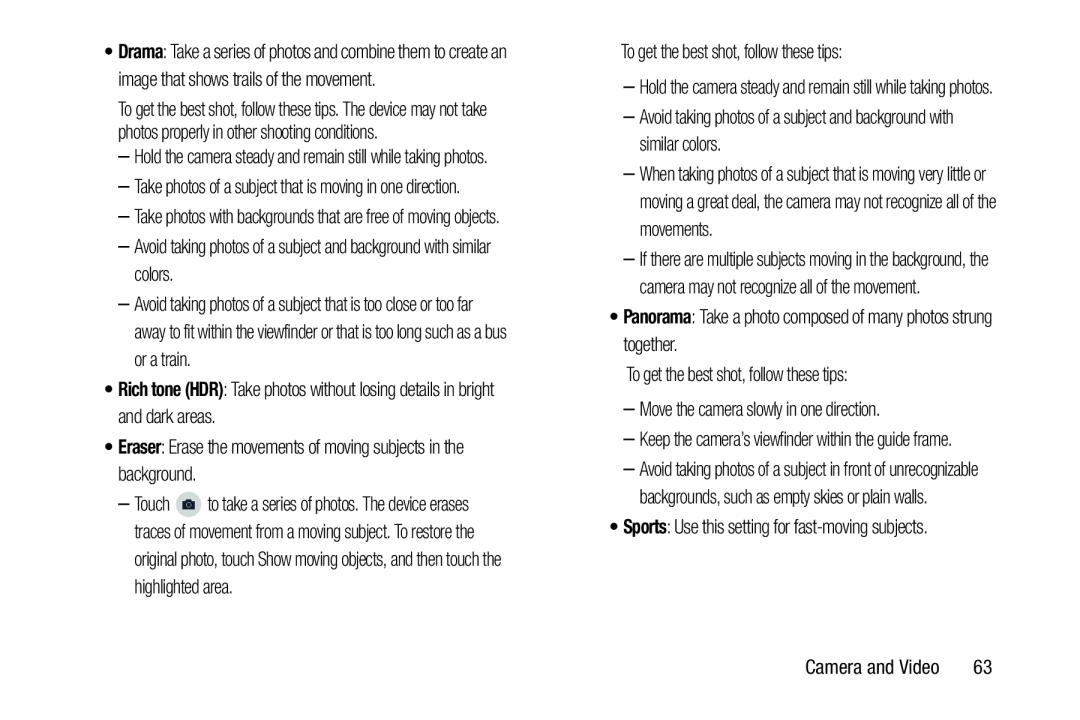 –Take photos of a subject that is moving in one direction
–Take photos of a subject that is moving in one direction–Avoid taking photos of a subject and background with similar colors
•Rich tone (HDR): Take photos without losing details in bright and dark areas
Rich tone (HDR)
•Eraser: Erase the movements of moving subjects in the background
Eraser
original photo, touch Show moving objects, and then touch the highlighted area
To get the best shot, follow these tips:
–Avoid taking photos of a subject and background with similar colors
•Panorama: Take a photo composed of many photos strung together
Panorama
To get the best shot, follow these tips:
–Move the camera slowly in one direction
•Sports: Use this setting for fast-movingsubjects
Sports
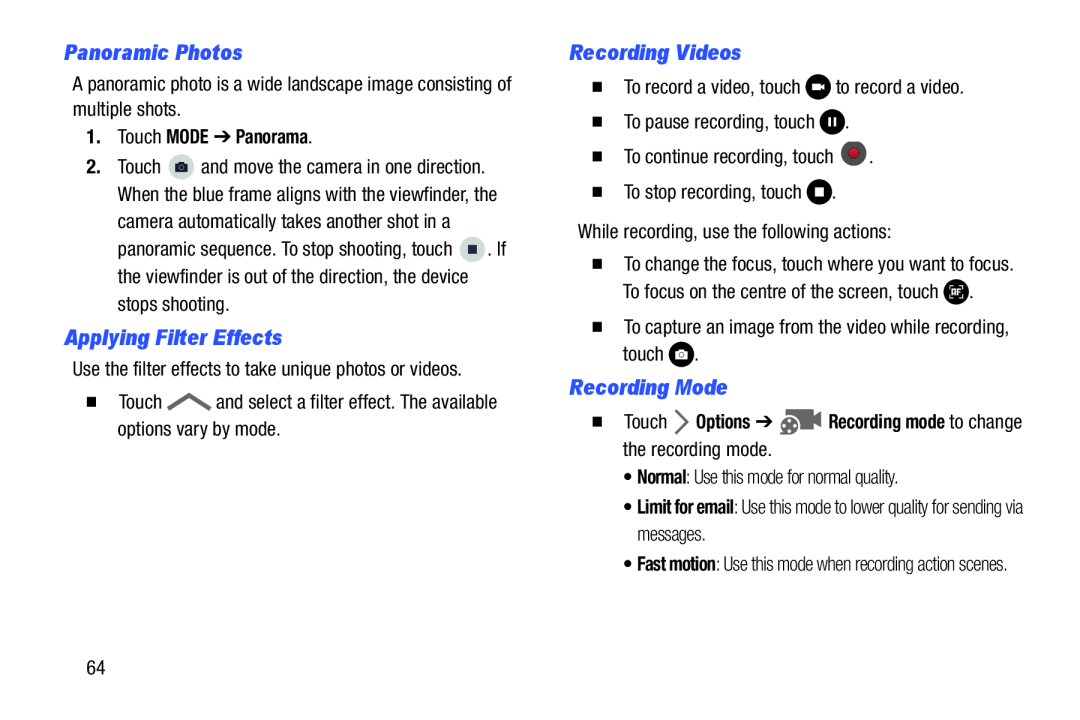 Panoramic Photos
Panoramic PhotosApplying Filter Effects
Recording Videos
Recording Mode
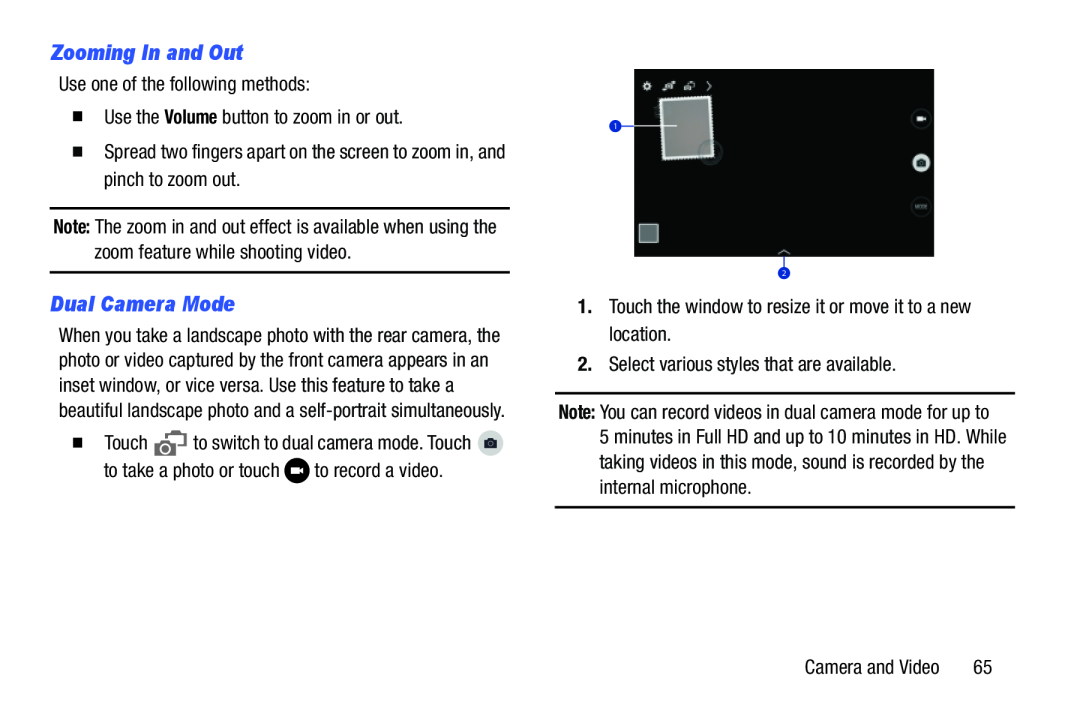 Zooming In and Out
Zooming In and OutDual Camera Mode
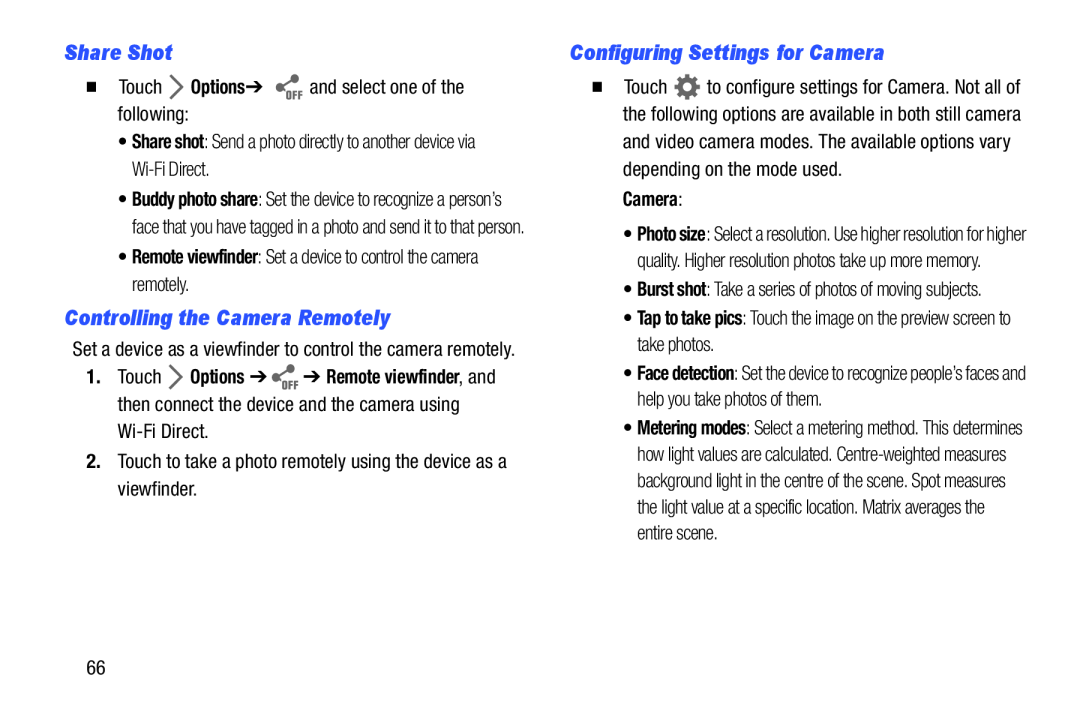 Share Shot
Share ShotControlling the Camera Remotely
Configuring Settings for Camera
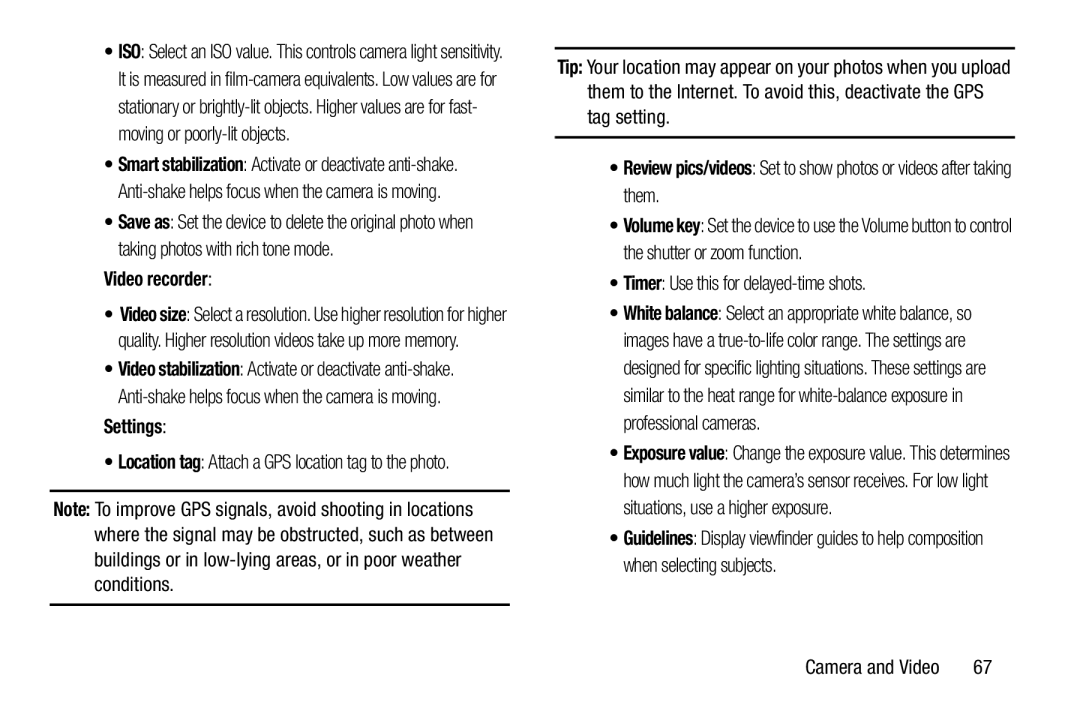 Video recorder:
Video recorder:Settings:
Note:
Tip:
•Review pics/videos: Set to show photos or videos after taking them
Review pics/videos
Volume key
•Timer: Use this for delayed-timeshots
Timer
Guidelines
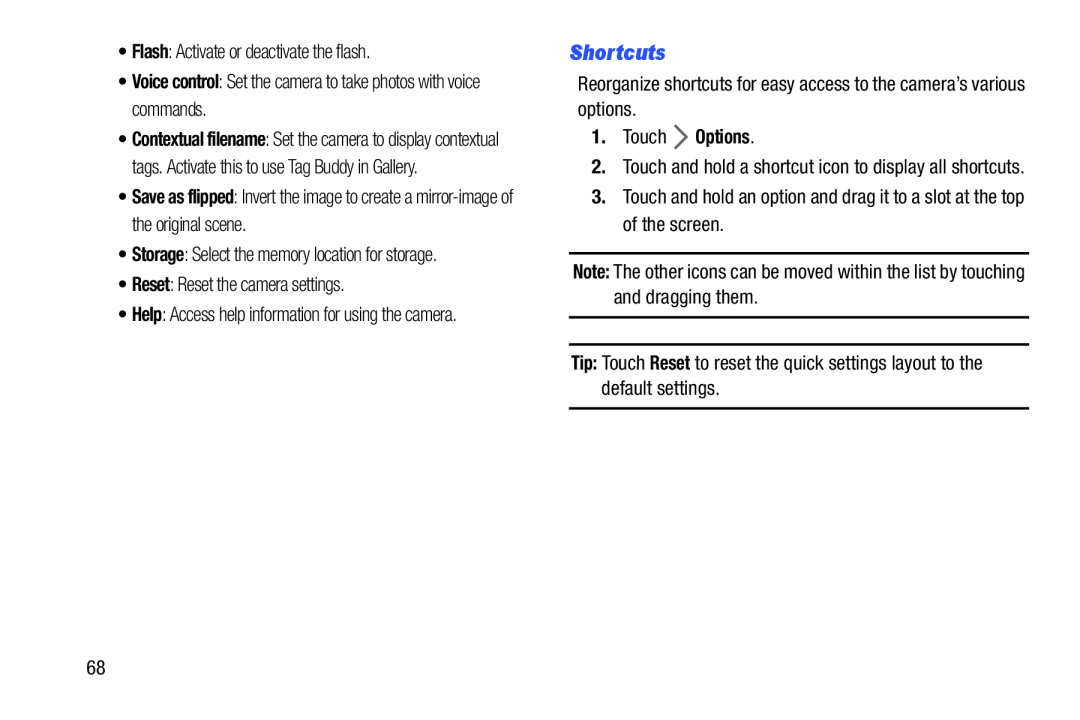 Shortcuts
Shortcuts
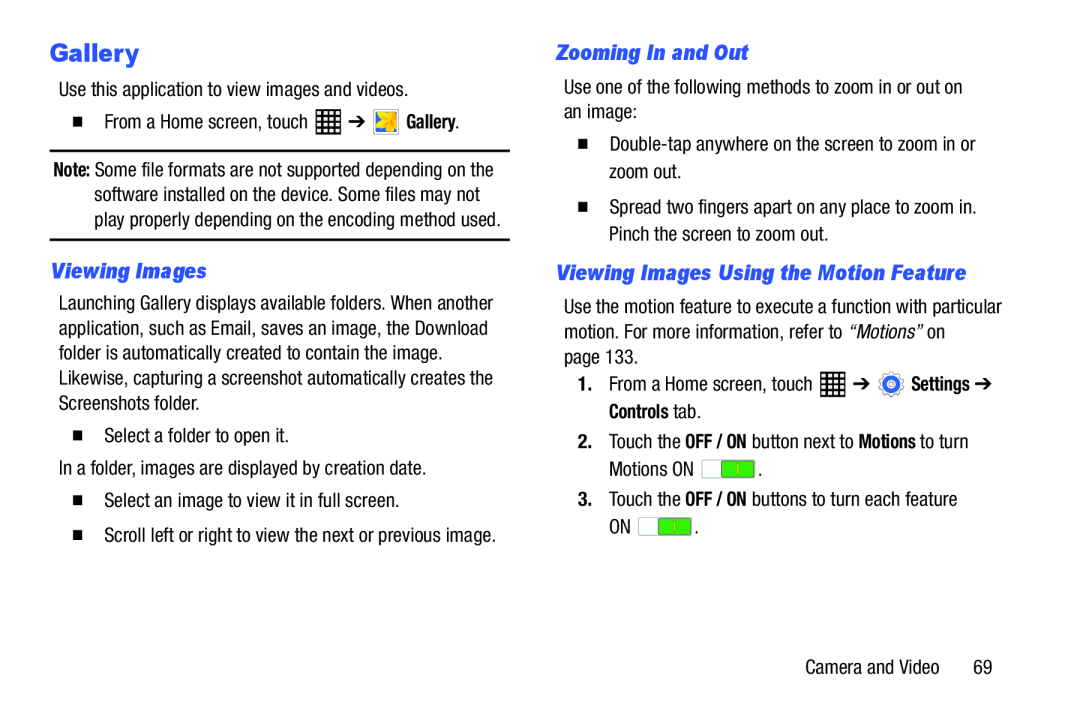 Viewing Images
Viewing ImagesViewing Images Using the Motion Feature
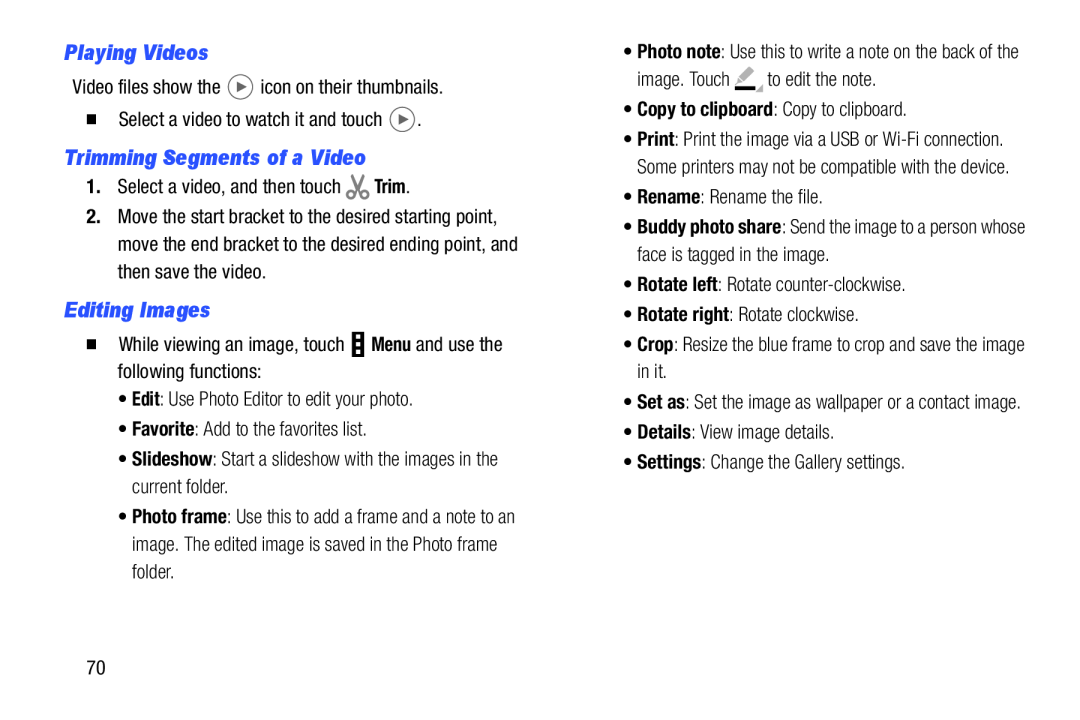 Playing Videos
Playing VideosTrimming Segments of a Video
Editing Images
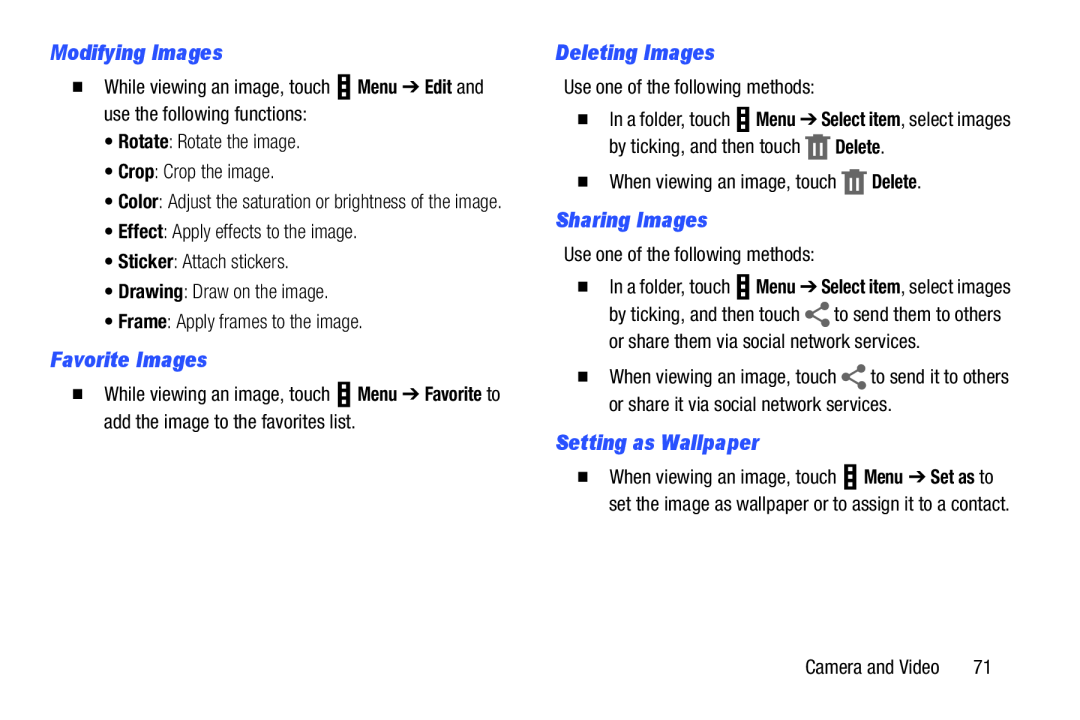 Modifying Images
Modifying ImagesFavorite Images
Deleting Images
Sharing Images
Setting as Wallpaper
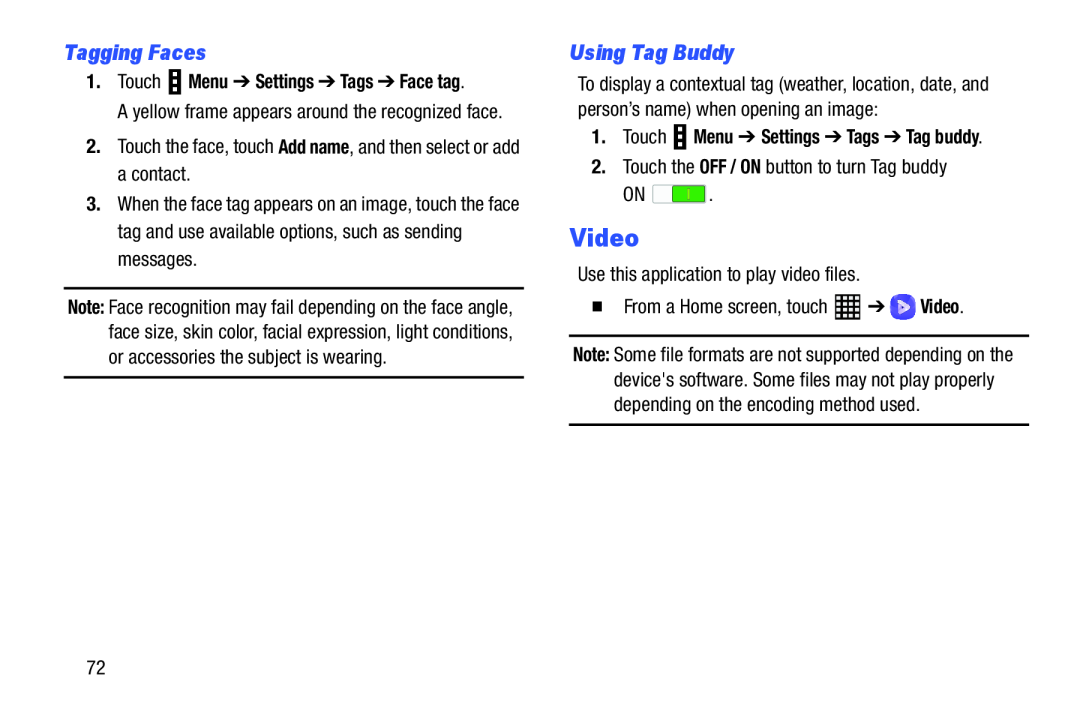 Tagging Faces
Tagging FacesUsing Tag Buddy
Video
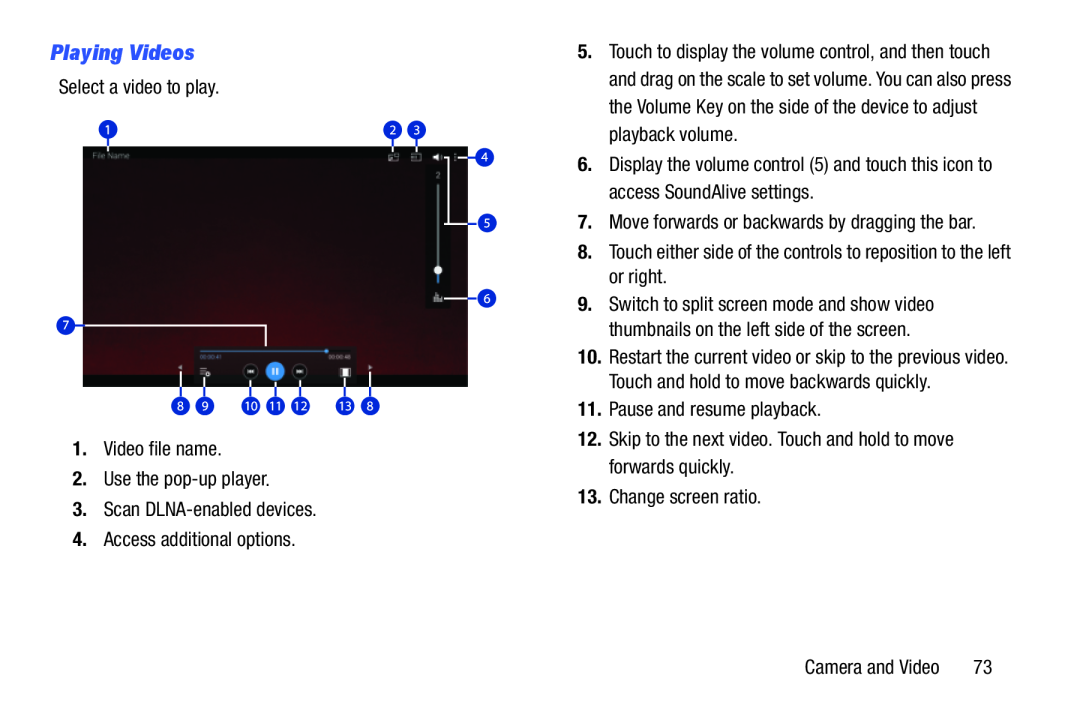 Playing Videos
Playing VideosSelect a video to play
1.Video file name
2.Use the pop-upplayer
3.Scan DLNA-enableddevices
4.Access additional options
7.Move forwards or backwards by dragging the bar
8.Touch either side of the controls to reposition to the left or right
11.Pause and resume playback
12.Skip to the next video. Touch and hold to move forwards quickly
13.Change screen ratio
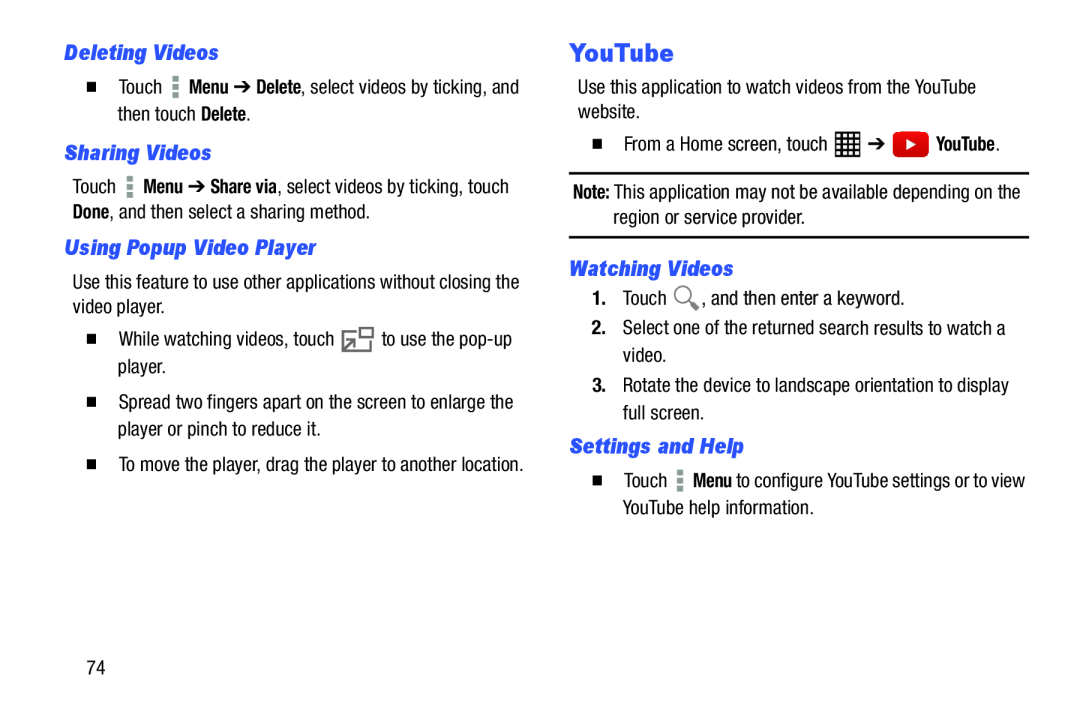 Deleting Videos
Deleting VideosSharing Videos
Using Popup Video Player
YouTube
Watching Videos
Settings and Help
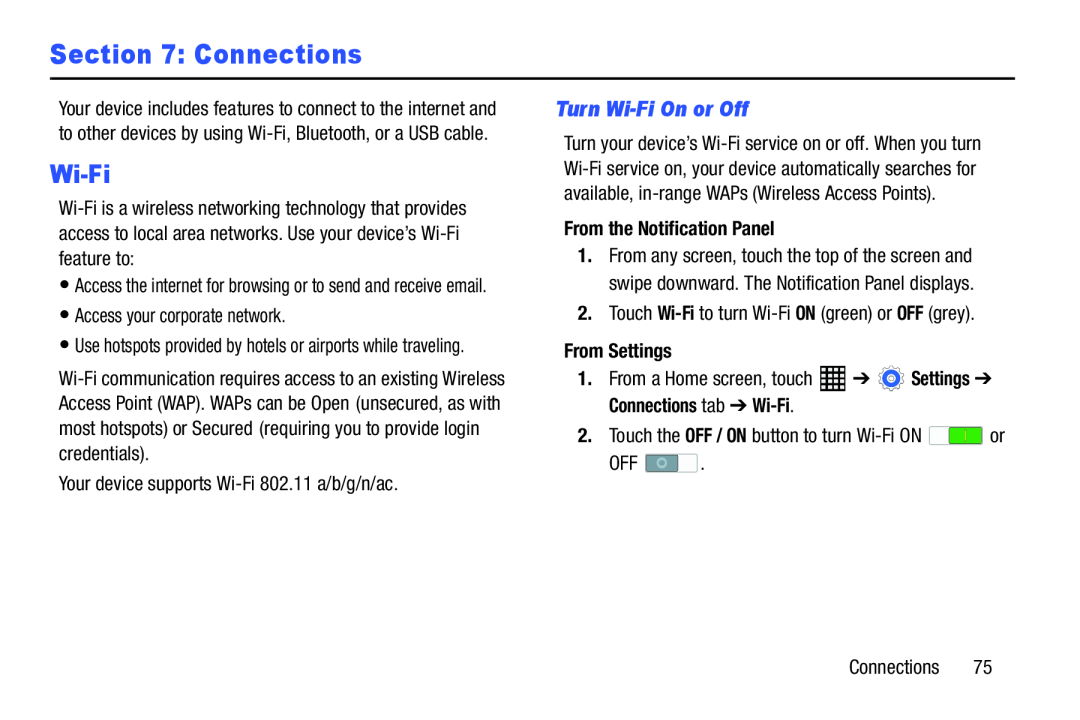 Section 7: Connections
Section 7: ConnectionsTurn Wi-FiOn or Off
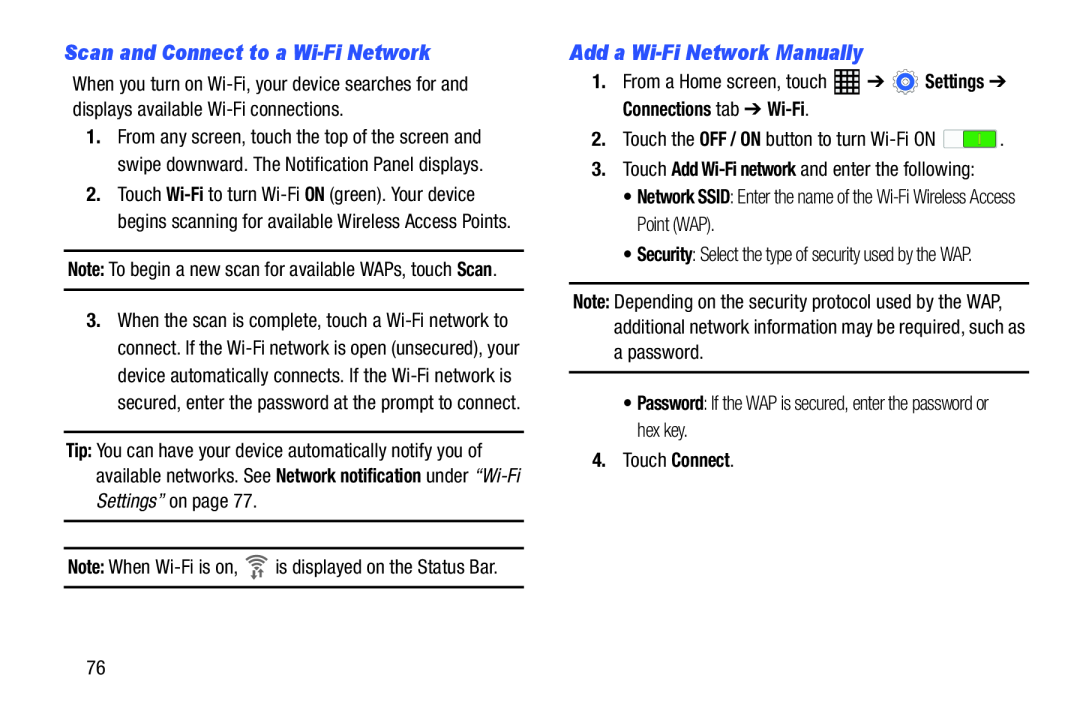 Scan and Connect to a Wi-FiNetwork
Scan and Connect to a Wi-FiNetworkAdd a Wi-FiNetwork Manually
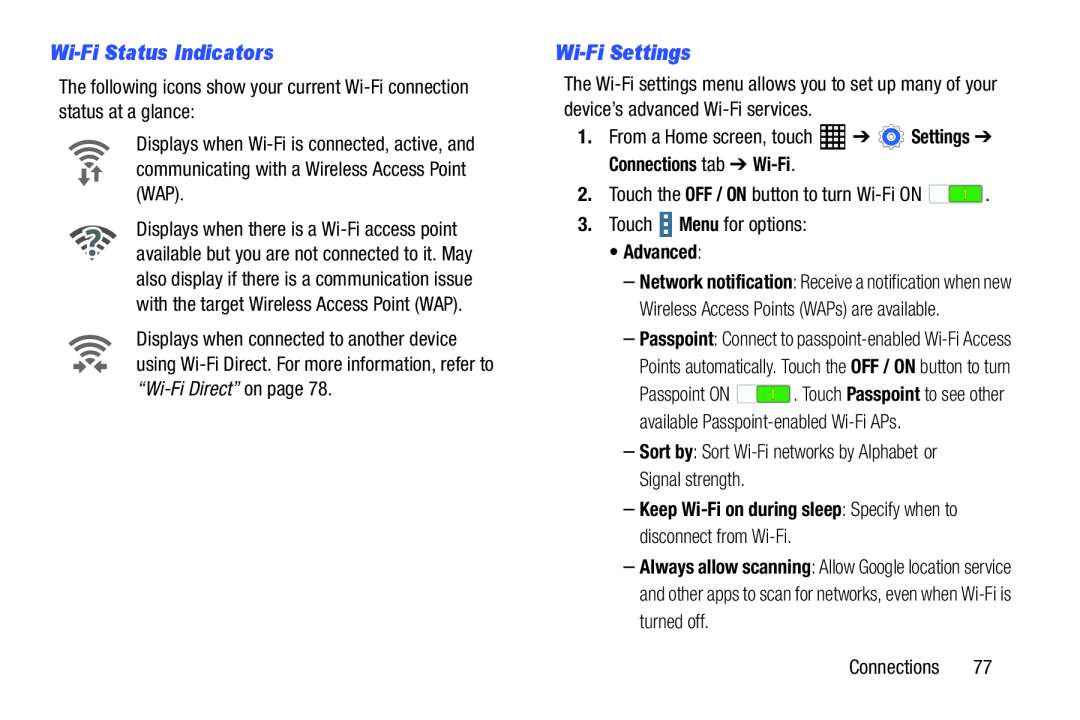 Wi-FiStatus Indicators
Wi-FiStatus IndicatorsWi-FiSettings
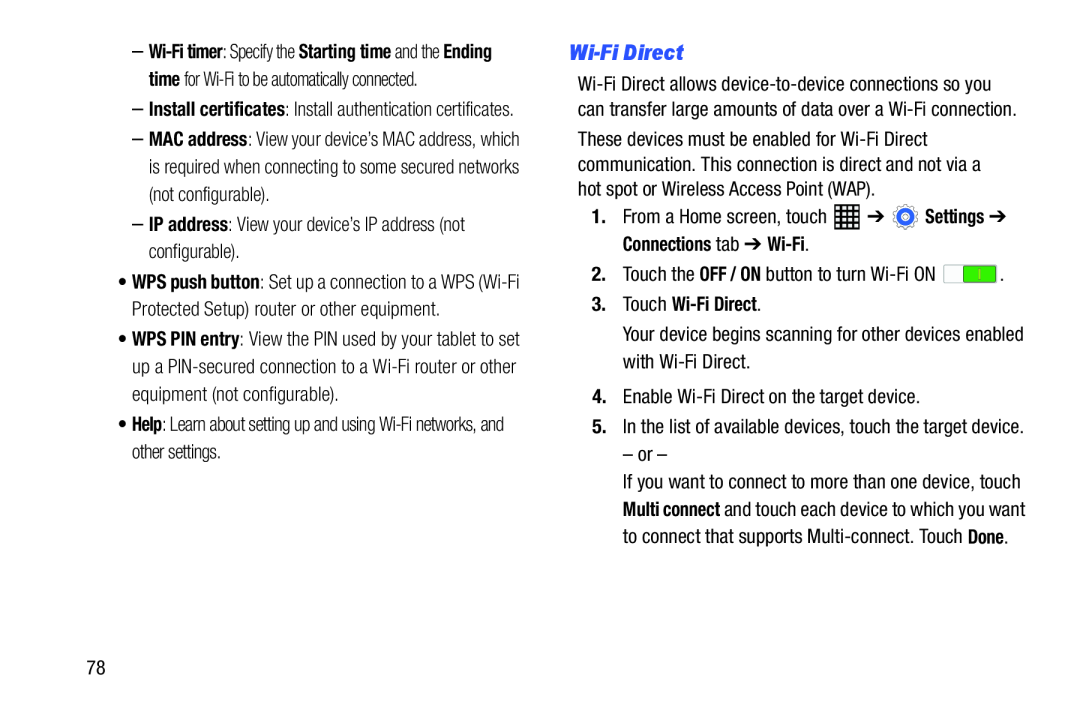 Wi-FiDirect
Wi-FiDirect
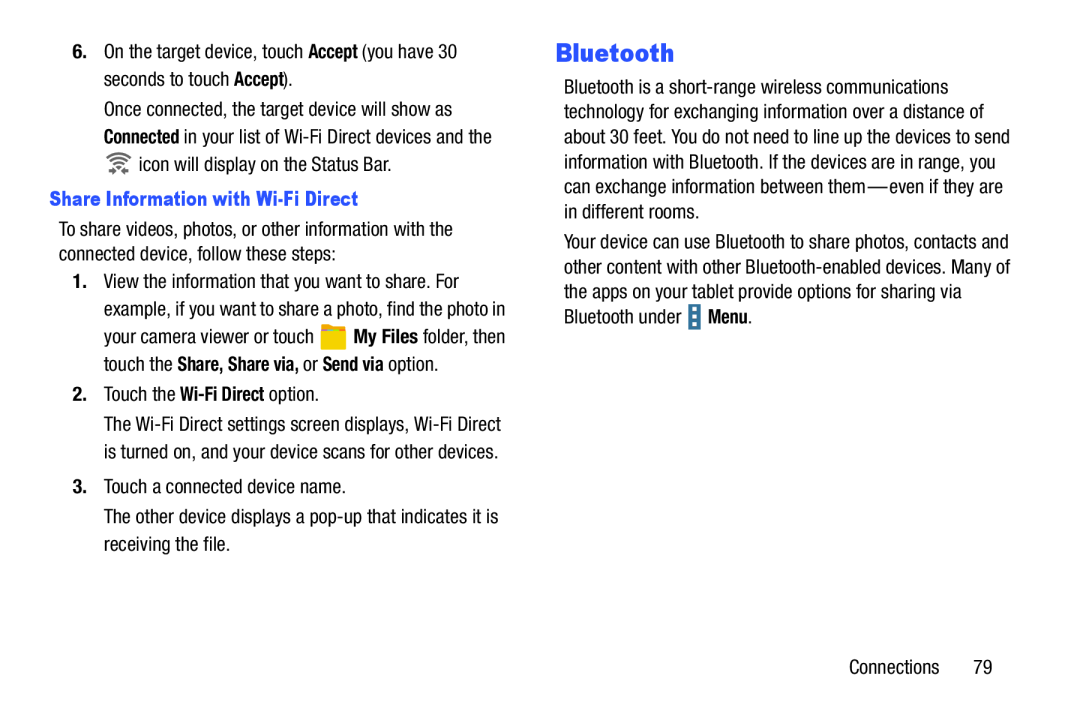 6.On the target device, touch Accept (you have 30 seconds to touch Accept)
6.On the target device, touch Accept (you have 30 seconds to touch Accept)Accept
Accept
Share Information with Wi-FiDirect
2.Touch the Wi-FiDirect option
Wi-Fi
Direct
3.Touch a connected device name
The other device displays a pop-upthat indicates it is receiving the file
Bluetooth
Connections
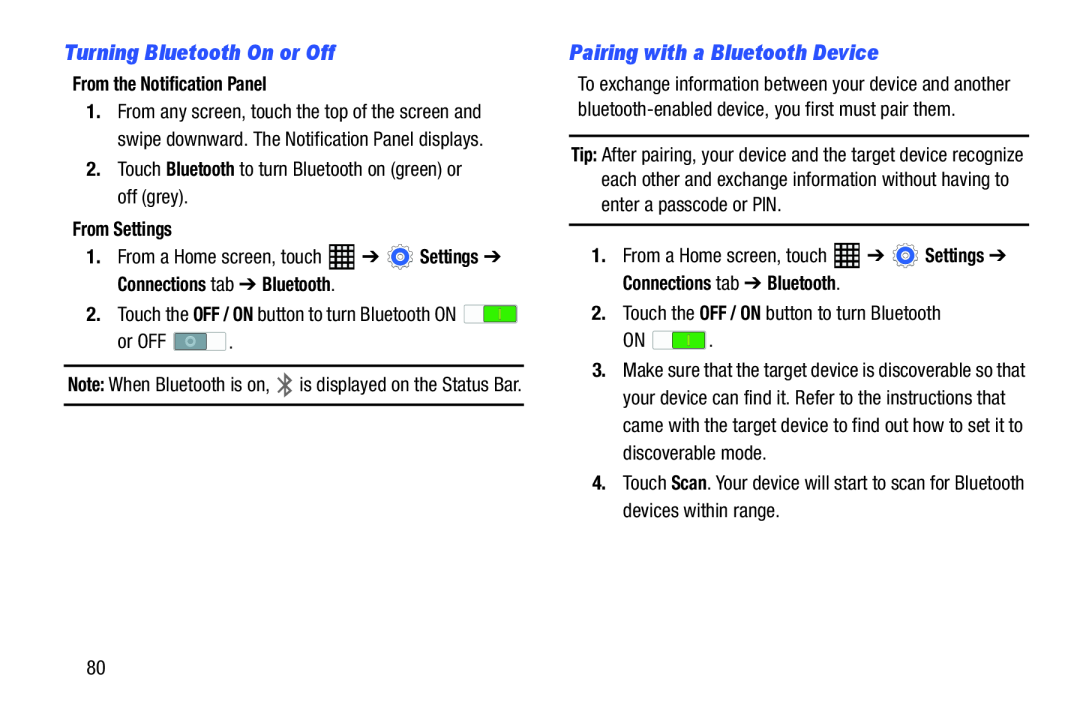 Turning Bluetooth On or Off
Turning Bluetooth On or OffPairing with a Bluetooth Device
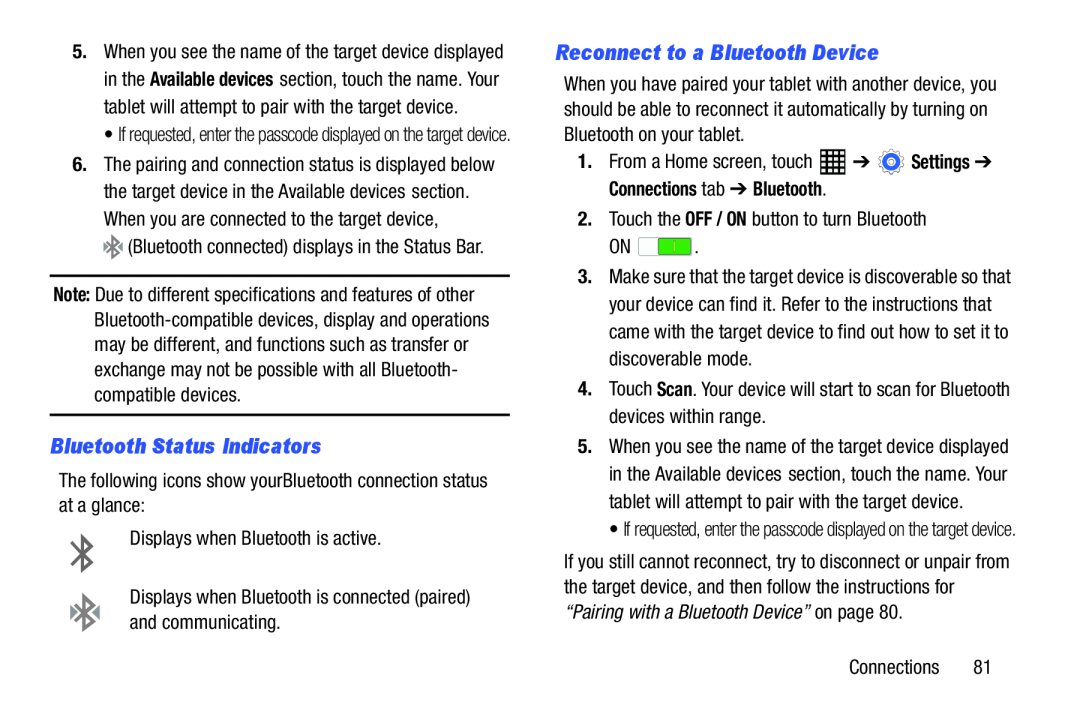 Bluetooth Status Indicators
Bluetooth Status IndicatorsReconnect to a Bluetooth Device
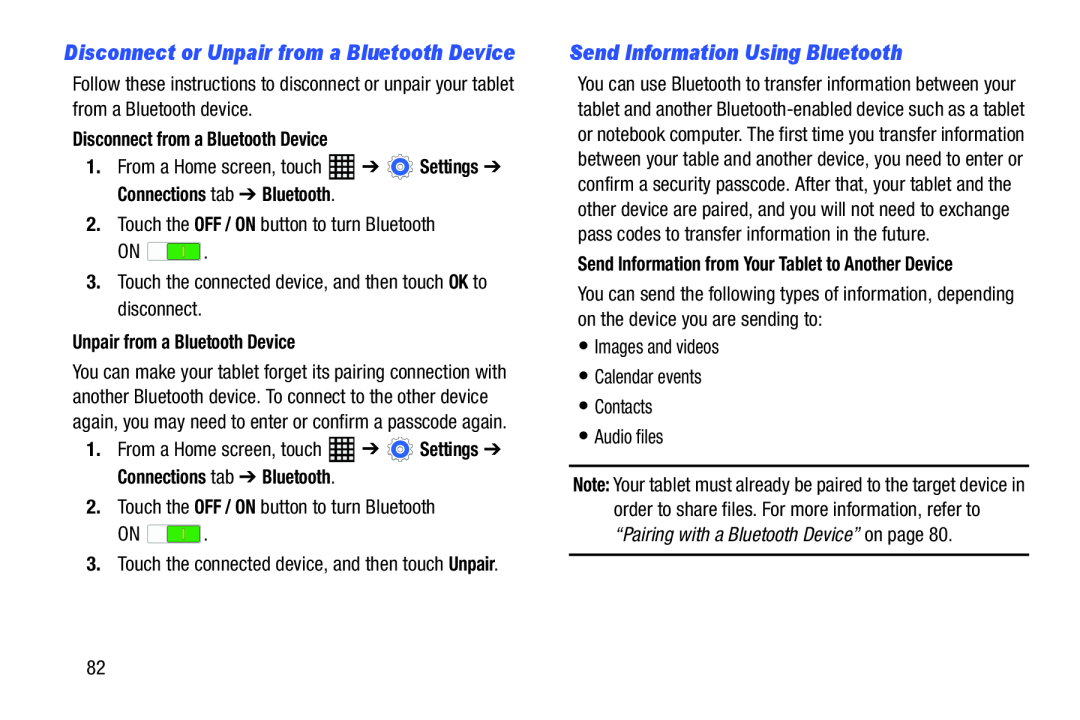 Send Information Using Bluetooth
Send Information Using Bluetooth
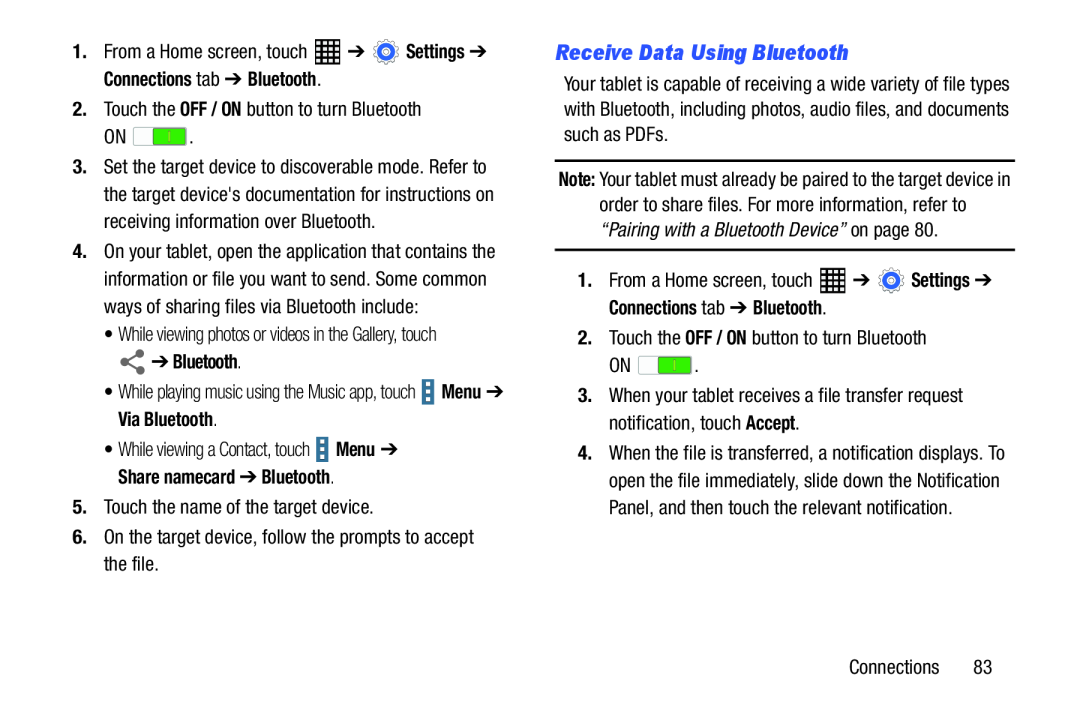 From a Home screen, touch
From a Home screen, touchSettings ➔
Connections tab ➔ Bluetooth
Touch the OFF / ON button to turn Bluetooth
OFF / ON
such as PDFs
Set the target device to discoverable mode. Refer to
the target device's documentation for instructions on
receiving information over Bluetooth
4.On your tablet, open the application that contains the
Settings ➔
ways of sharing files via Bluetooth include:
Touch the OFF / ON button to turn Bluetooth
OFF / ON
➔ Bluetooth
Menu ➔
Via Bluetooth
notification, touch Accept
Accept
Menu ➔
Share namecard ➔ Bluetooth
5. Touch the name of the target device
Panel, and then touch the relevant notification
6.On the target device, follow the prompts to accept the file
Connections
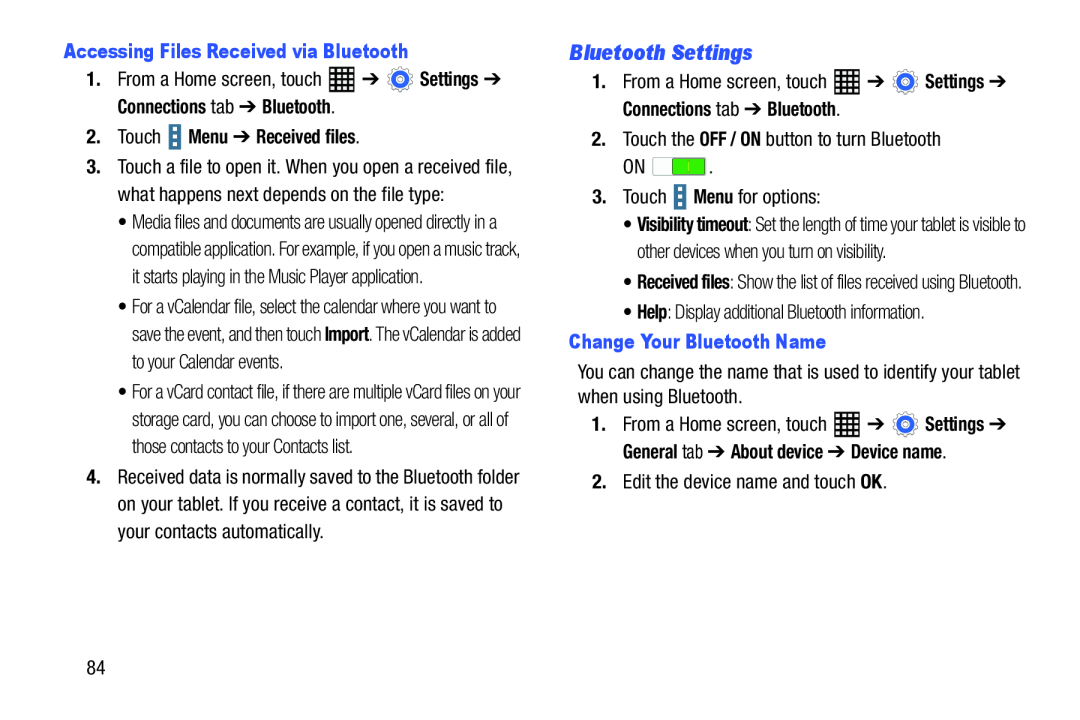 Bluetooth Settings
Bluetooth Settings
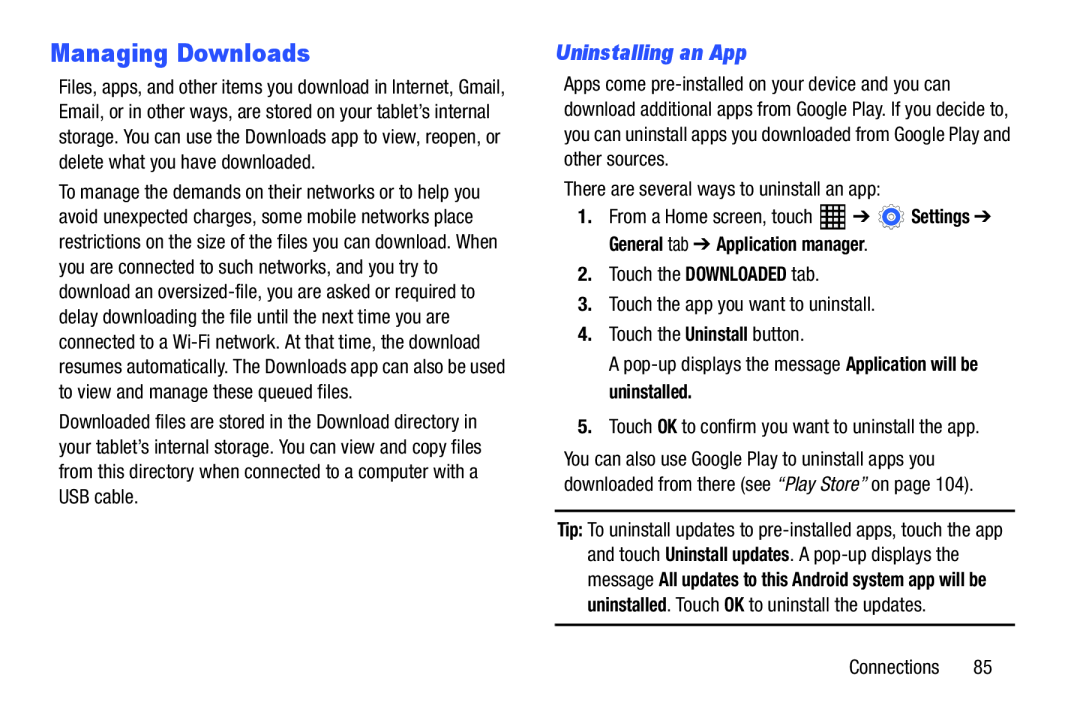 Managing Downloads
Managing DownloadsUninstalling an App
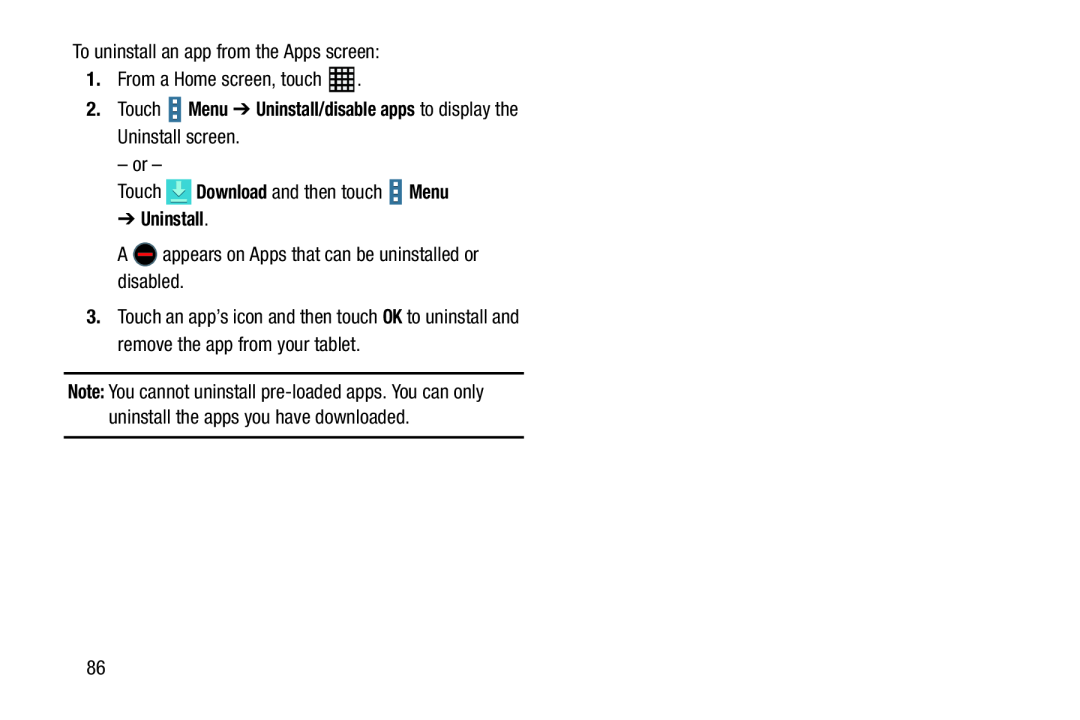 To uninstall an app from the Apps screen:
To uninstall an app from the Apps screen:Touch
Uninstall screen
– or –
Touch
➔ Uninstall
A appears on Apps that can be uninstalled or disabled
Touch an app’s icon and then touch
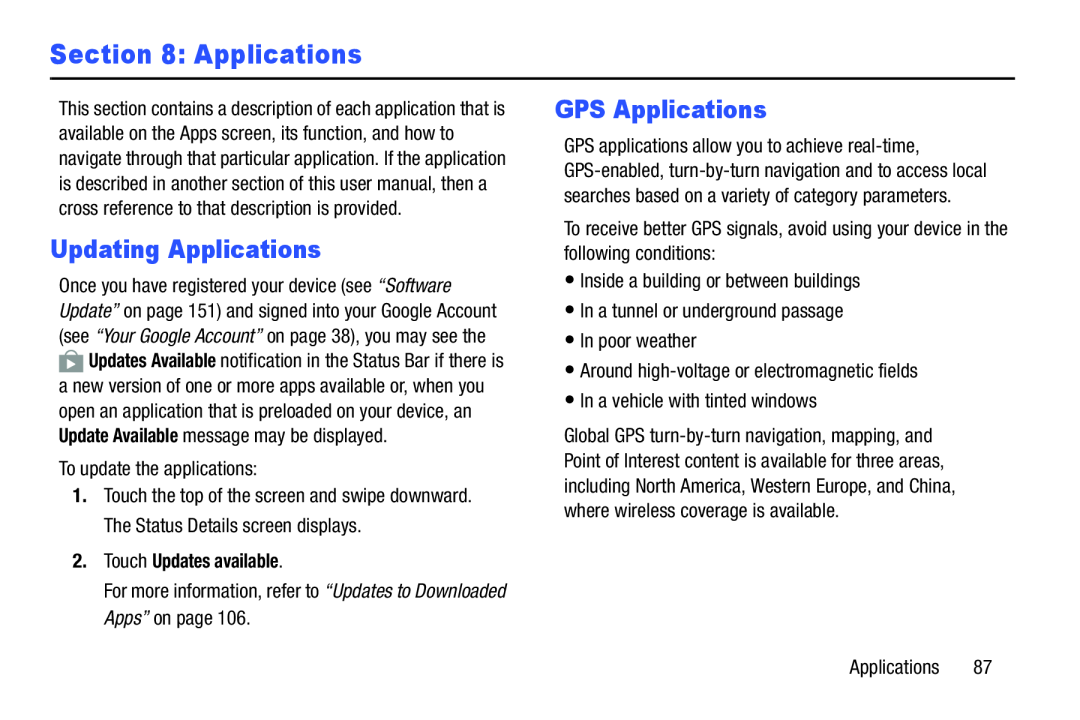 Section 8: Applications
Section 8: ApplicationsUpdating Applications
GPS Applications
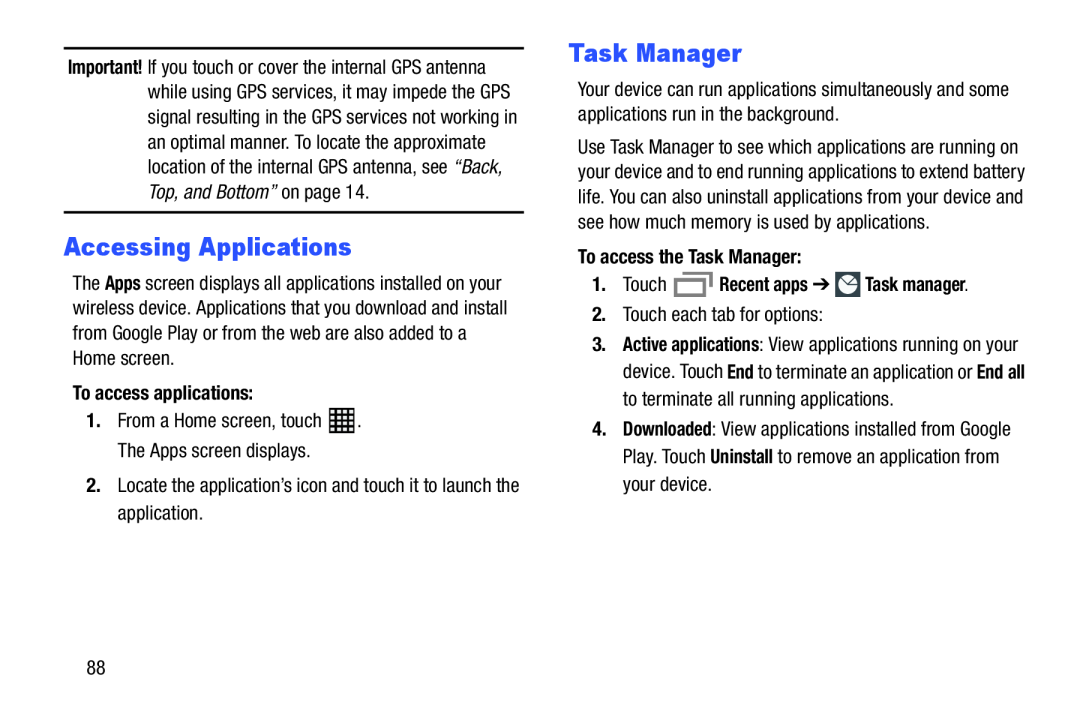 Accessing Applications
Accessing ApplicationsTask Manager
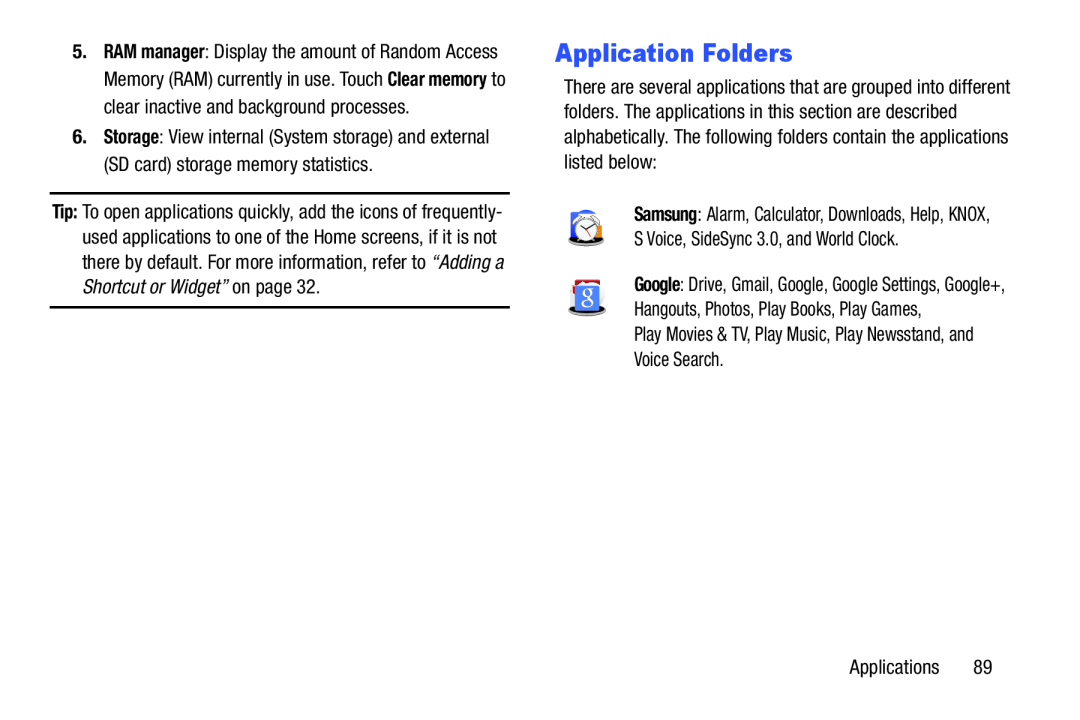 Application Folders
Application Folders
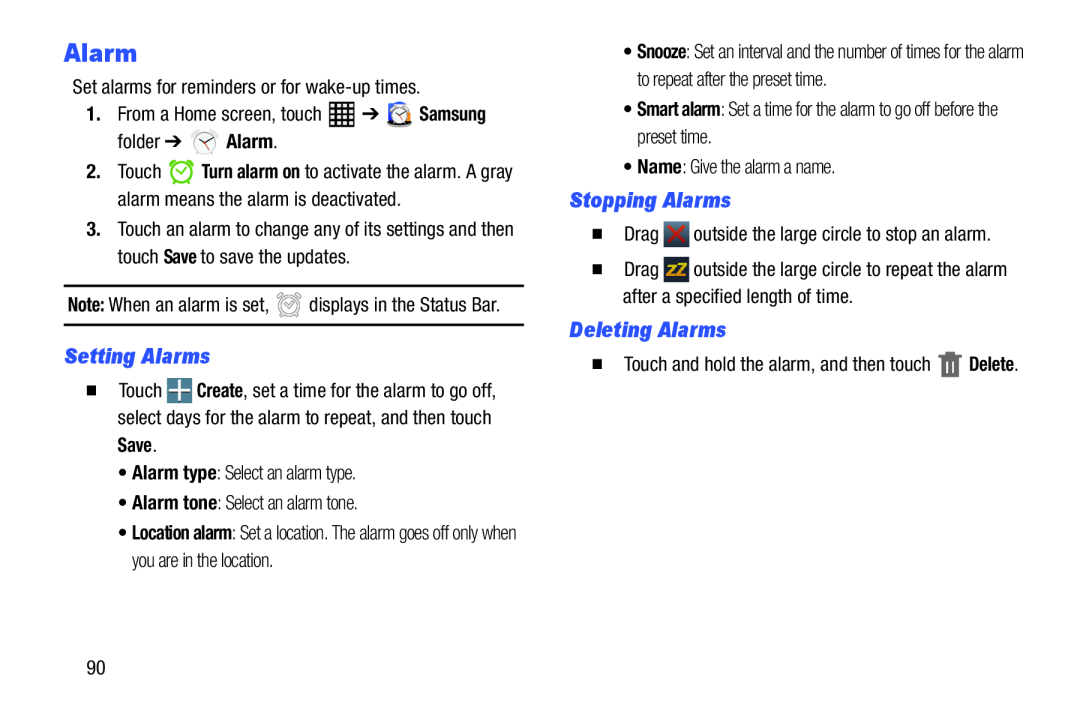 Alarm
AlarmSetting Alarms
Stopping Alarms
Deleting Alarms
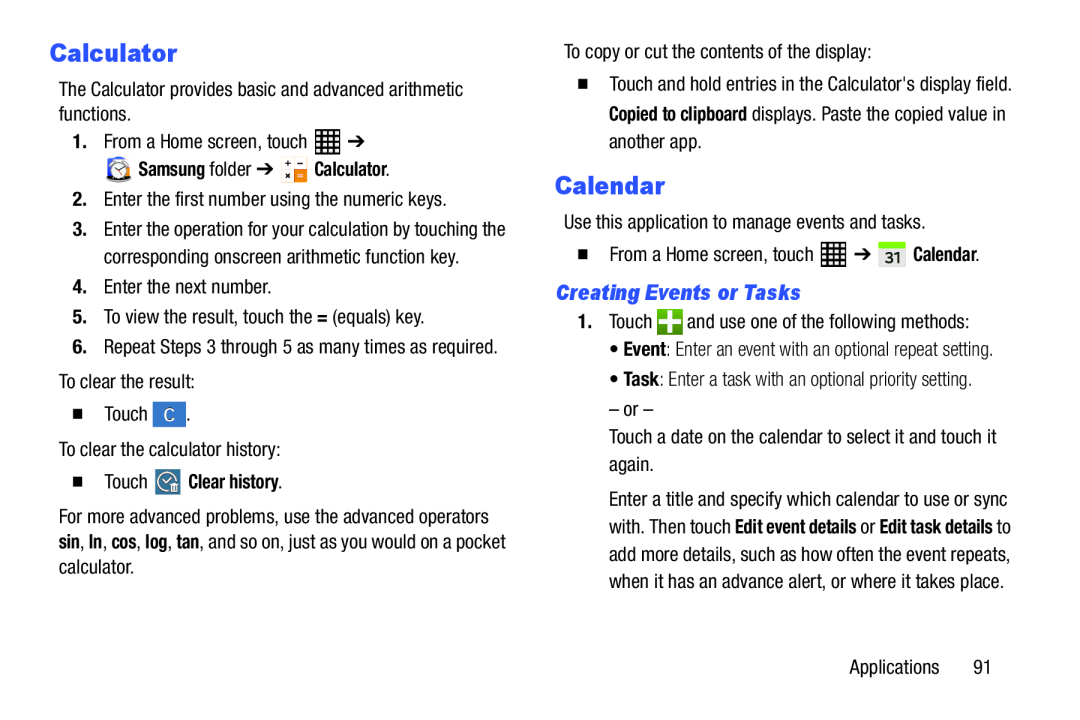 Calculator
CalculatorCalendar
Creating Events or Tasks
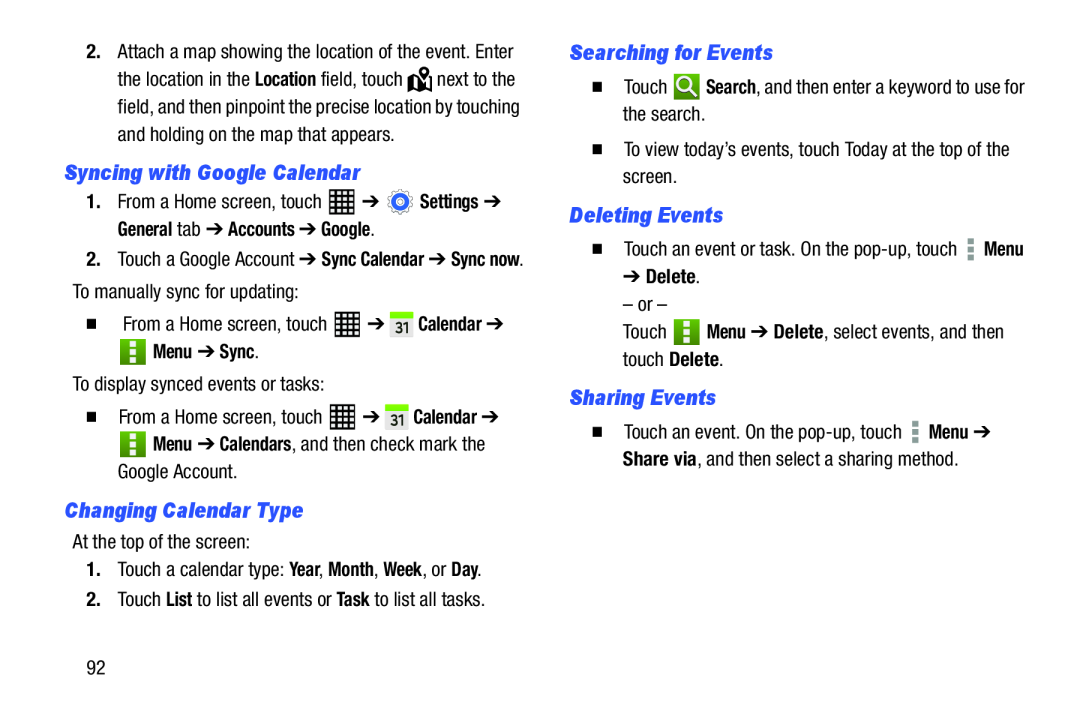 Syncing with Google Calendar
Syncing with Google CalendarSearching for Events
Deleting Events
Sharing Events
Changing Calendar Type
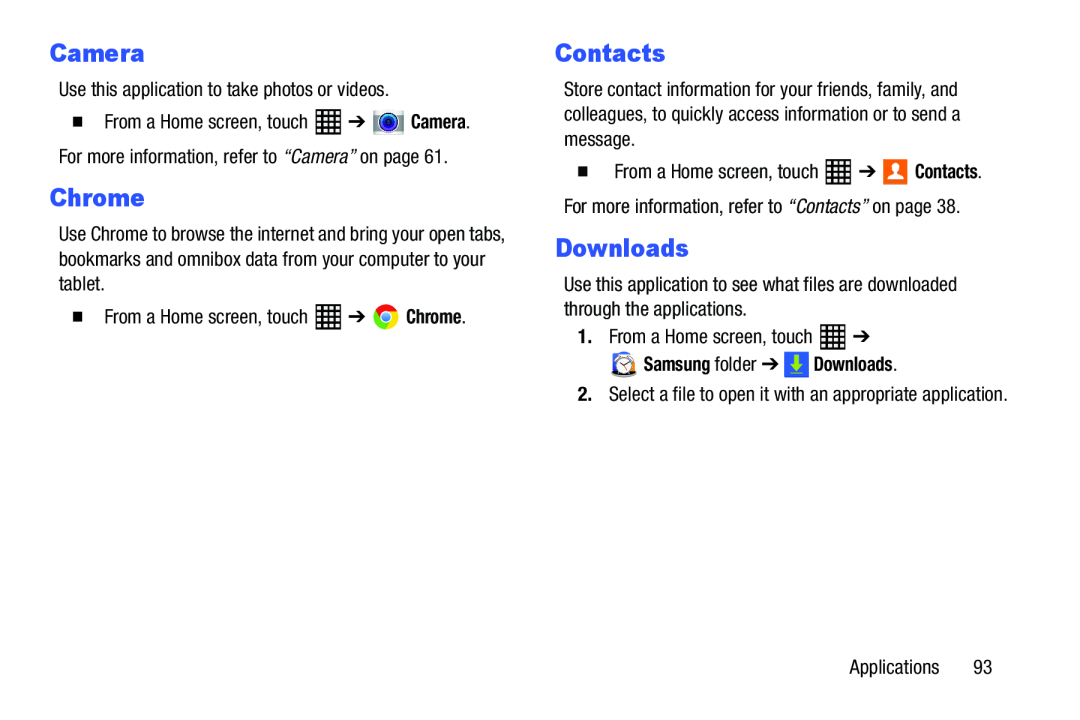 Chrome
ChromeDownloads
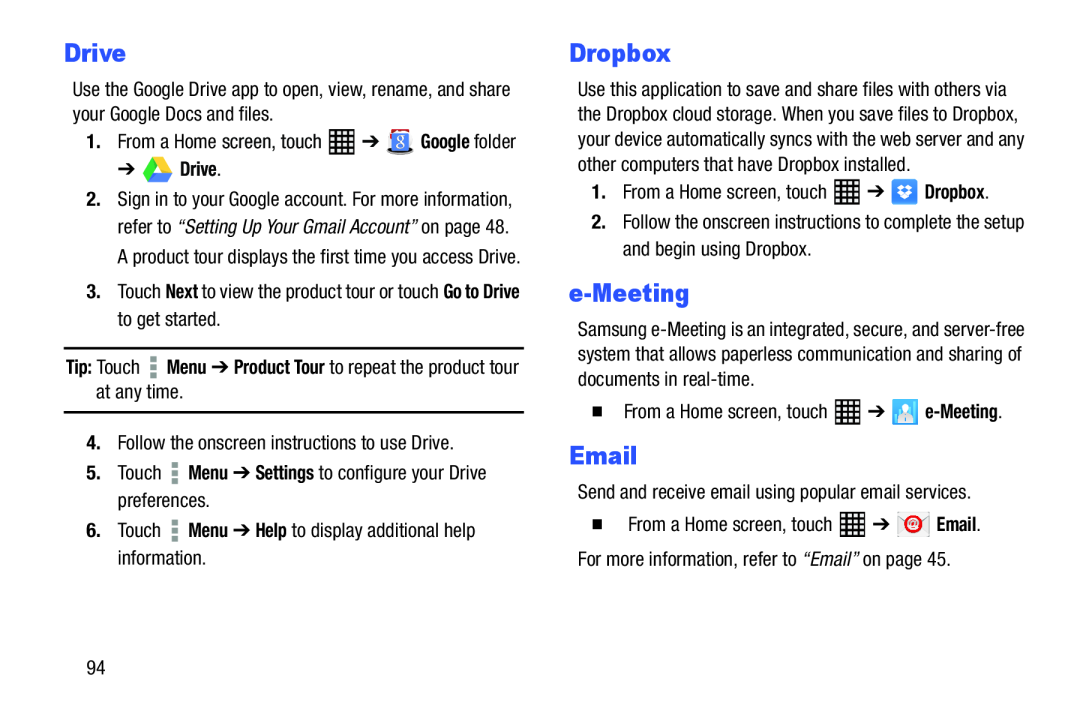 Drive
DriveDropbox
e-Meeting
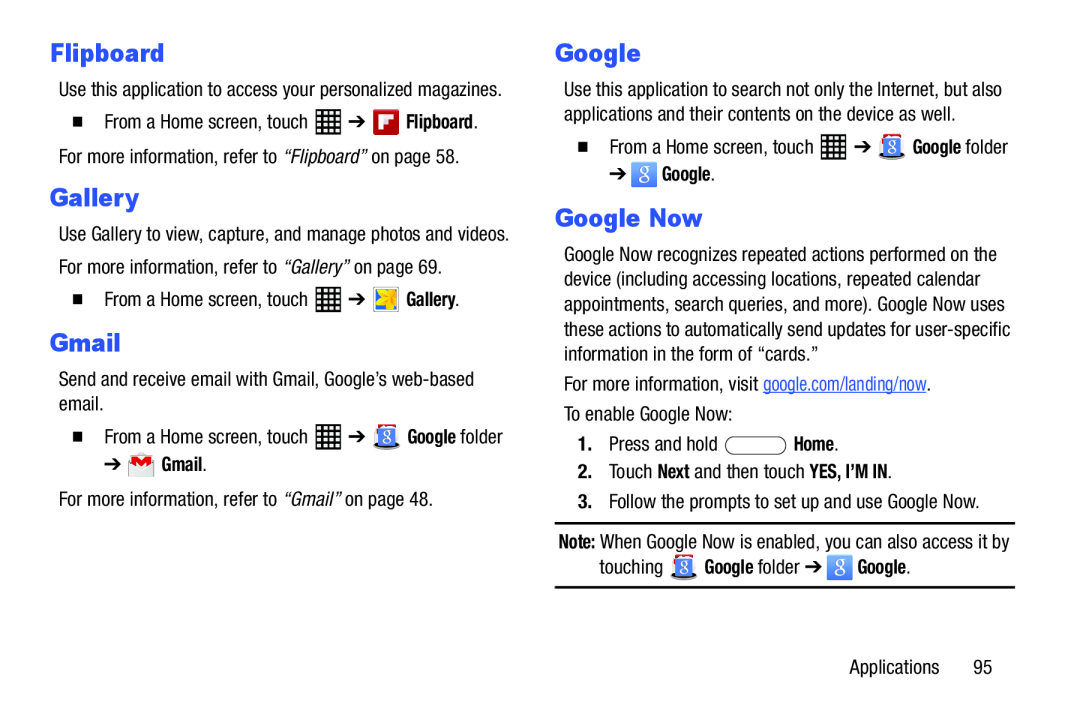 Google
GoogleGoogle Now
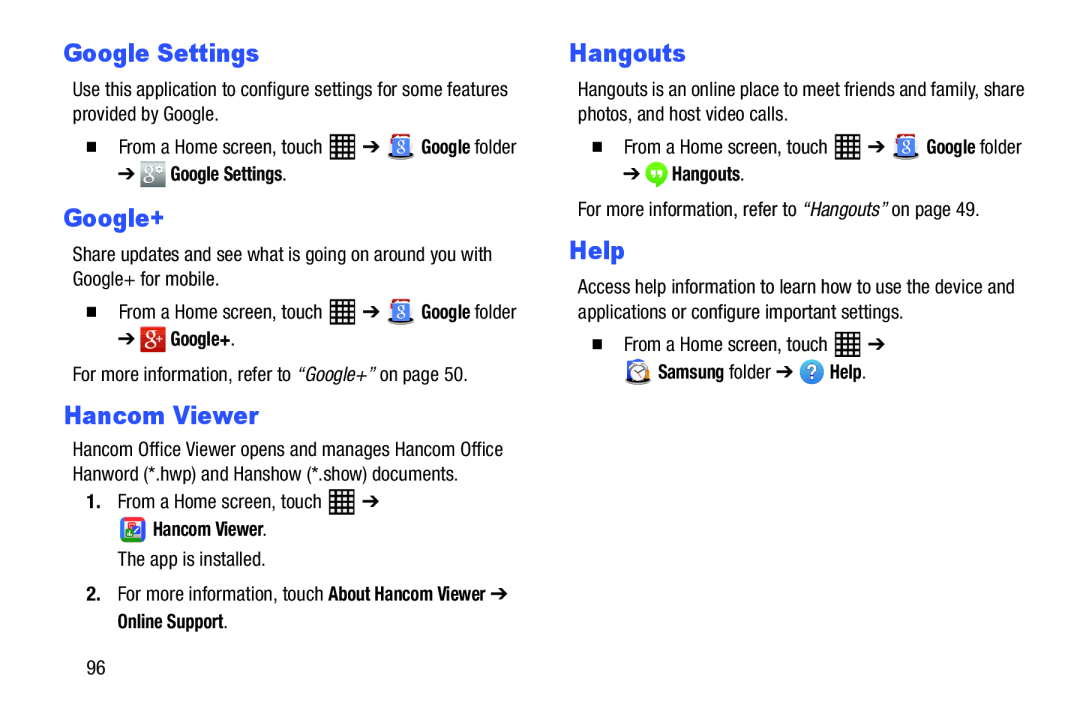 Google Settings
Google SettingsHancom Viewer
Help
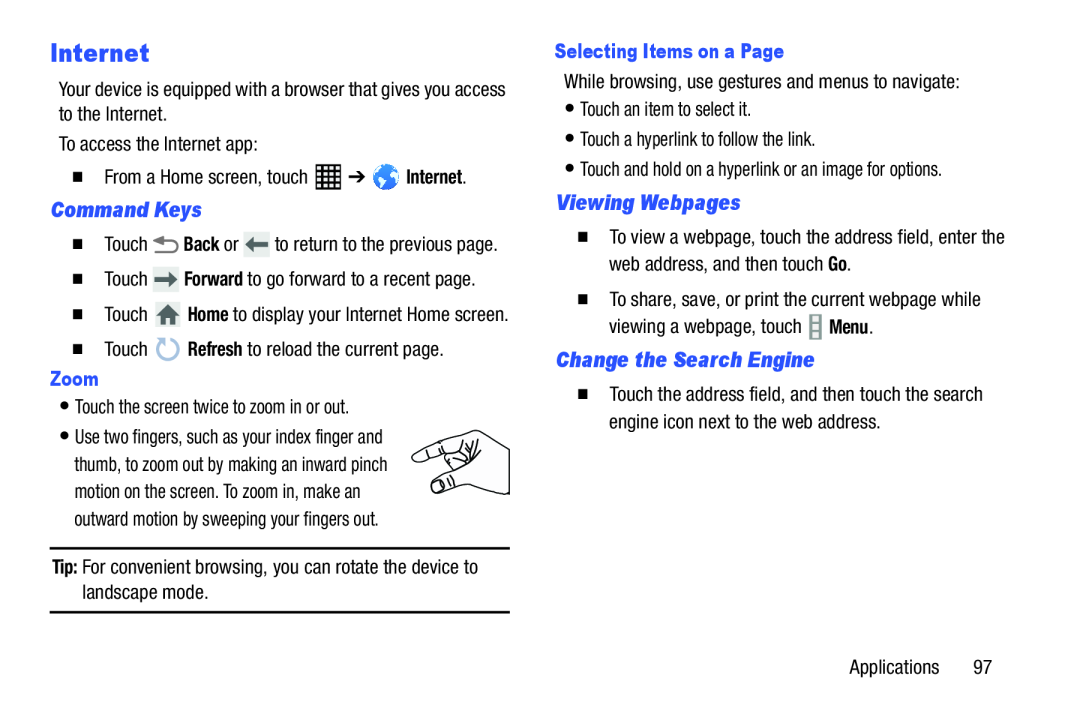 Internet
InternetViewing Webpages
Change the Search Engine
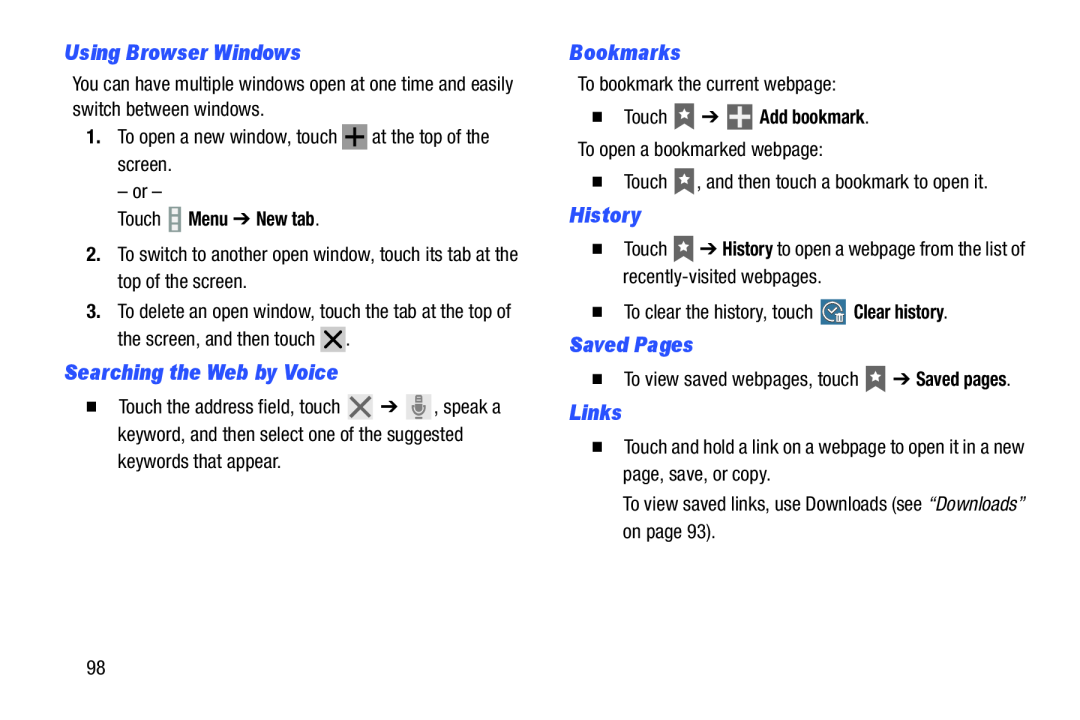 Using Browser Windows
Using Browser WindowsSearching the Web by Voice
Bookmarks
History
Saved Pages
Links
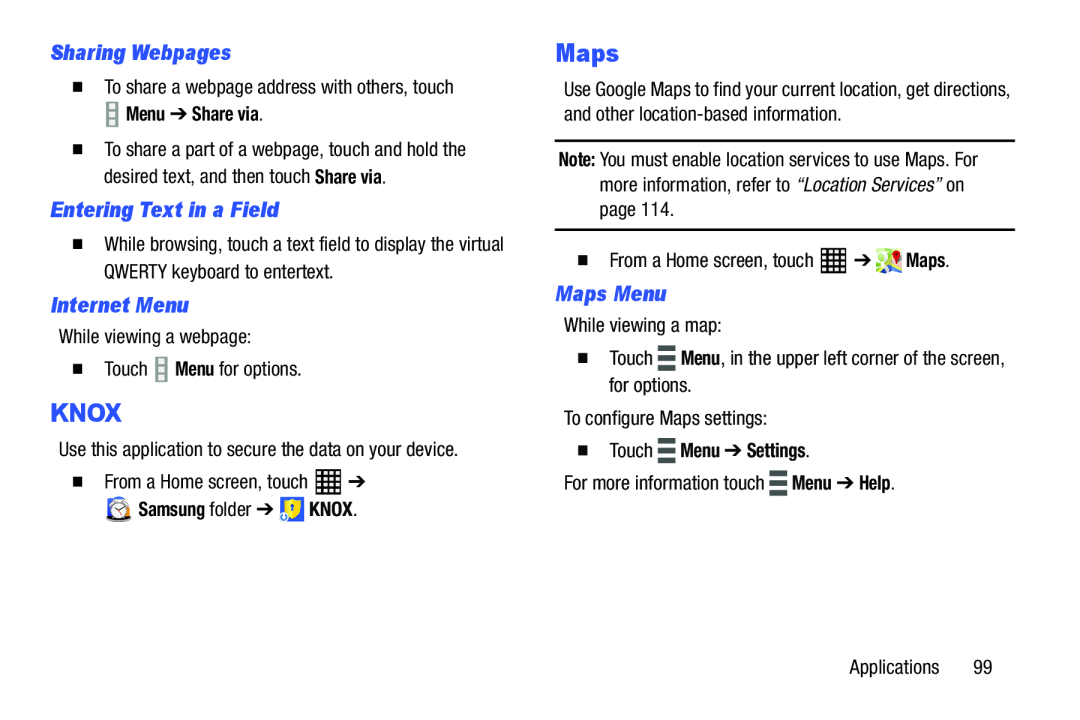 Sharing Webpages
Sharing WebpagesEntering Text in a Field
Internet Menu
KNOX
Maps
Maps Menu
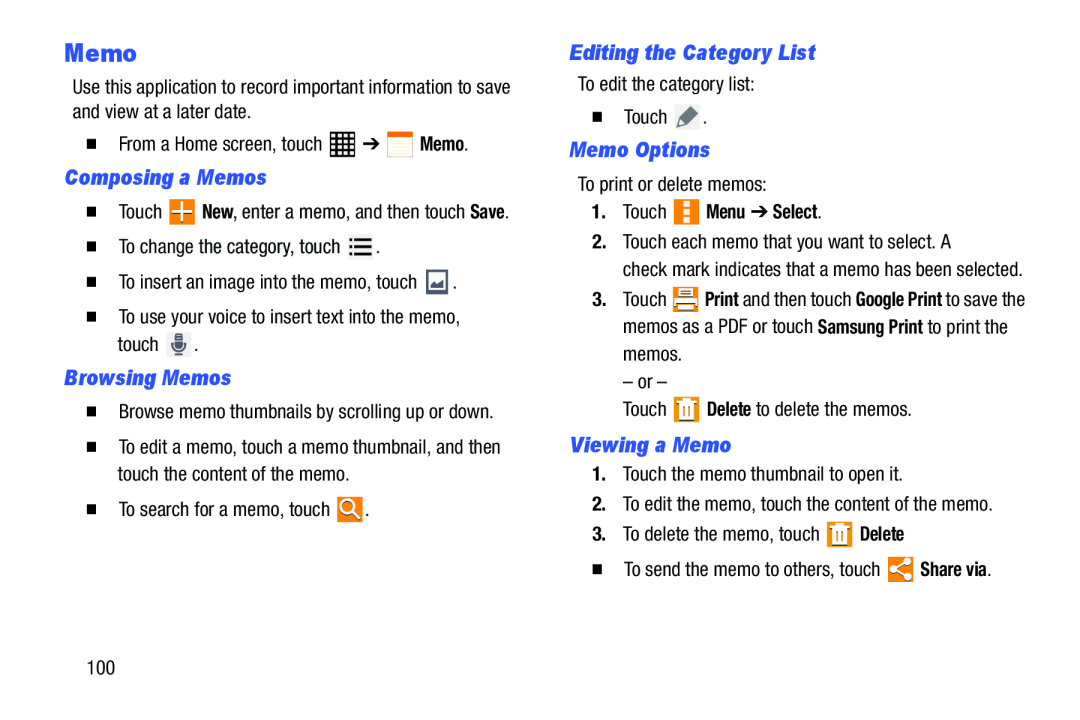 Memo
MemoComposing a Memos
Browsing Memos
Editing the Category List
Memo Options
Viewing a Memo
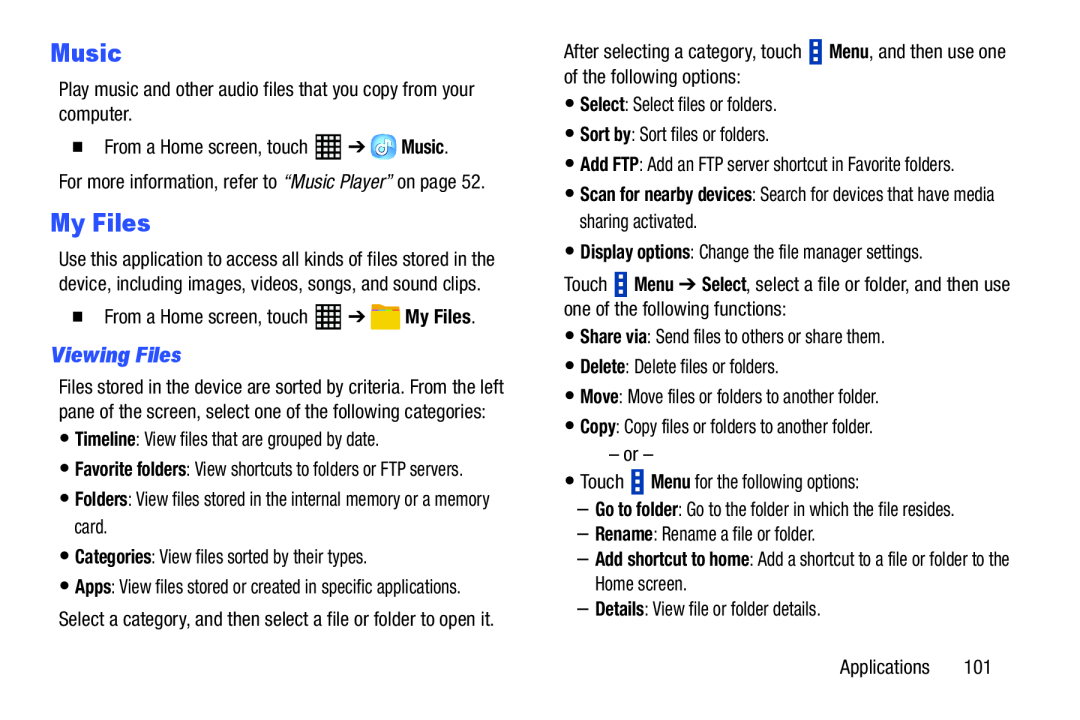 Music
MusicMy Files
Viewing Files
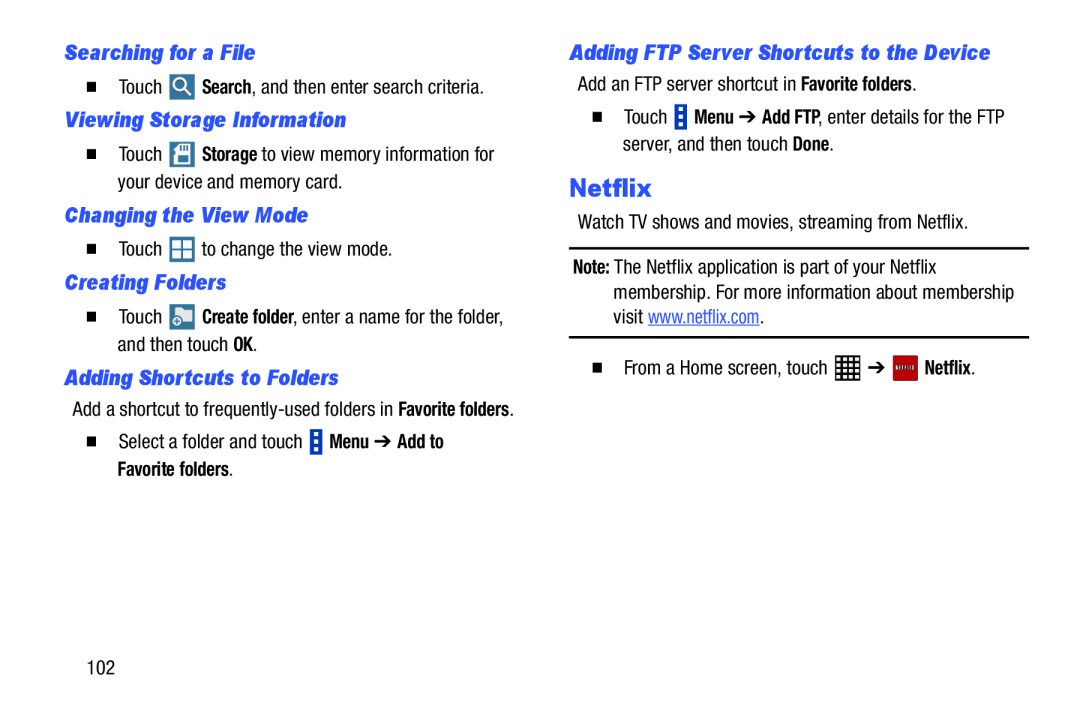 Searching for a File
Searching for a FileViewing Storage Information
Netflix
Changing the View Mode
Creating Folders
Adding Shortcuts to Folders
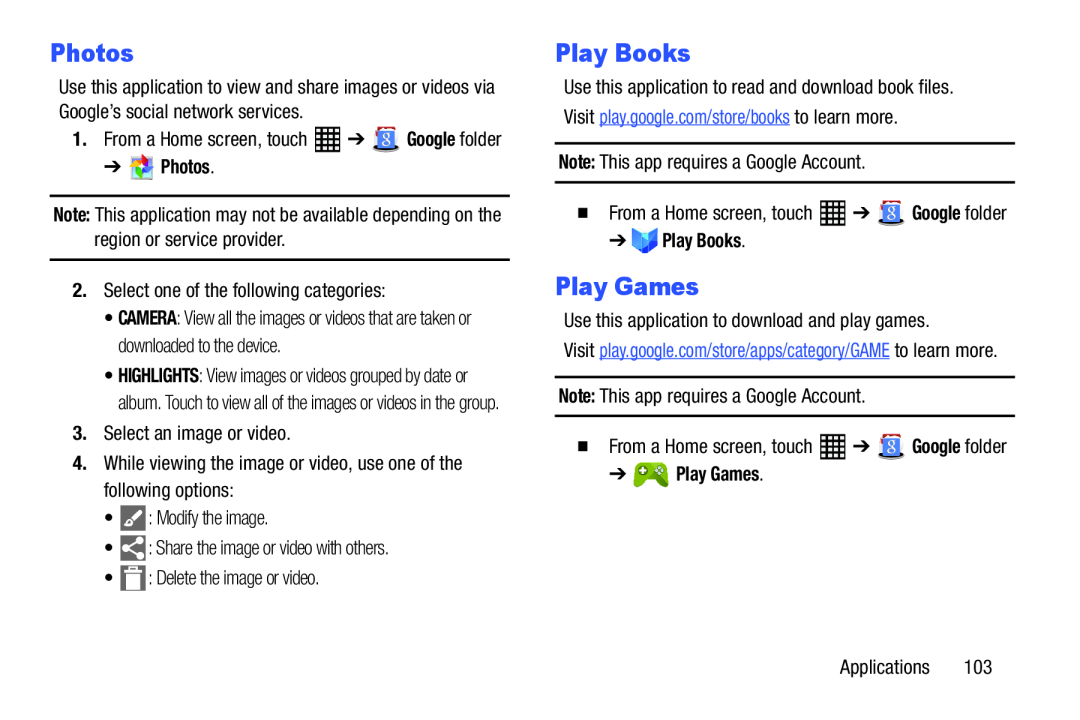 Photos
PhotosPlay Books
Play Games
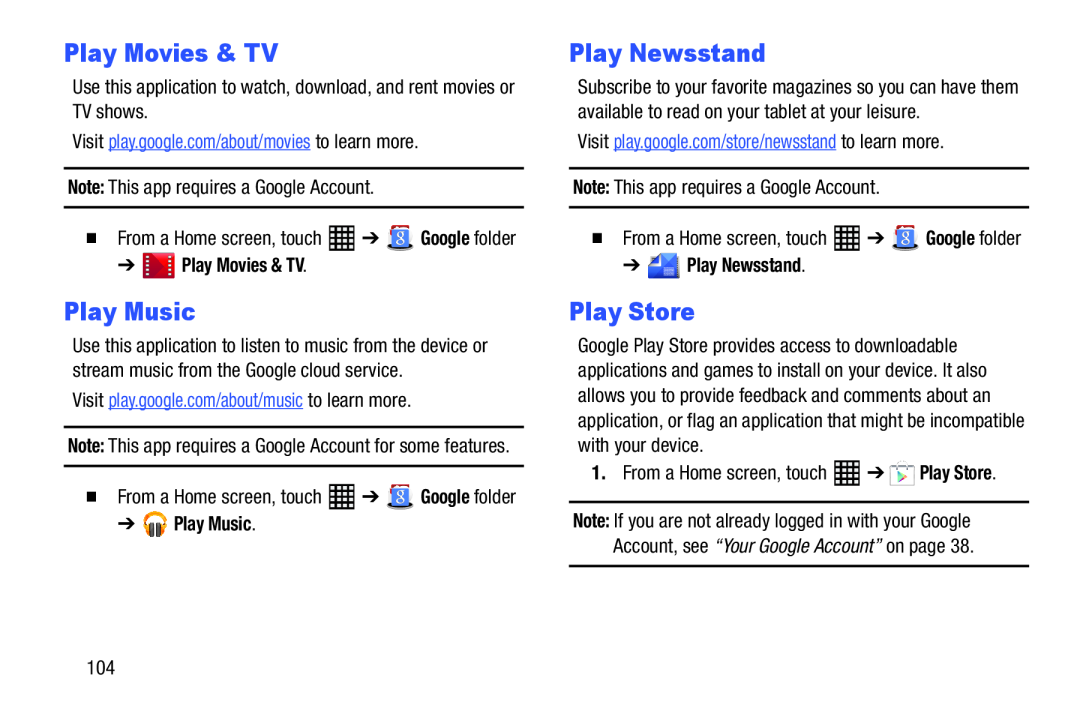 Play Movies & TV
Play Movies & TVPlay Newsstand
Play Store
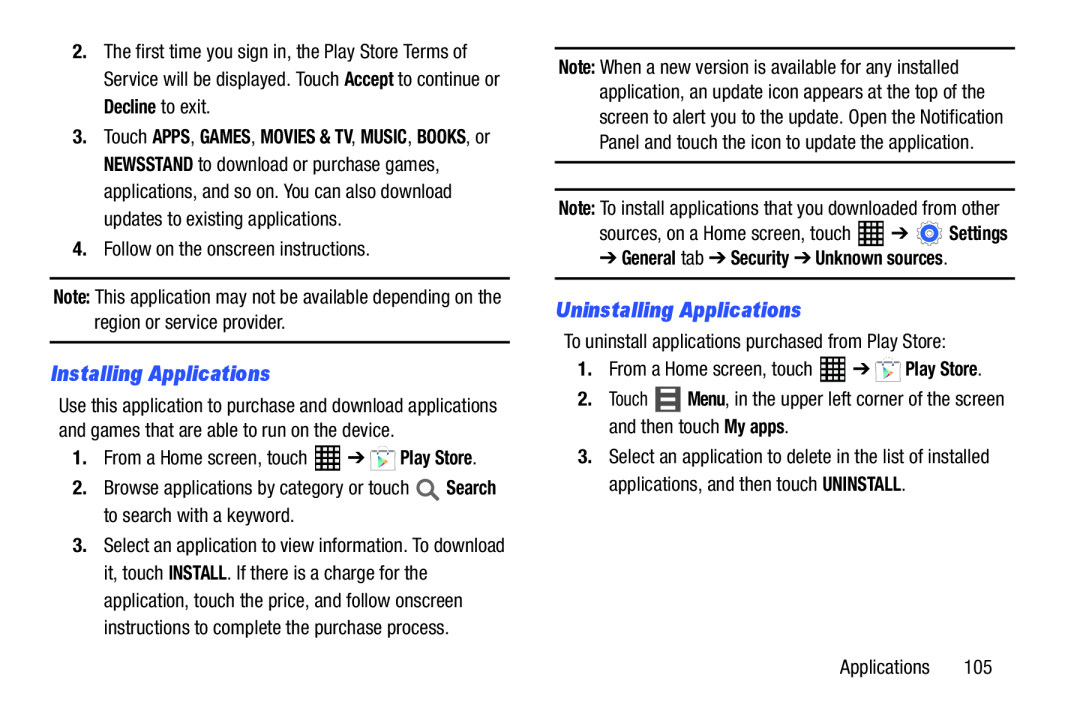 Installing Applications
Installing ApplicationsUninstalling Applications
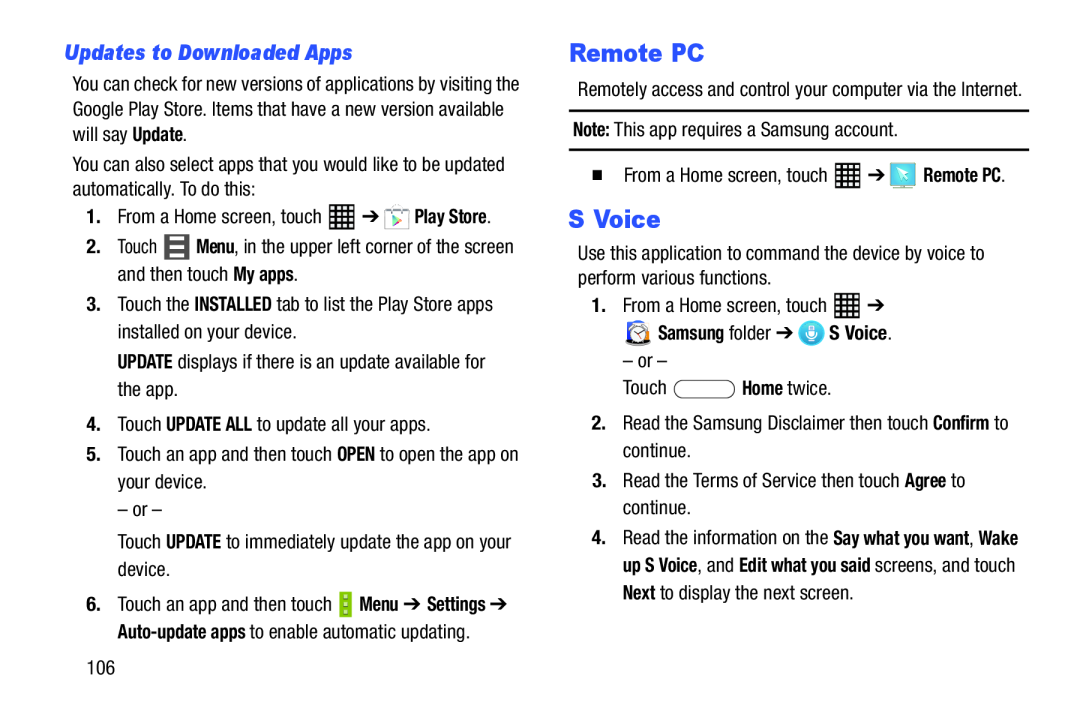 Updates to Downloaded Apps
Updates to Downloaded AppsRemote PC
S Voice
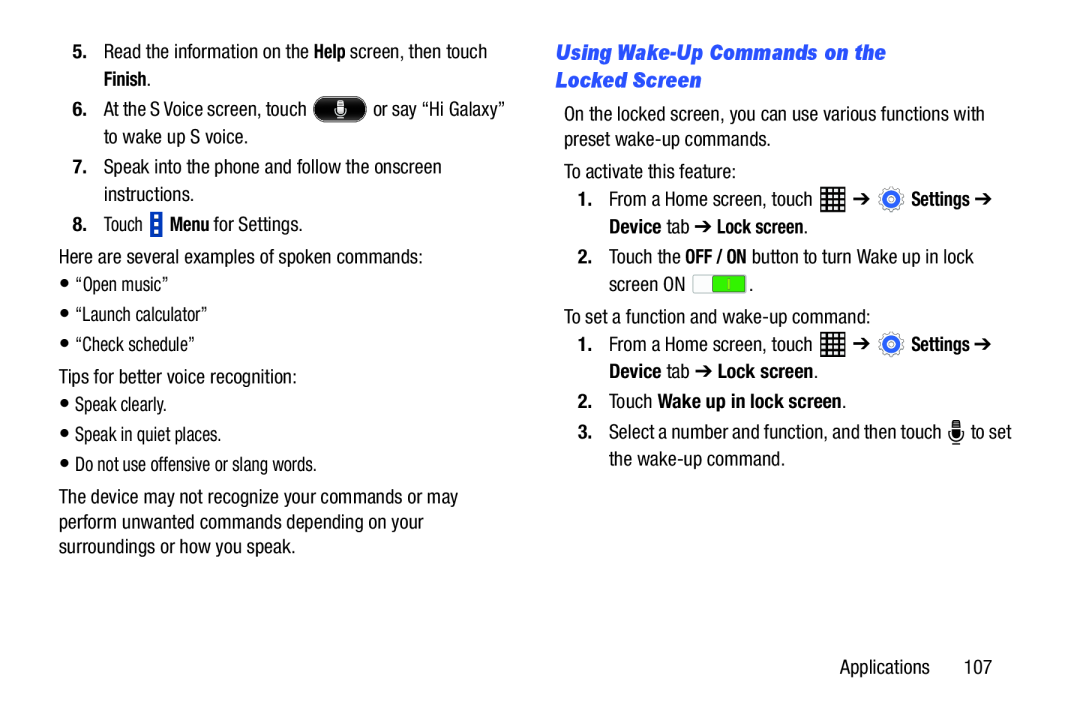 Using Wake-UpCommands on the
Using Wake-UpCommands on theLocked Screen
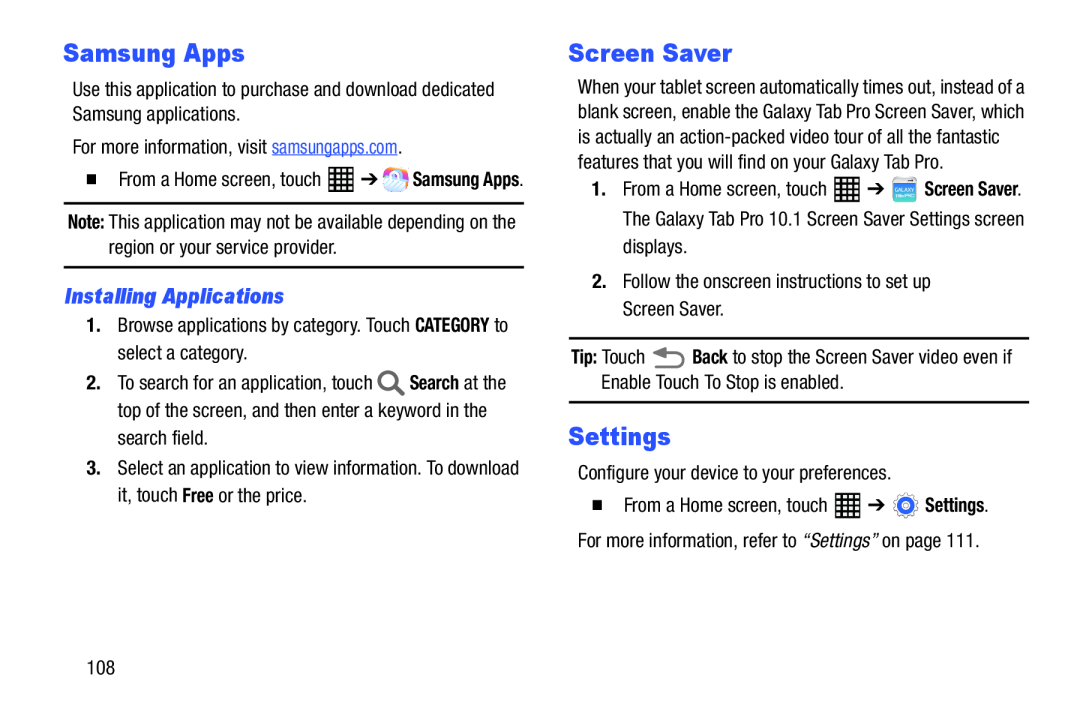 Samsung Apps
Samsung AppsScreen Saver
Settings
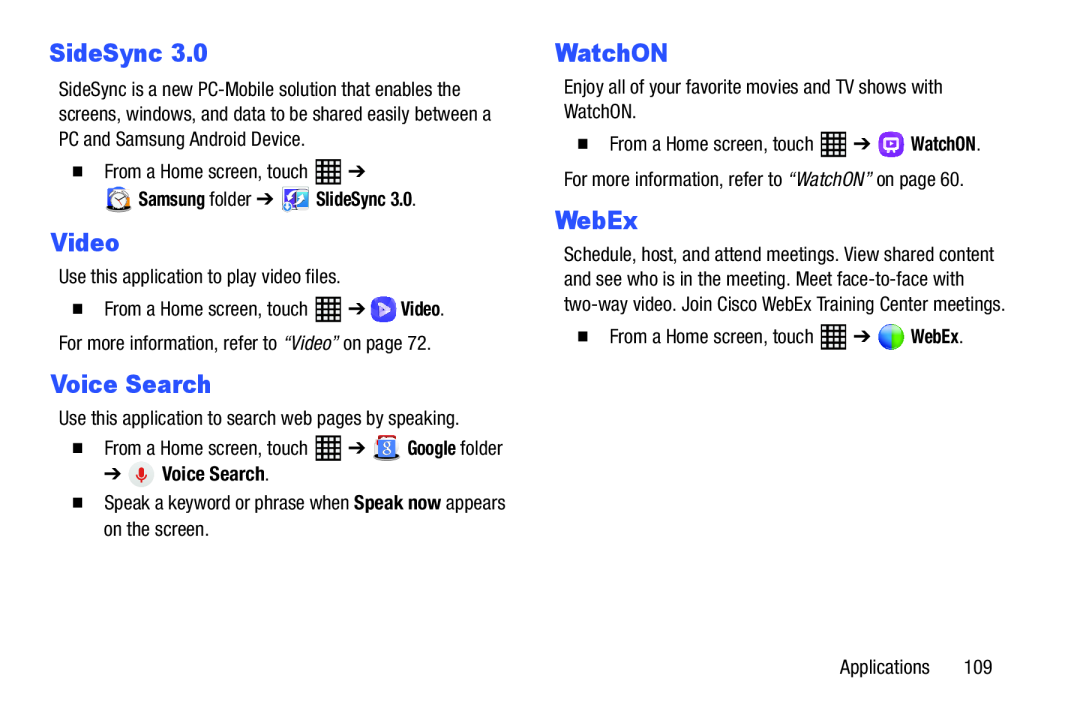 SideSync
SideSyncVoice Search
WebEx
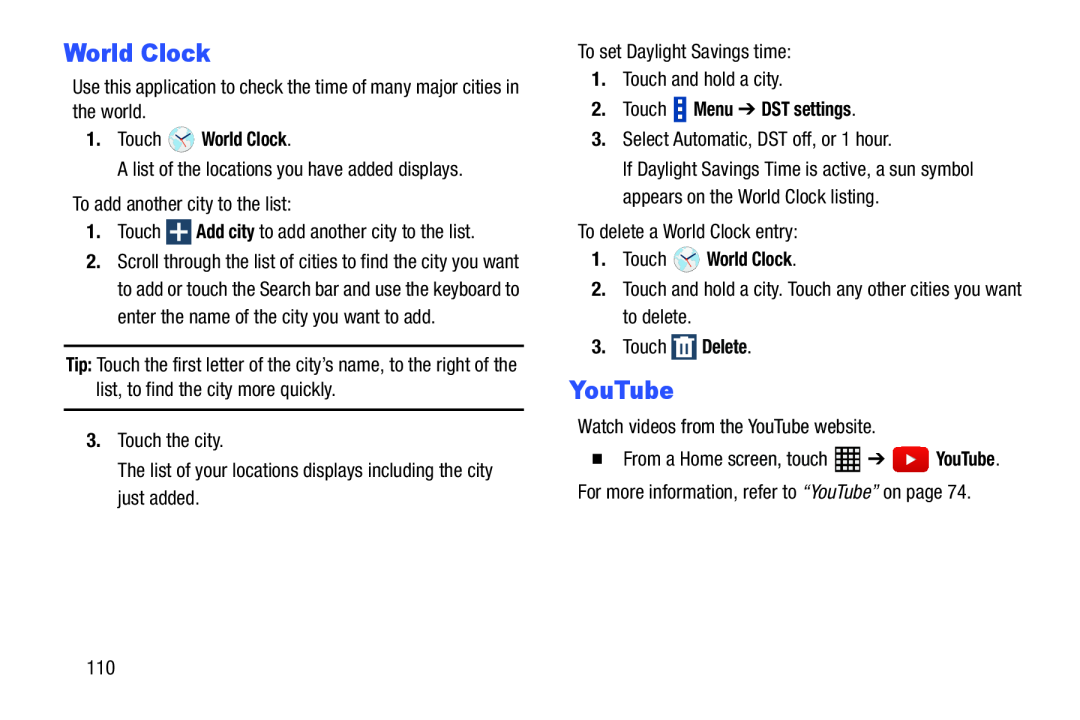 World Clock
World Clock
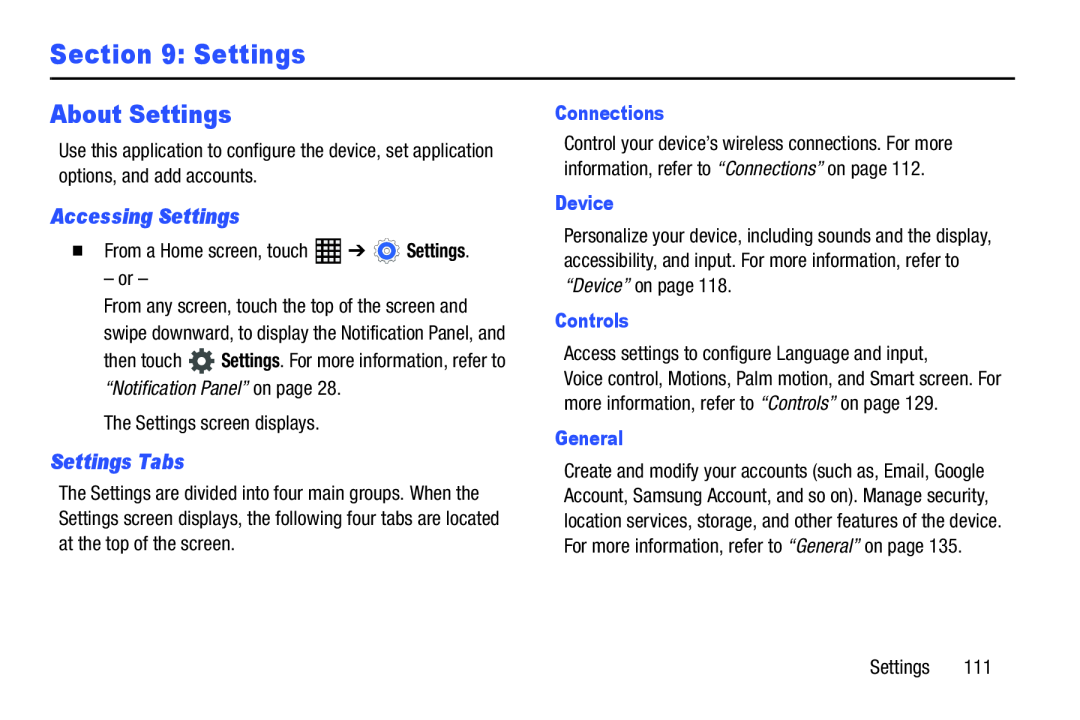 Section 9: Settings
Section 9: SettingsAbout Settings
Accessing Settings
Settings Tabs
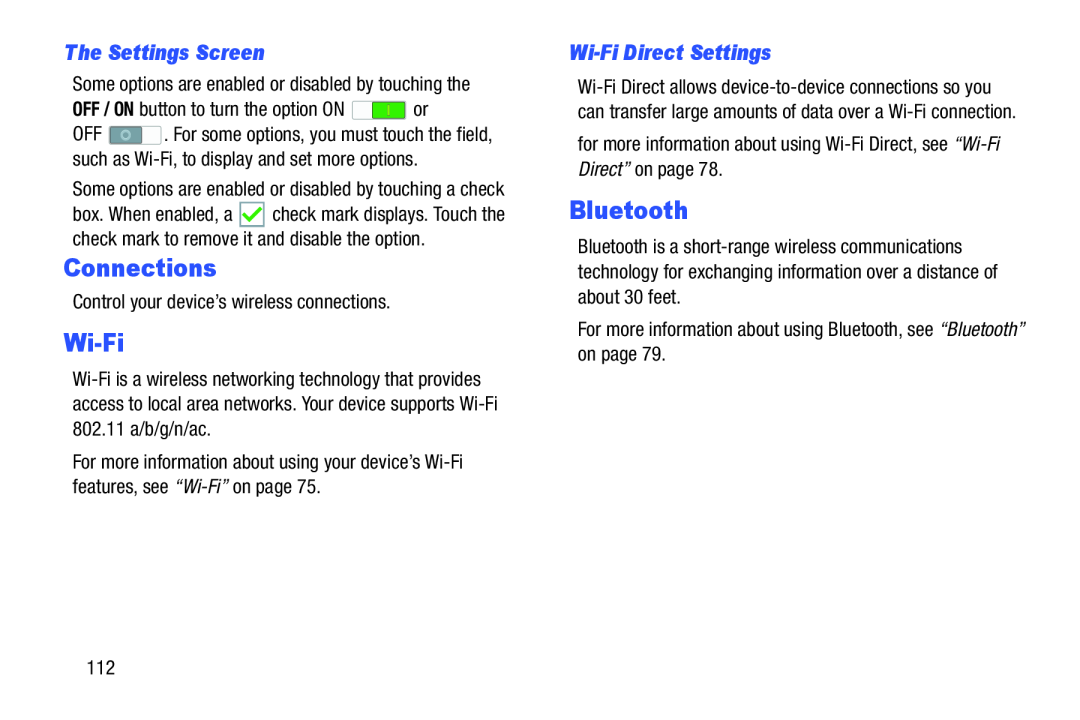 The Settings Screen
The Settings ScreenConnections
Wi-FiDirect Settings
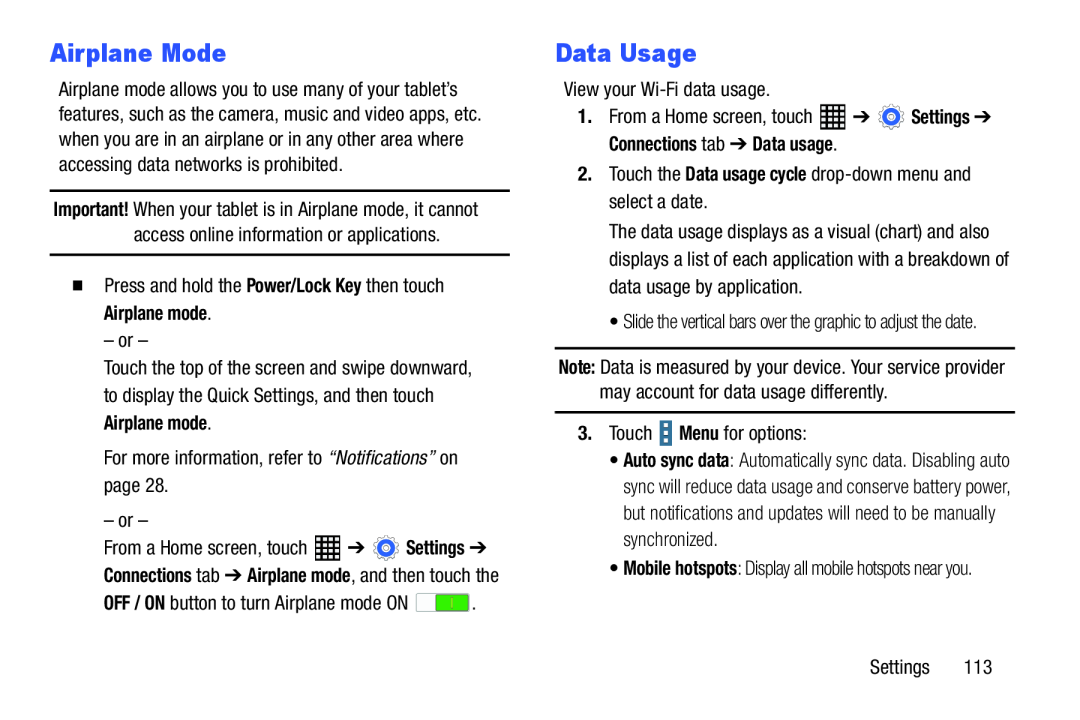 Airplane Mode
Airplane ModeData Usage
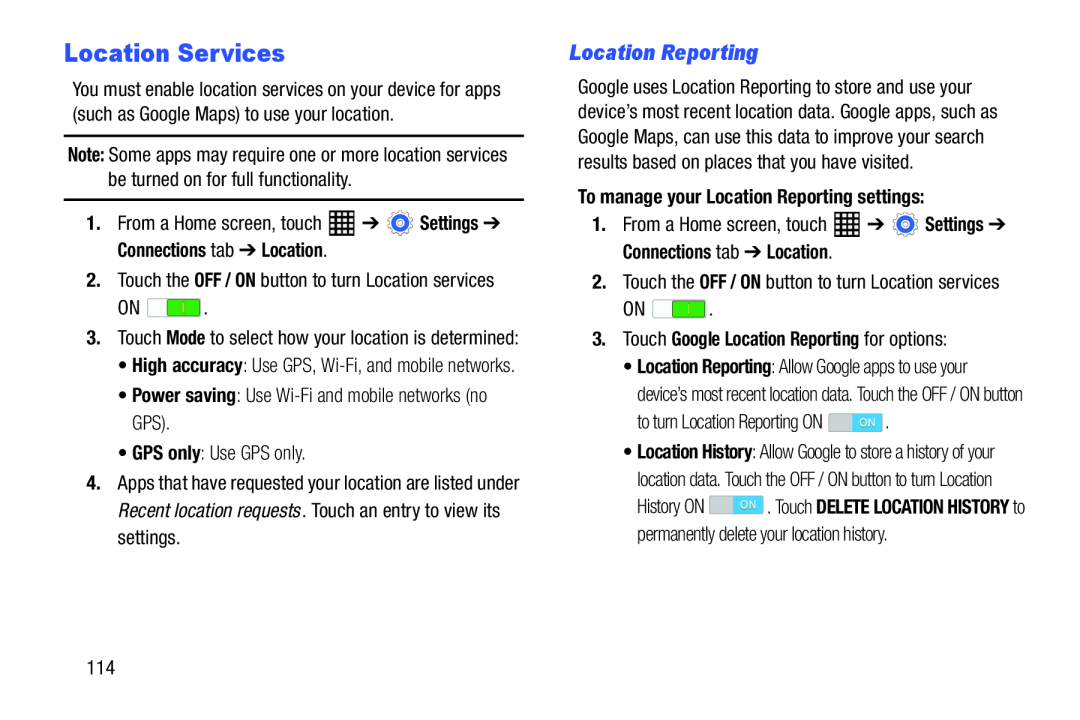 Location Services
Location ServicesLocation Reporting
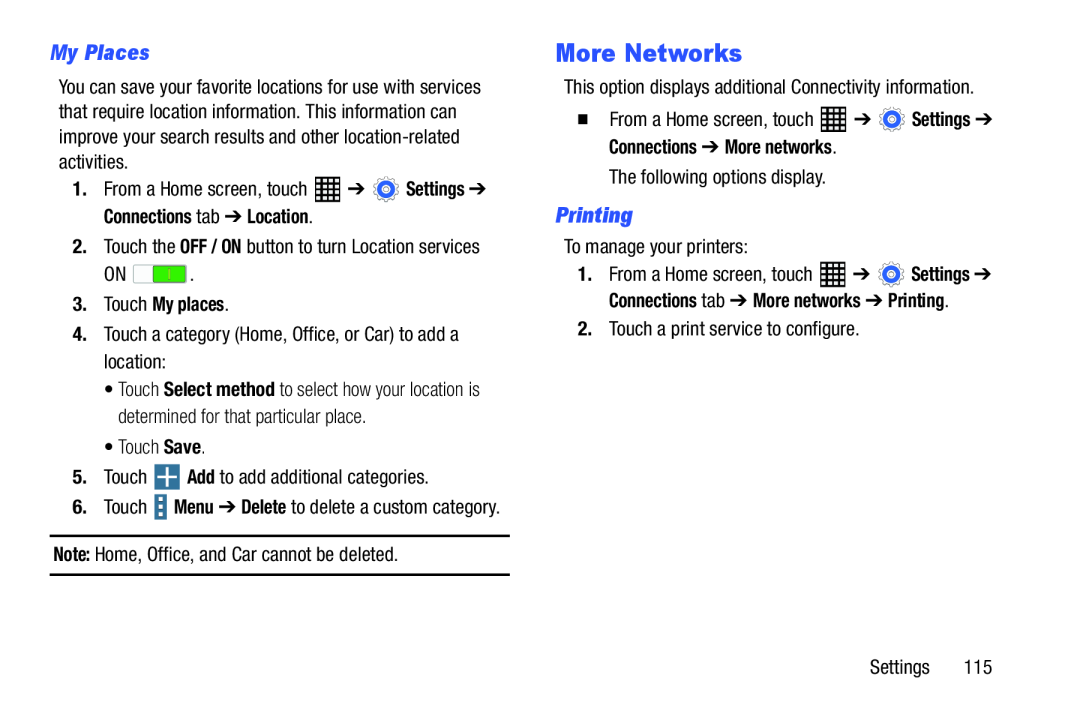 My Places
My PlacesMore Networks
Printing
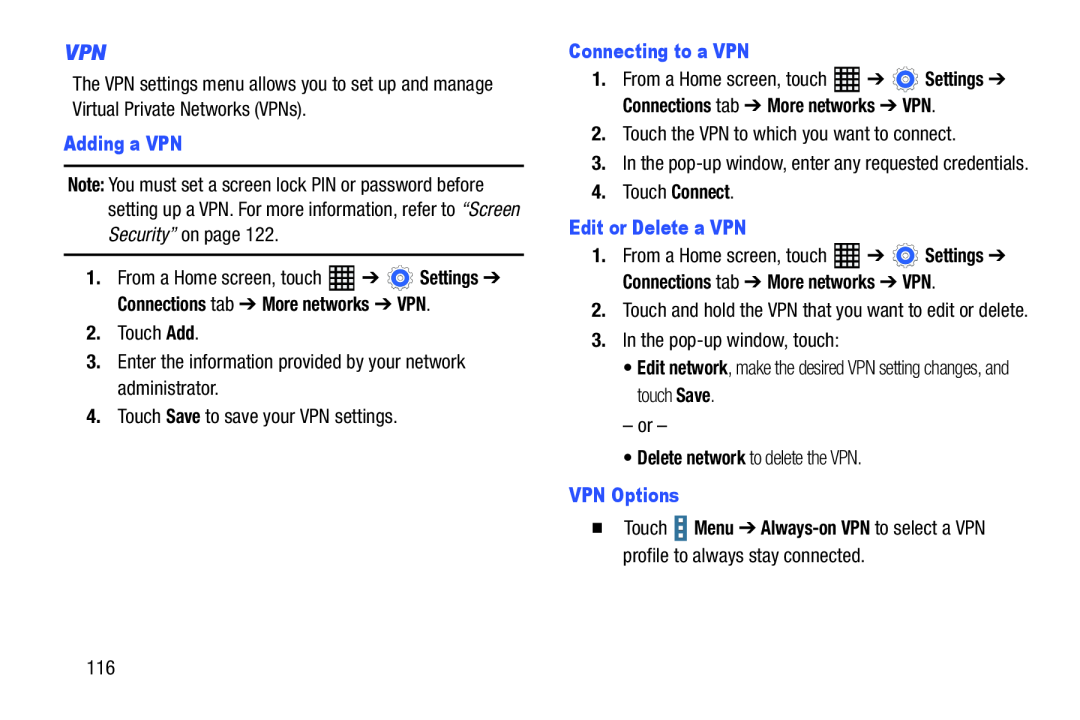 VPN
VPN
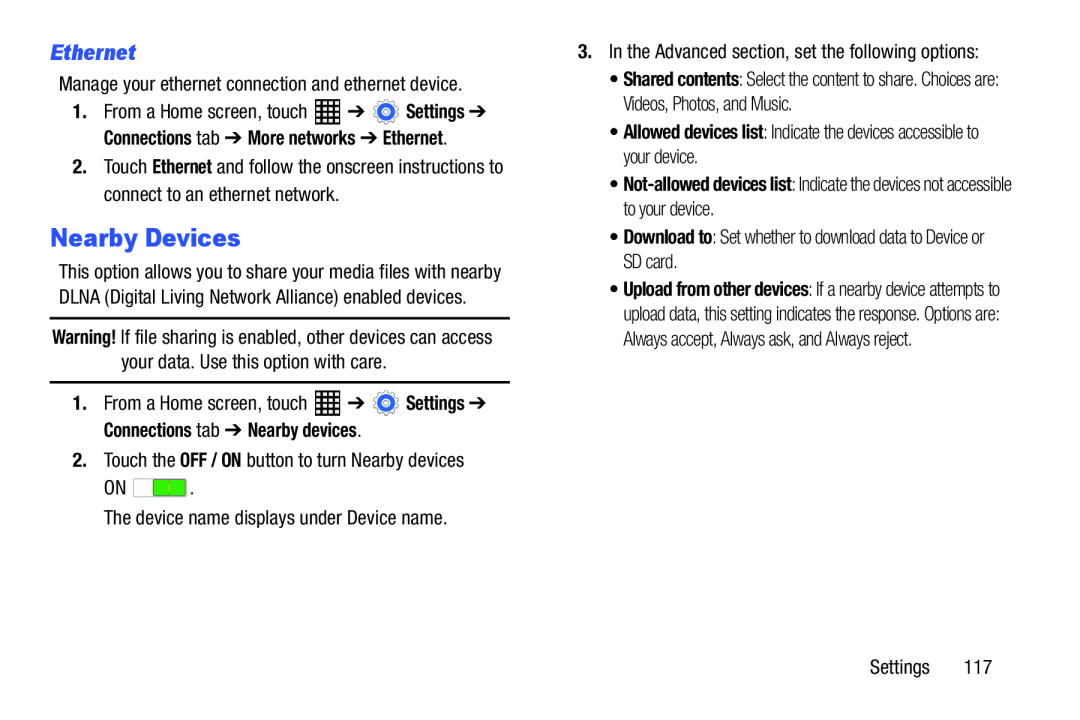 Ethernet
EthernetNearby Devices
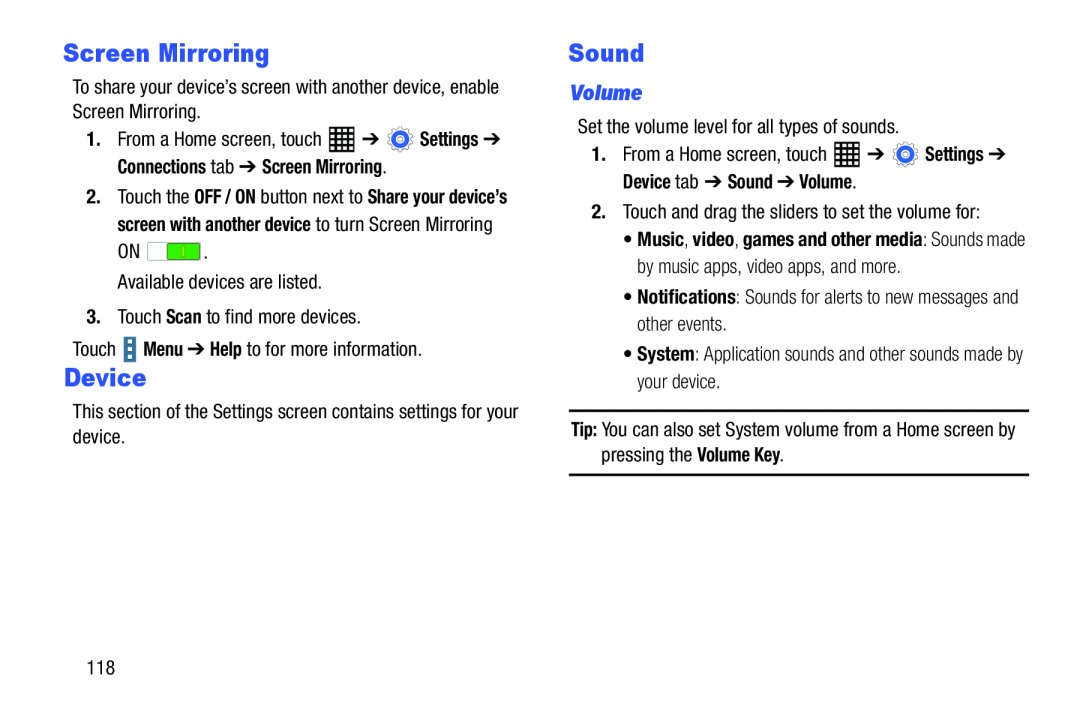 Screen Mirroring
Screen MirroringDevice
Sound
Volume
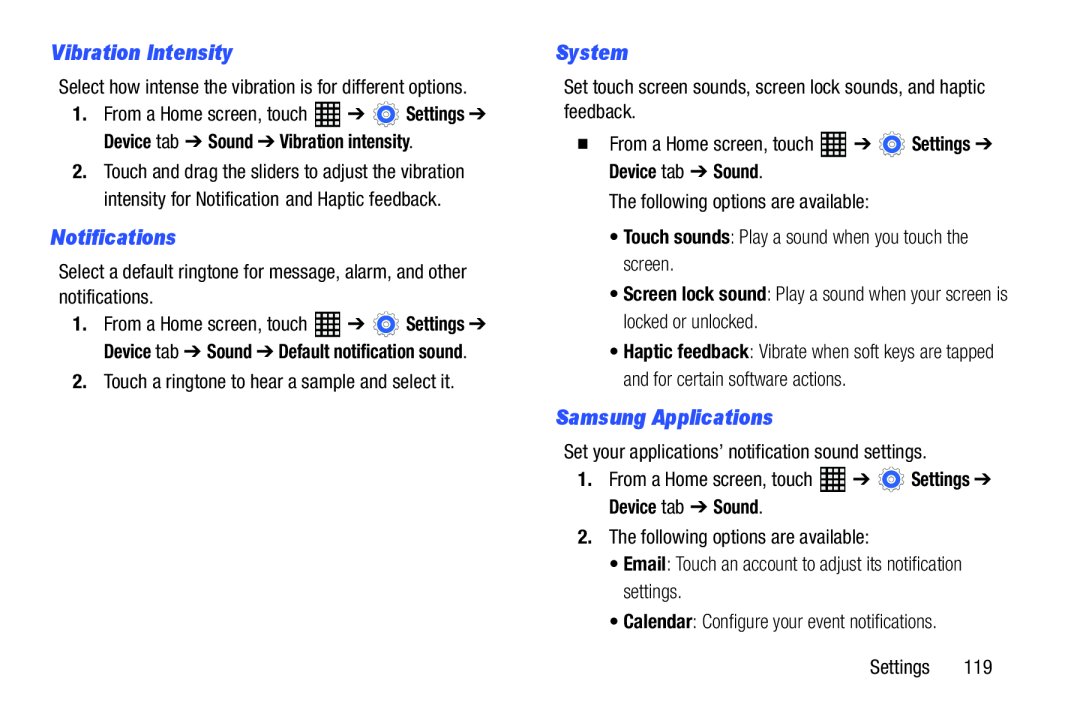 Vibration Intensity
Vibration IntensitySystem
Samsung Applications
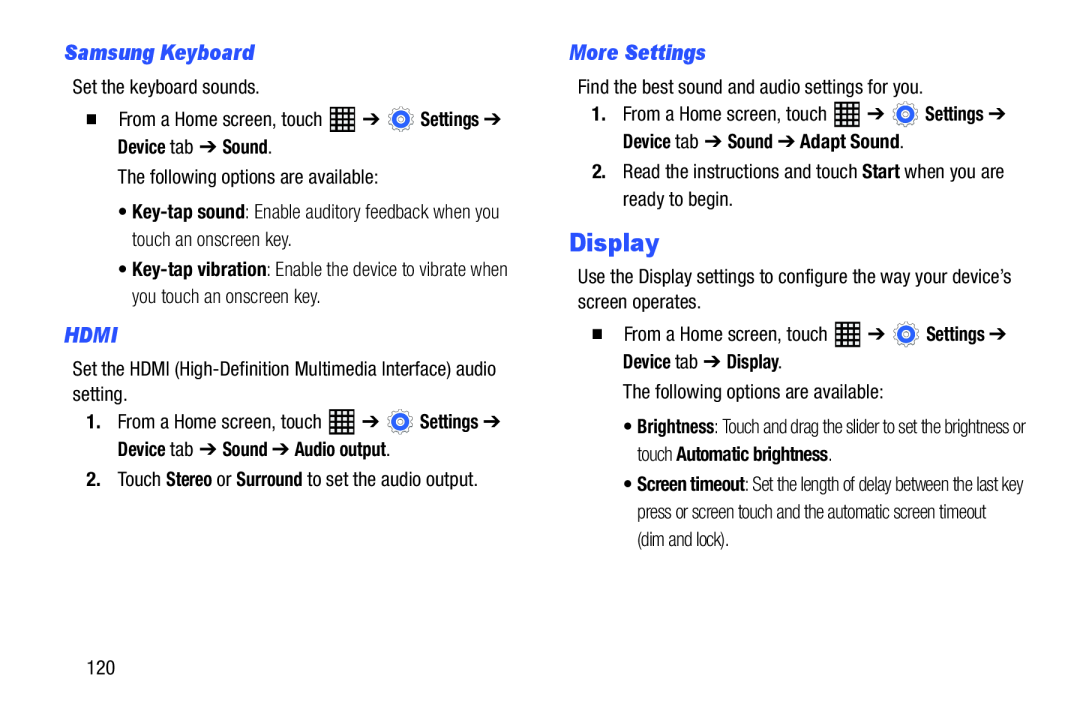 Samsung Keyboard
Samsung KeyboardHDMI
More Settings
Display
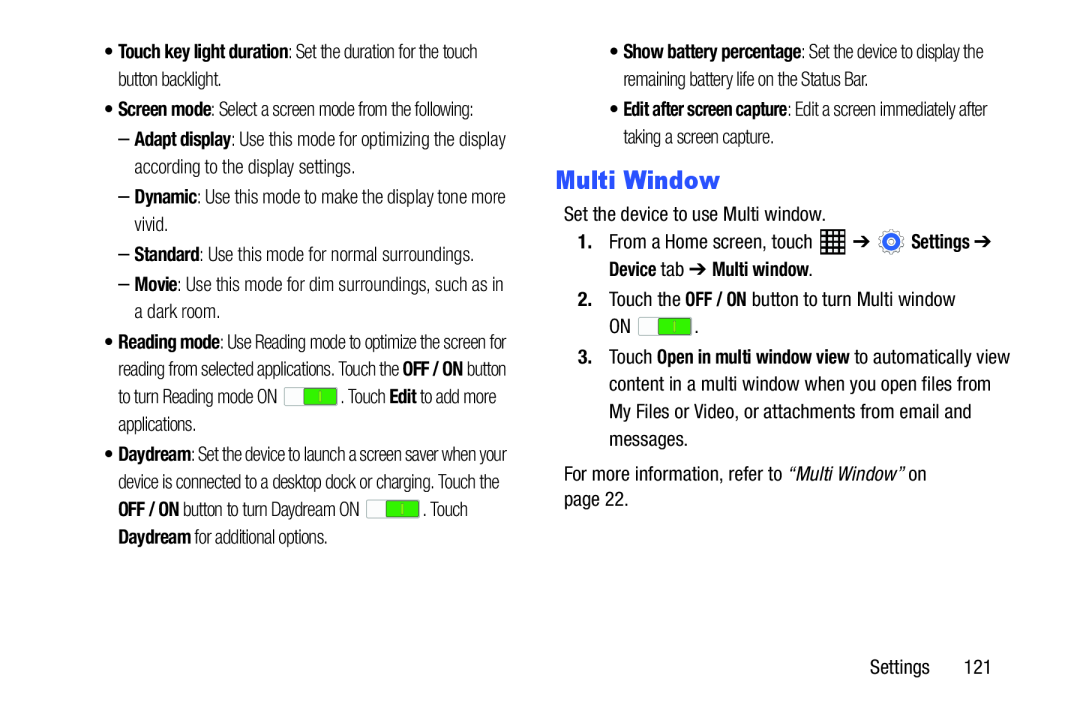 •Touch key light duration: Set the duration for the touch button backlight
•Touch key light duration: Set the duration for the touch button backlight–Dynamic: Use this mode to make the display tone more vivid
Dynamic
–Movie: Use this mode for dim surroundings, such as in a dark room
Movie
to turn Reading mode ON . Touch Edit to add more applications
Edit
Edit after screen capture
: Edit a screen immediately after taking a screen capture
Multi Window
Set the device to use Multi window
1.From a Home screen, touch ➔ Settings ➔ Device tab ➔ Multi window
Settings
Device
Multi window
2.Touch the OFF / ON button to turn Multi window
OFF / ON
Touch
For more information, refer to “Multi Window” on page
Settings
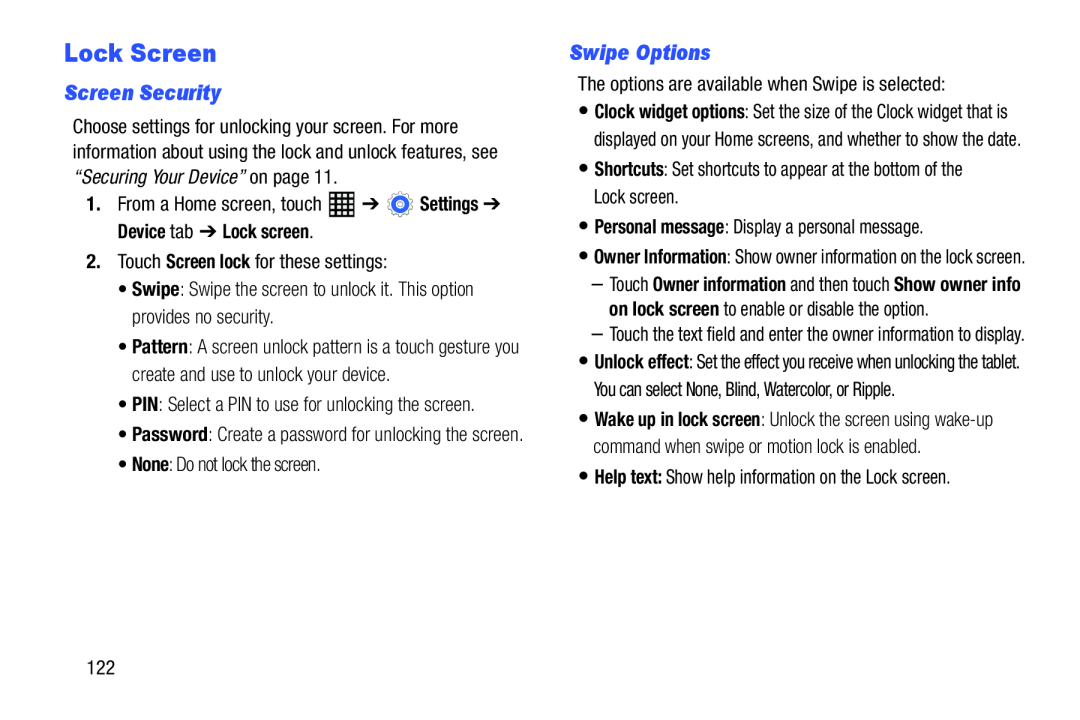 Lock Screen
Lock ScreenScreen Security
Swipe Options
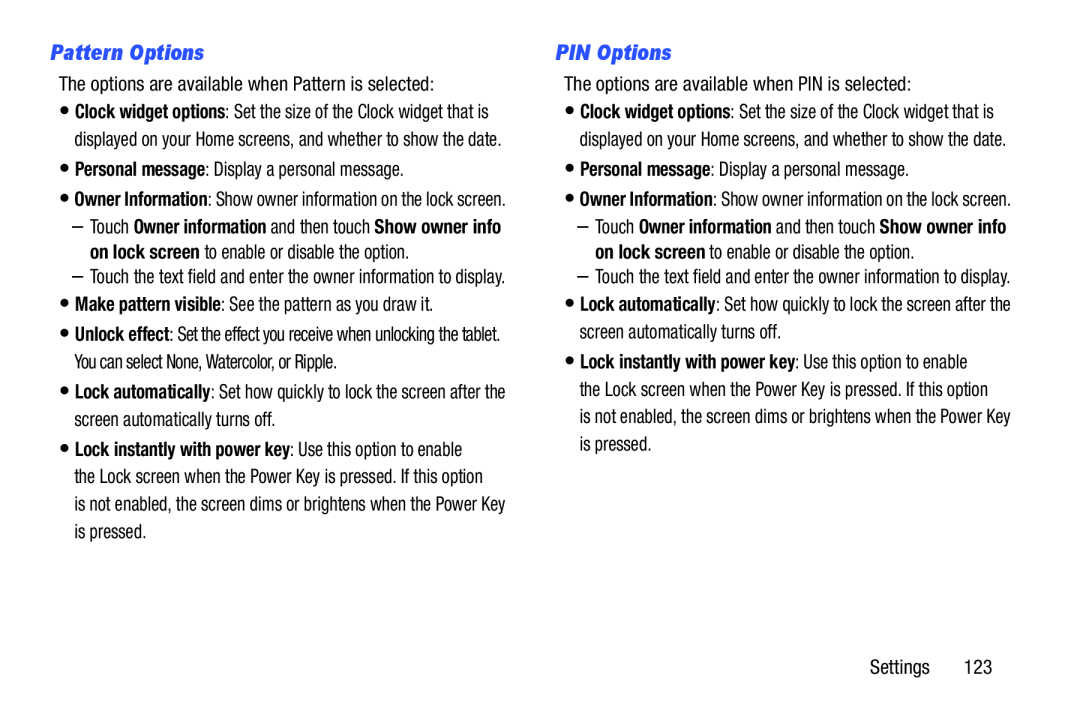 Pattern Options
Pattern OptionsPIN Options
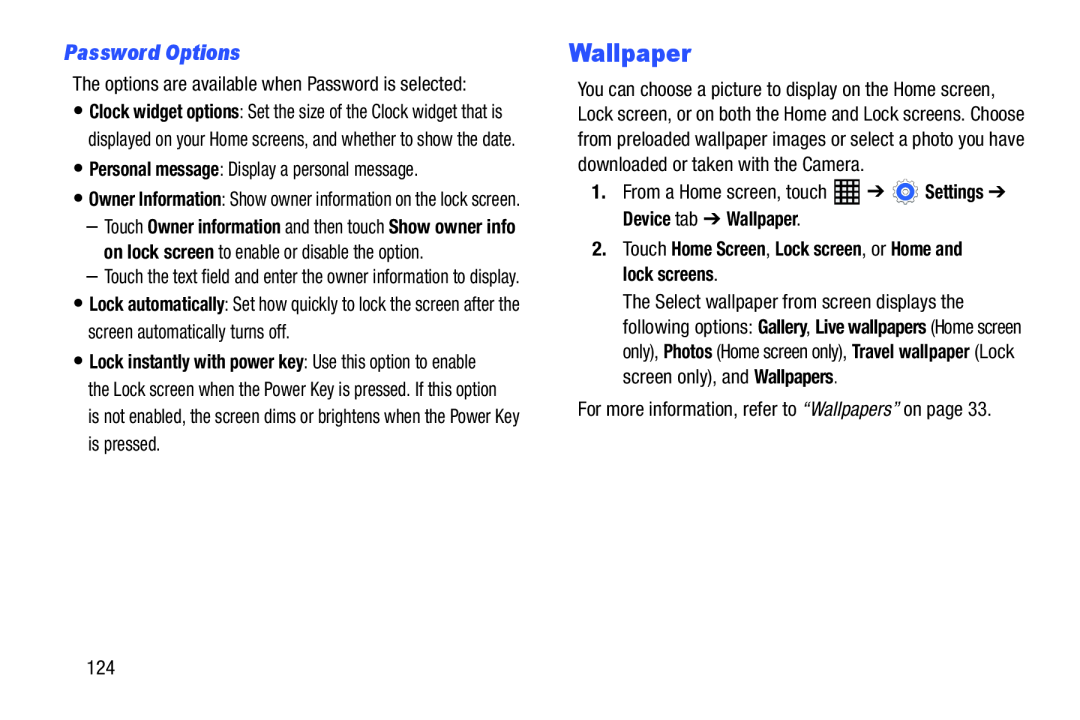 Password Options
Password OptionsWallpaper
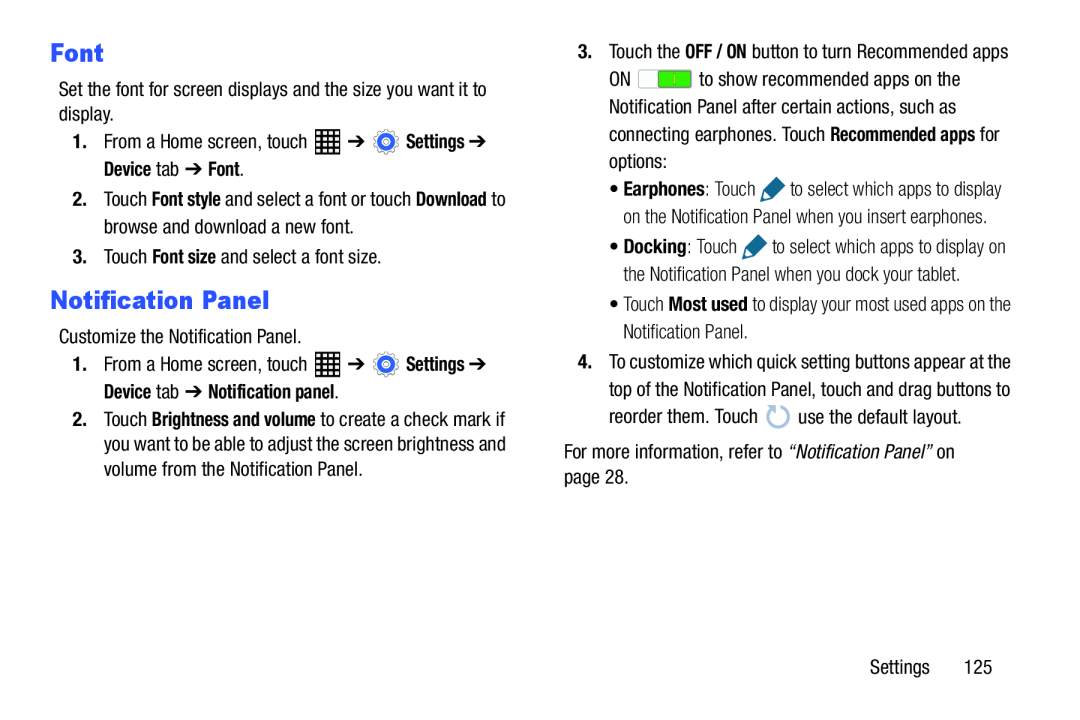 Font
FontNotification Panel
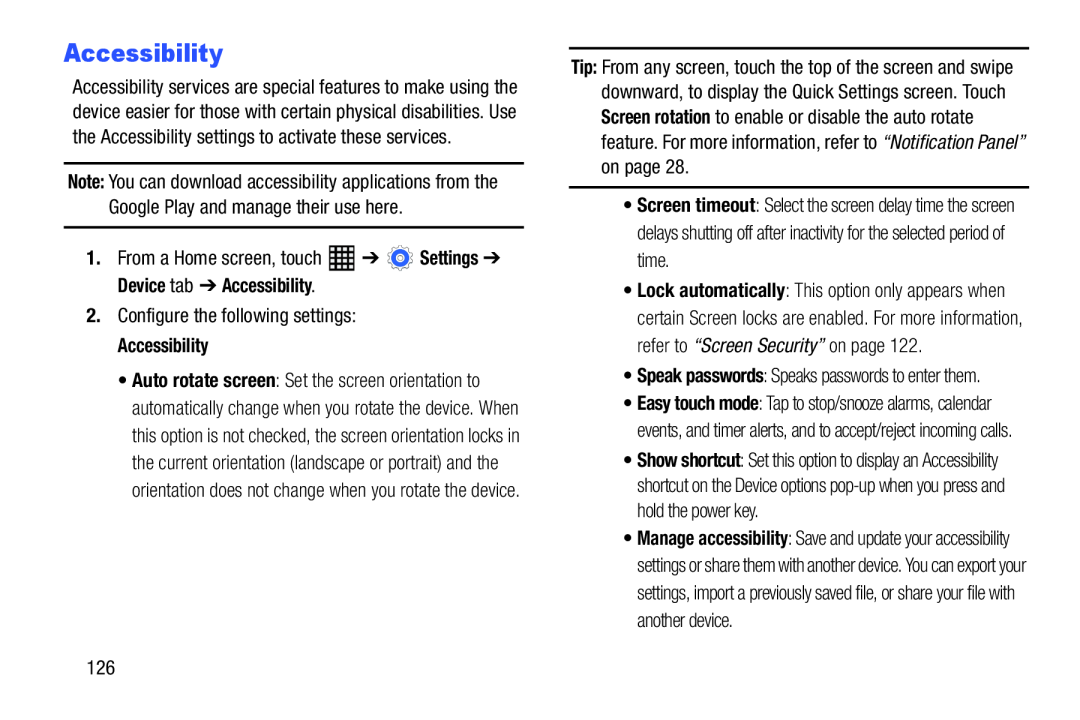 Accessibility
Accessibility
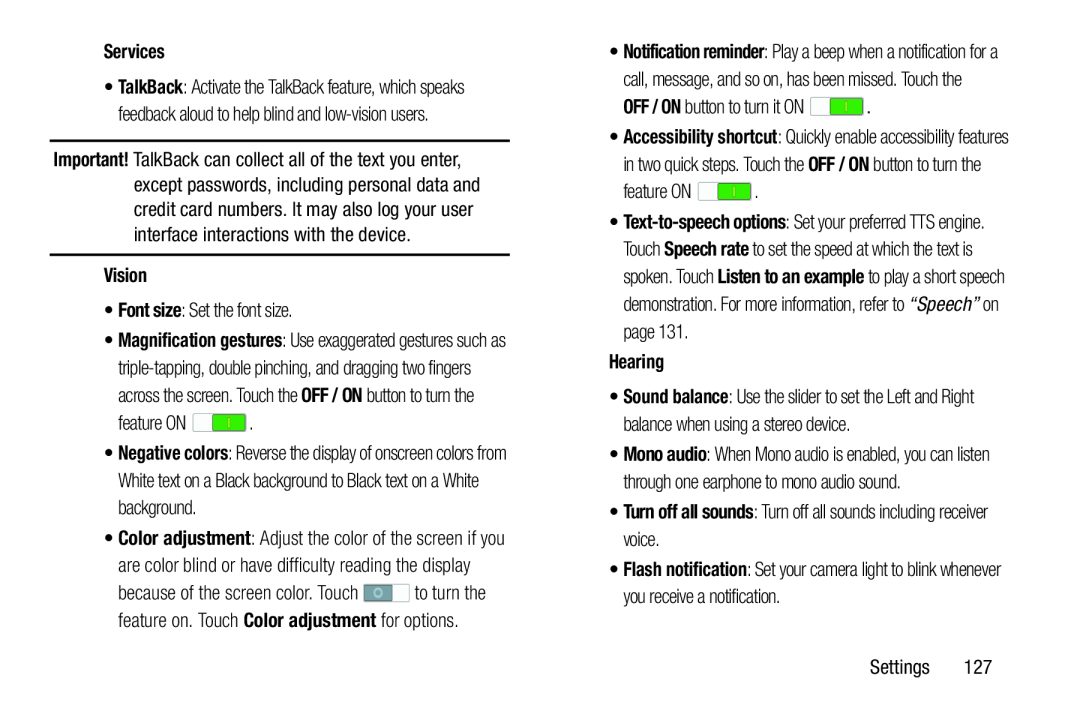 Services
ServicesVision
•Font size: Set the font size
Font size
feature ON
OFF / ON button to turn it ON
OFF / ON
feature ON
Hearing
•Turn off all sounds: Turn off all sounds including receiver voice
Turn off all sounds
Flash notification
Settings
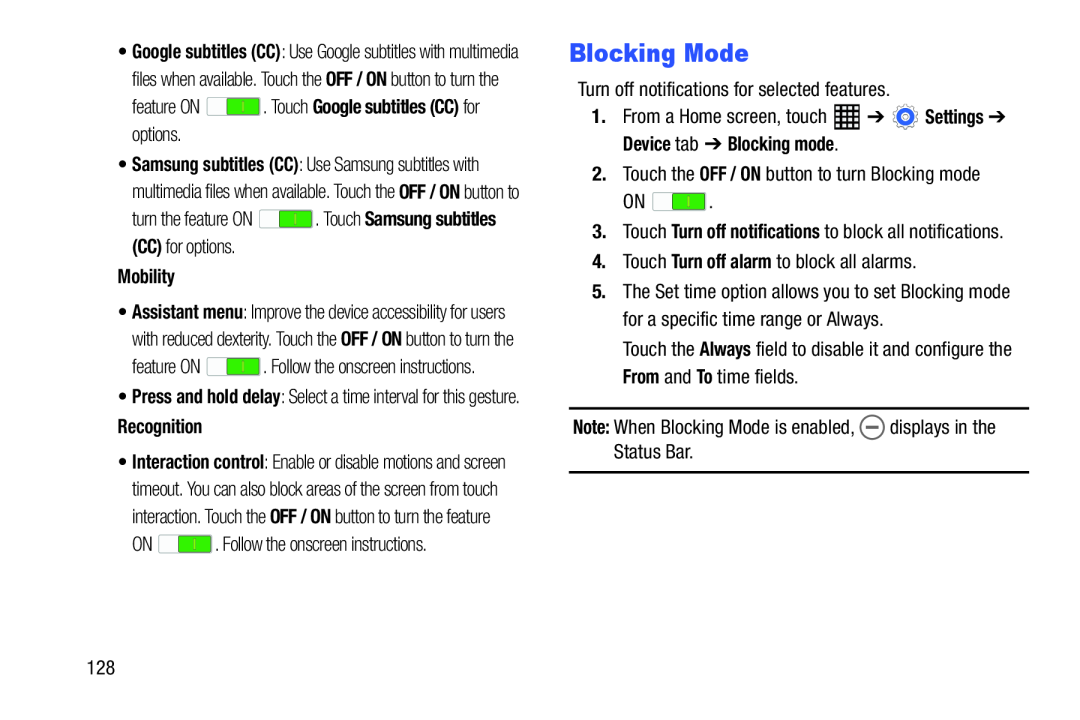 Blocking Mode
Blocking Mode
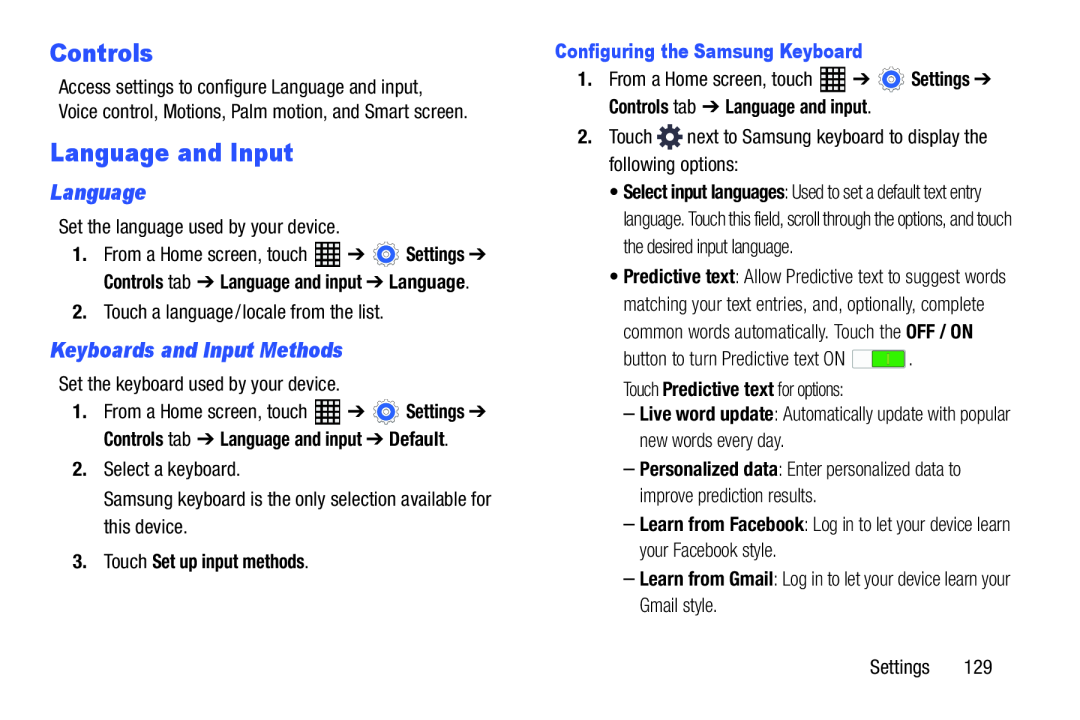 Controls
ControlsLanguage and Input
Language
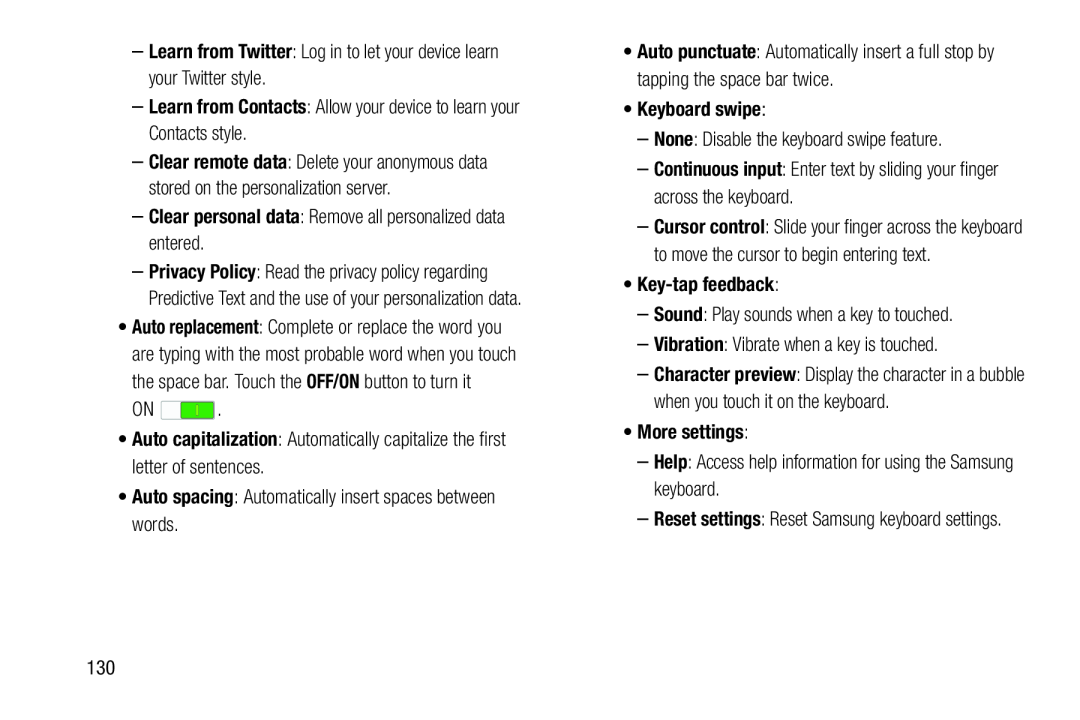 –Learn from Twitter: Log in to let your device learn your Twitter style
–Learn from Twitter: Log in to let your device learn your Twitter styleLearn from Twitter
–Learn from Contacts: Allow your device to learn your Contacts style
Learn from Contacts
–Clear personal data: Remove all personalized data entered
•Auto capitalization: Automatically capitalize the first letter of sentences
•Auto spacing: Automatically insert spaces between words
Auto spacing
Auto punctuate
•Keyboard swipe:
–None: Disable the keyboard swipe feature
None
–Continuous input: Enter text by sliding your finger across the keyboard
Continuous input
•Key-tapfeedback:
–Sound: Play sounds when a key to touched
Sound
–Vibration: Vibrate when a key is touched
Vibration
Character preview
•More settings:
–Help: Access help information for using the Samsung keyboard
Help
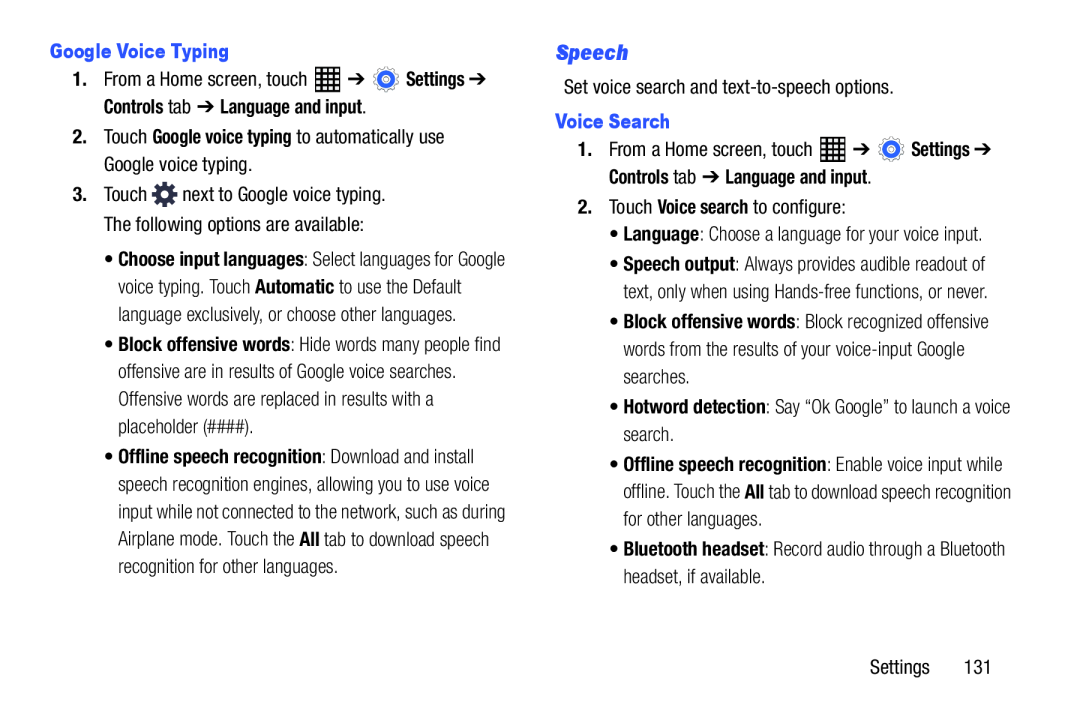 Speech
Speech
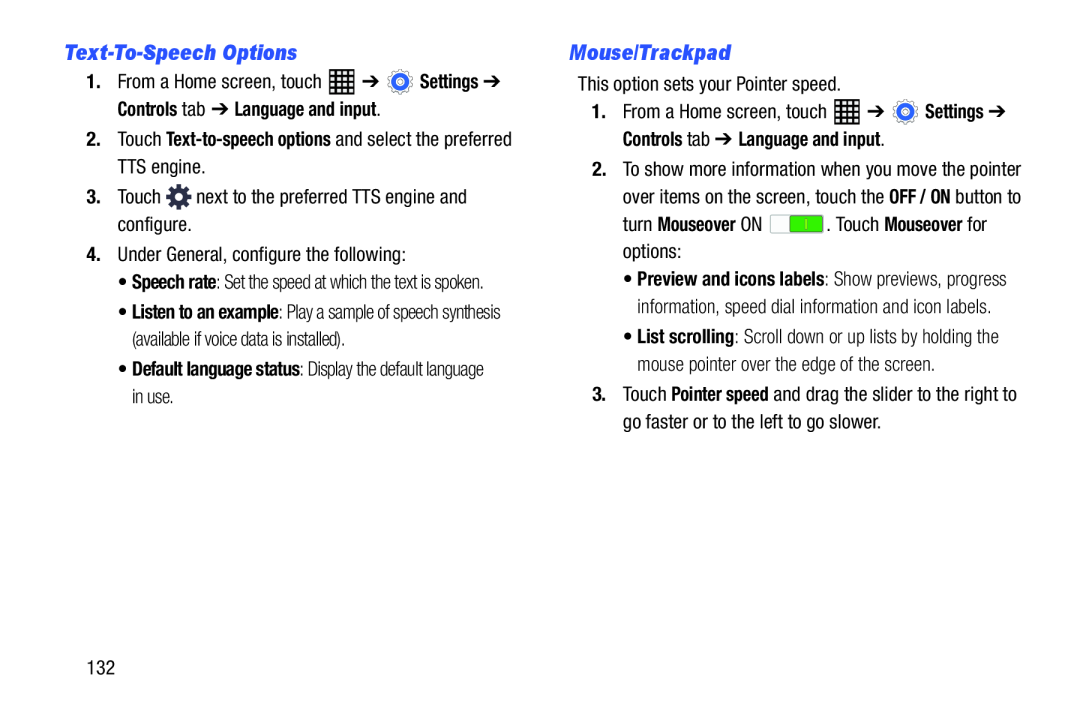 Text-To-SpeechOptions
Text-To-SpeechOptionsMouse/Trackpad
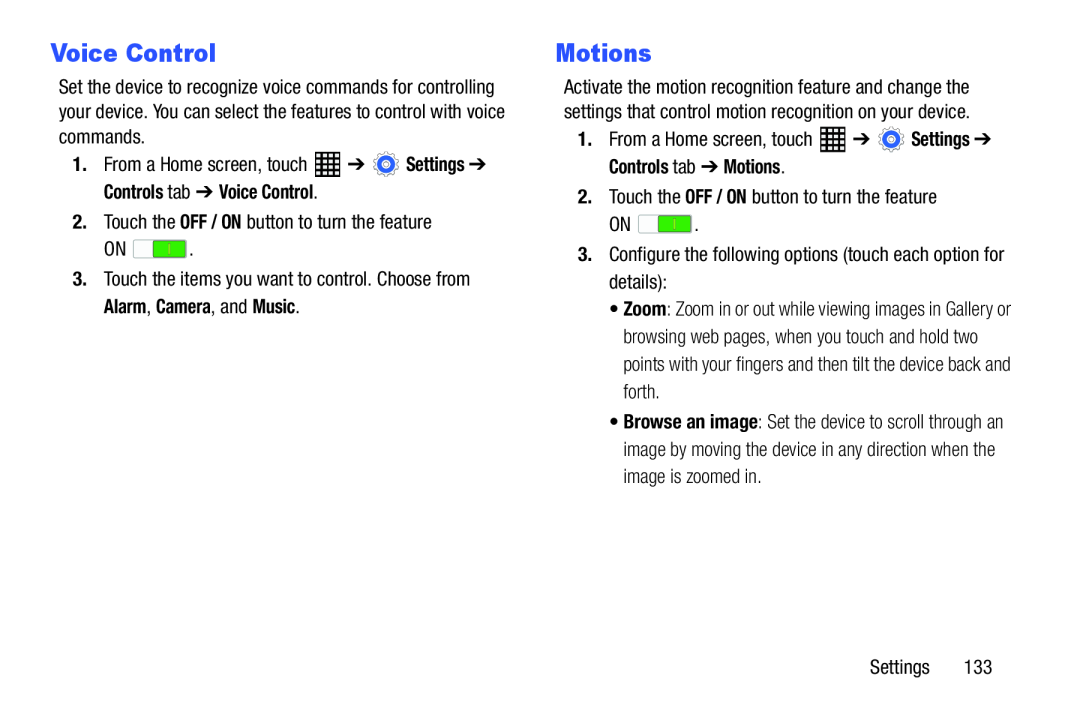 Voice Control
Voice ControlMotions
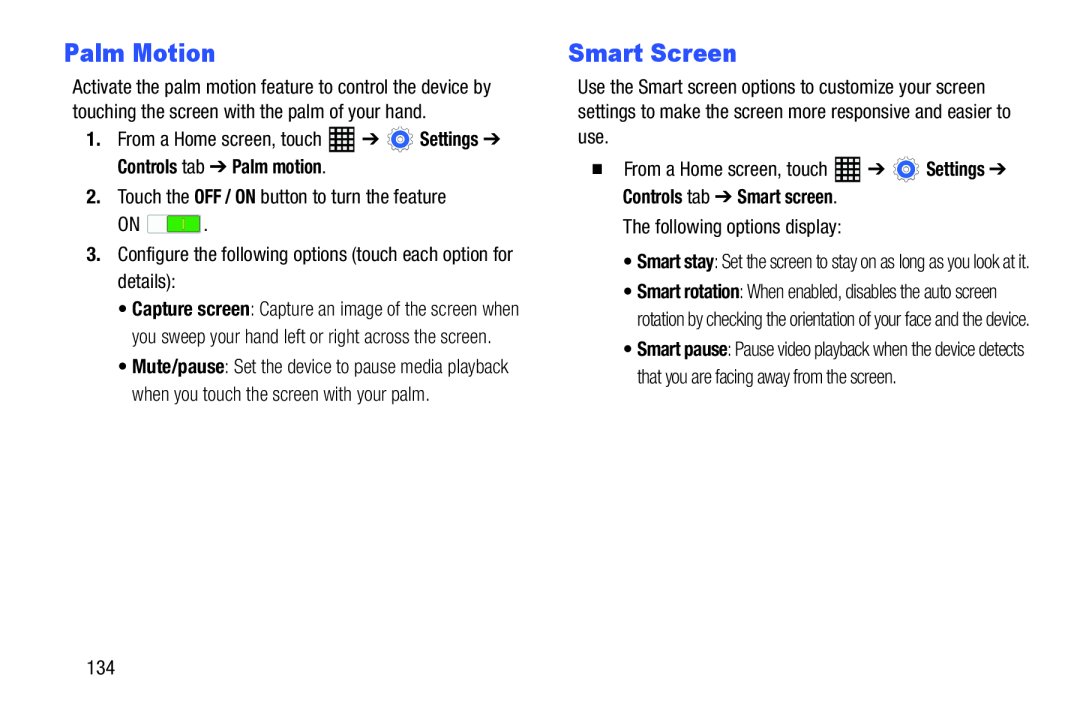 Palm Motion
Palm MotionSmart Screen
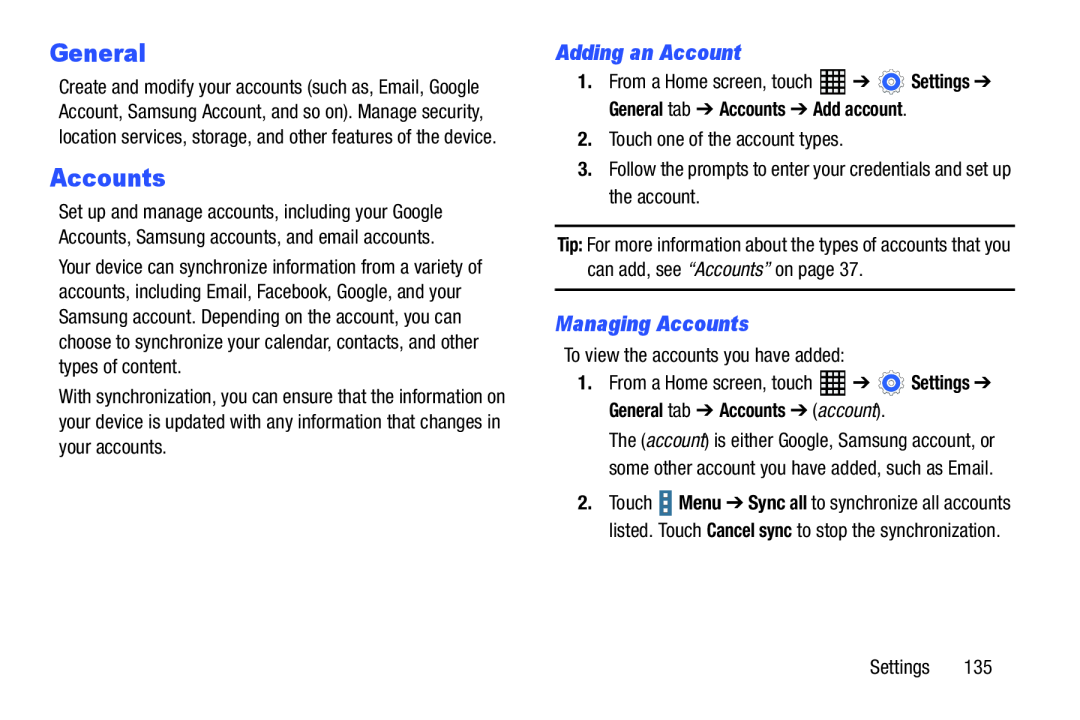 General
GeneralAdding an Account
Managing Accounts
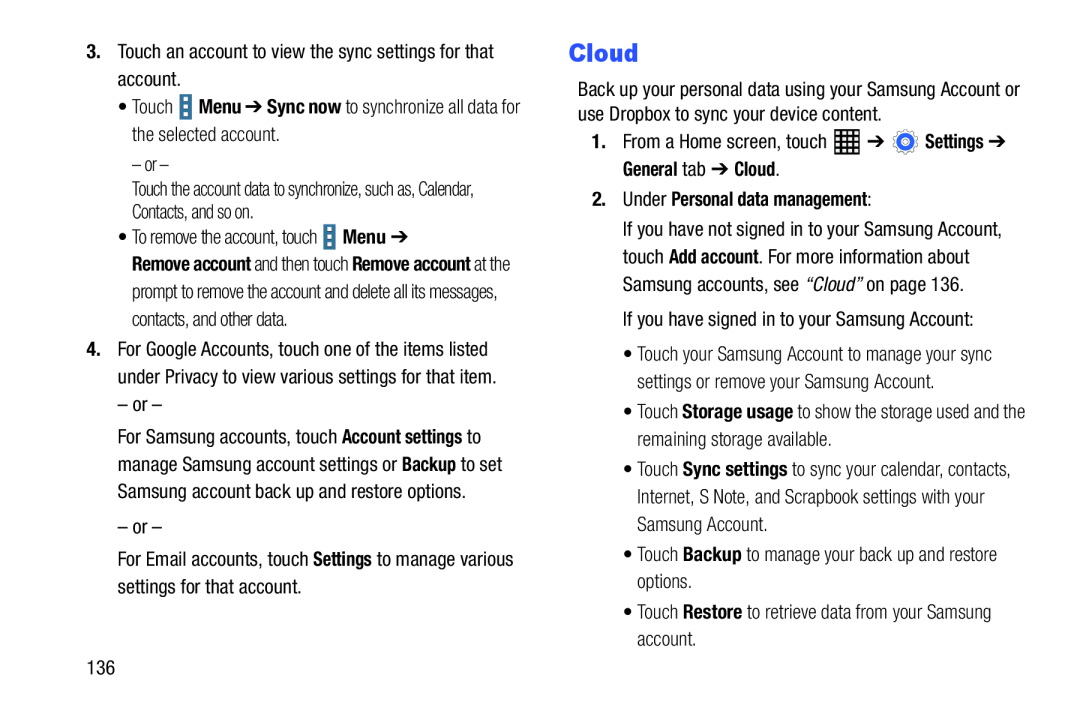 Cloud
Cloud
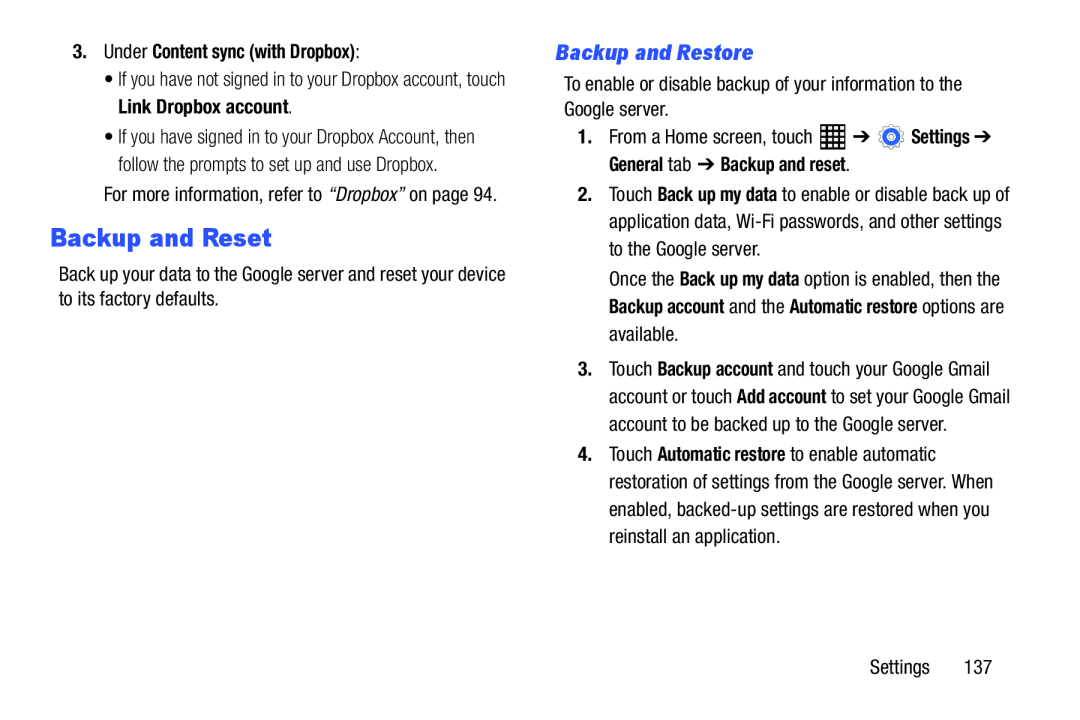 Backup and Reset
Backup and ResetBackup and Restore
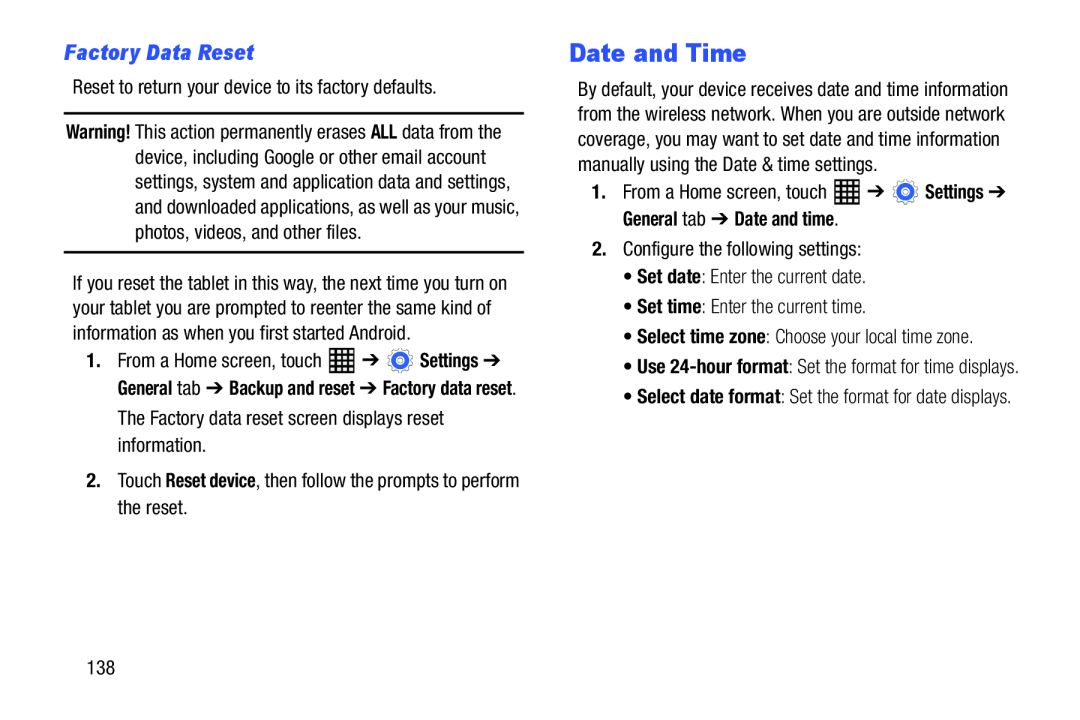 Factory Data Reset
Factory Data ResetDate and Time
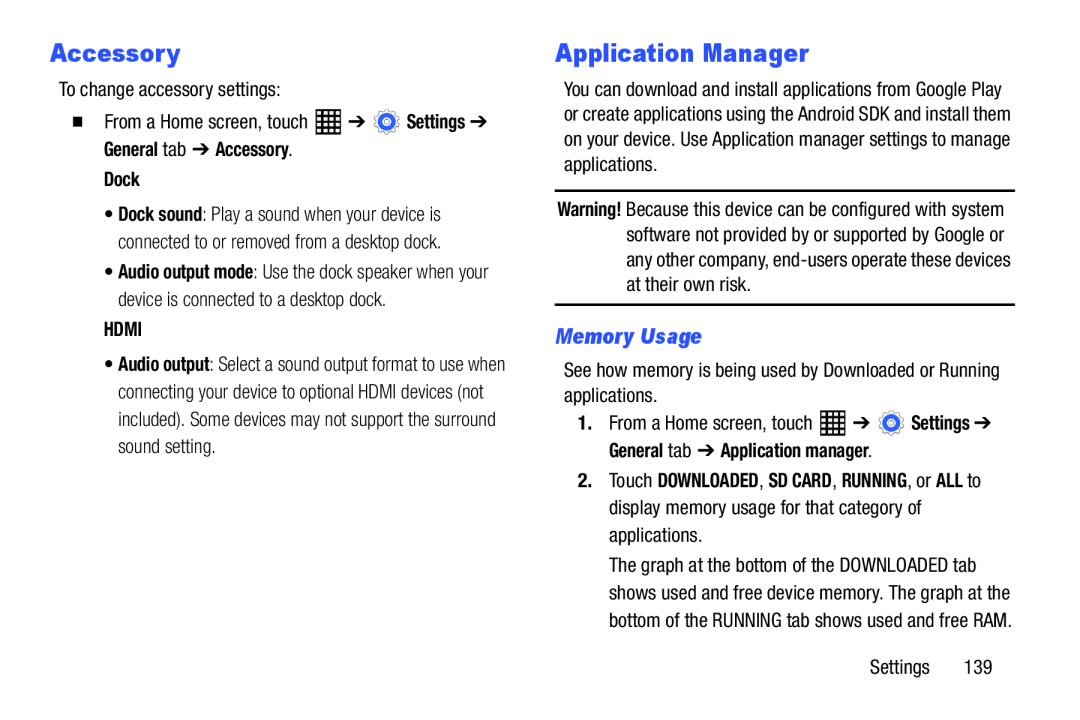 Accessory
AccessoryApplication Manager
Memory Usage
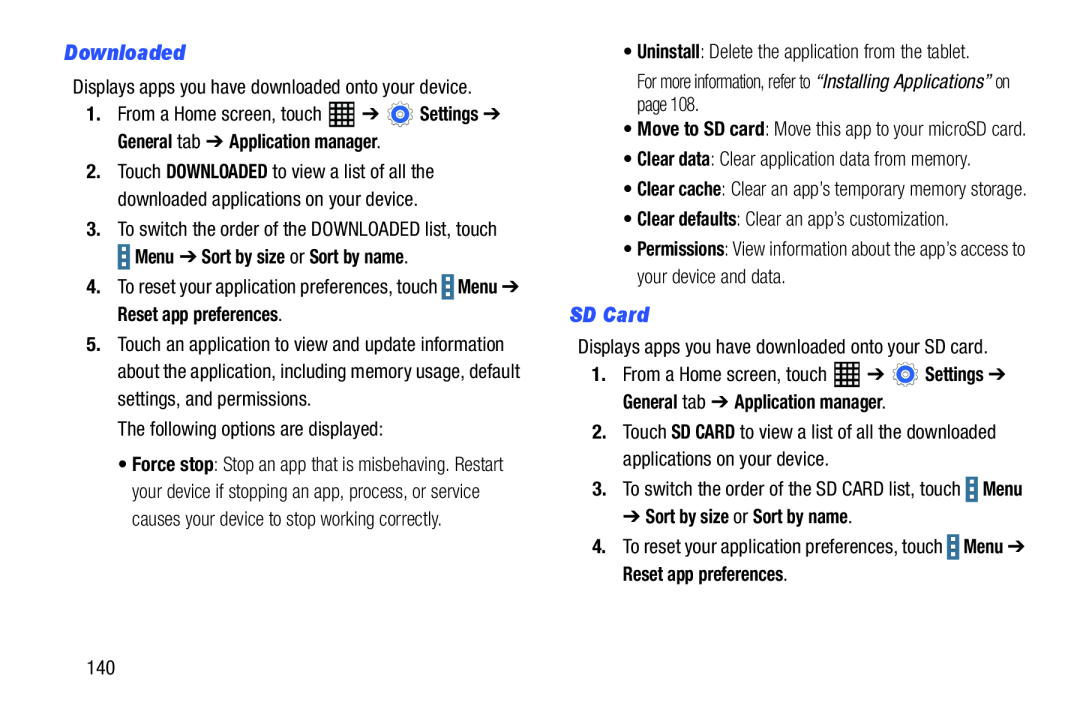 Downloaded
DownloadedSD Card
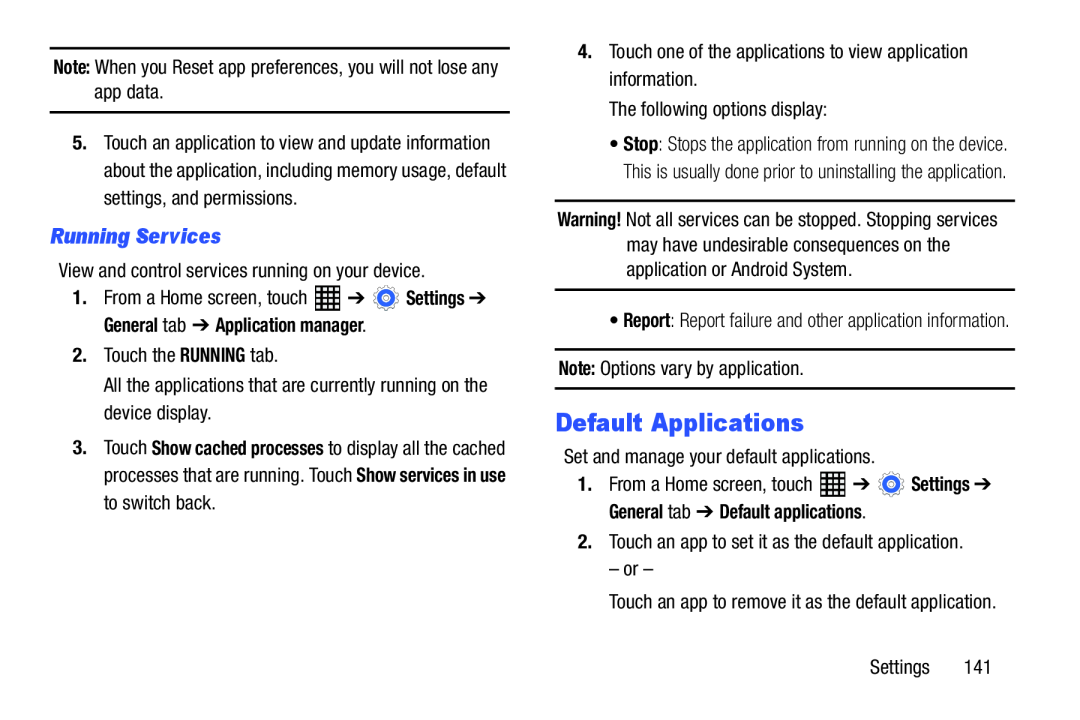 Running Services
Running ServicesDefault Applications
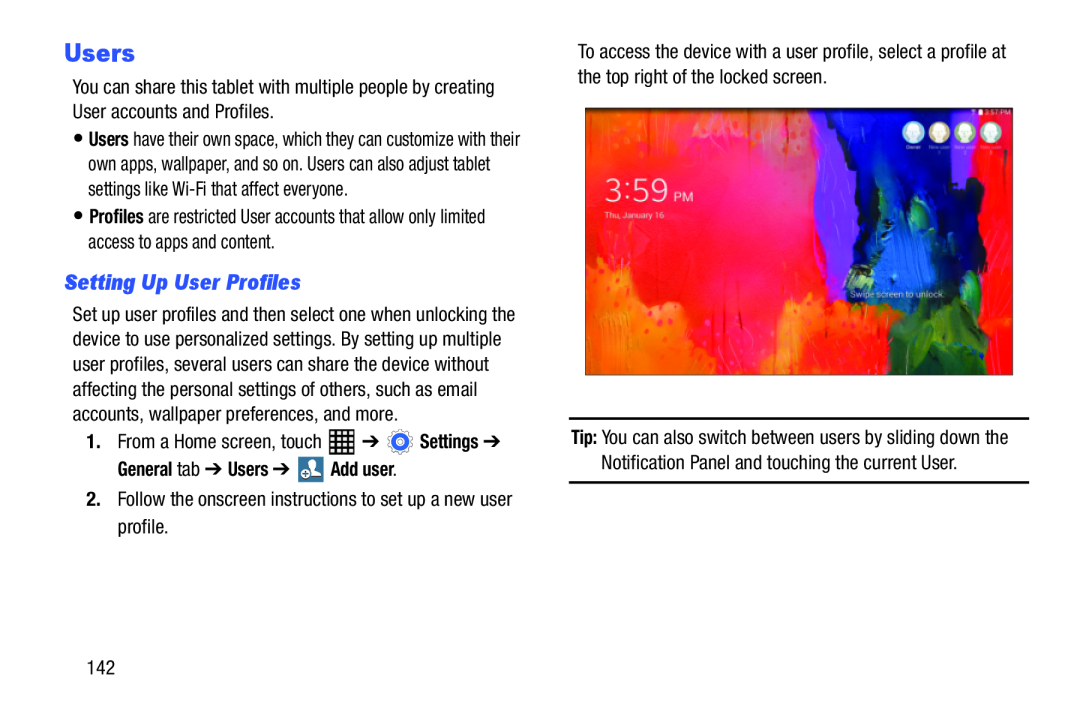 Users
UsersSetting Up User Profiles
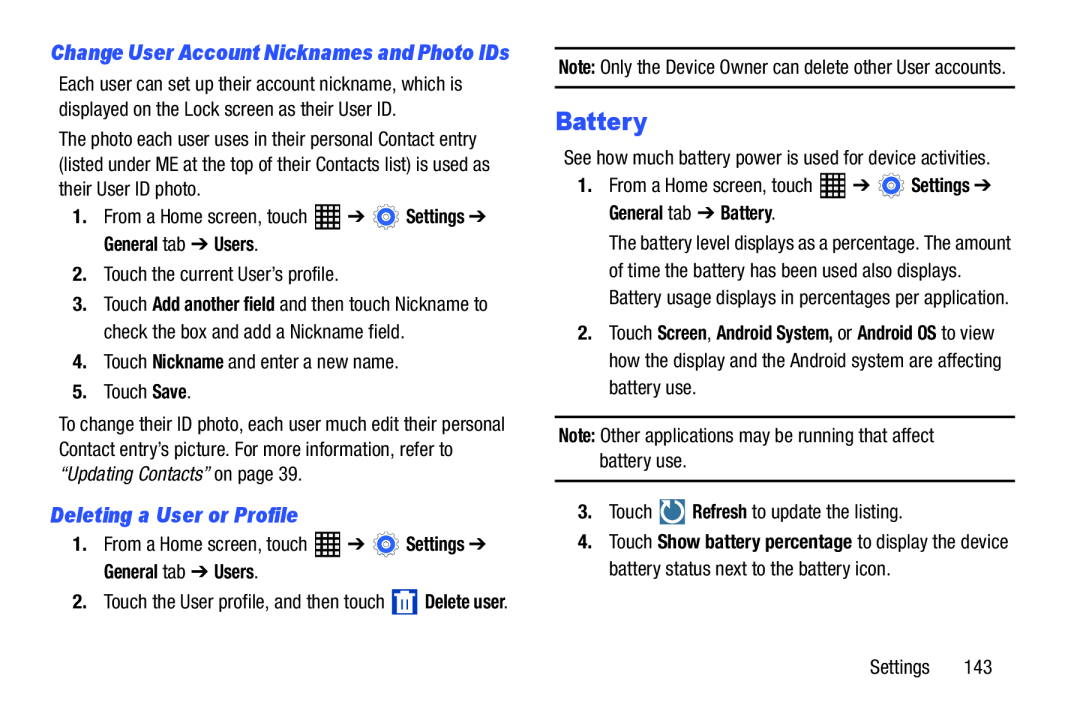 Deleting a User or Profile
Deleting a User or Profile
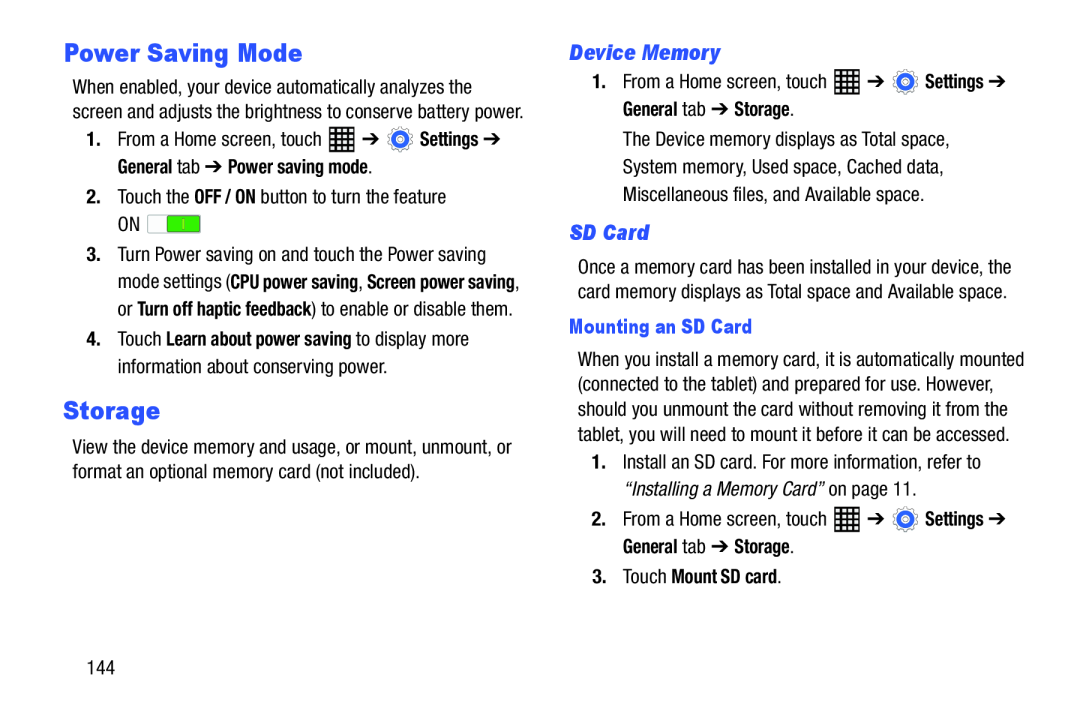 Power Saving Mode
Power Saving ModeStorage
Device Memory
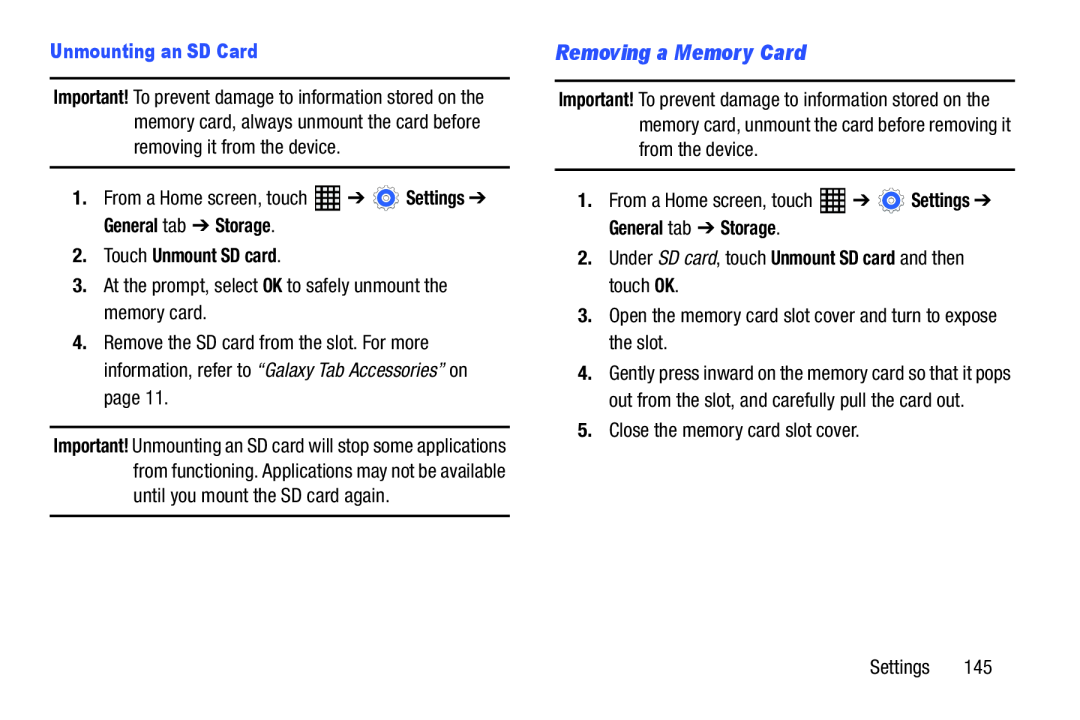 Removing a Memory Card
Removing a Memory Card
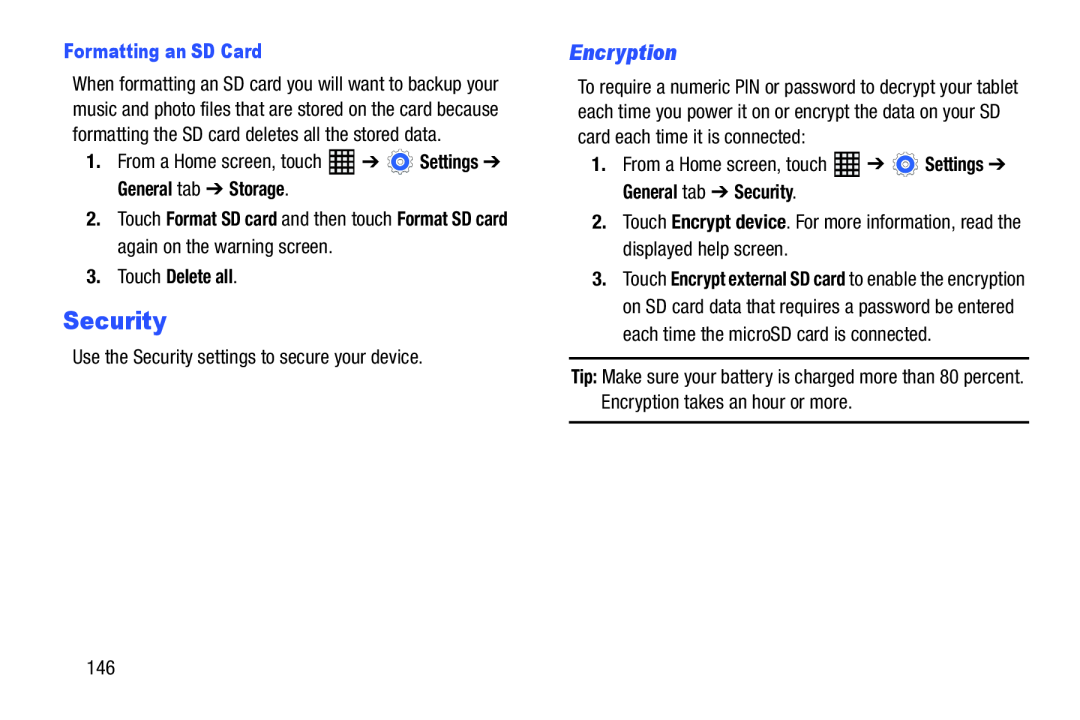 Security
SecurityEncryption
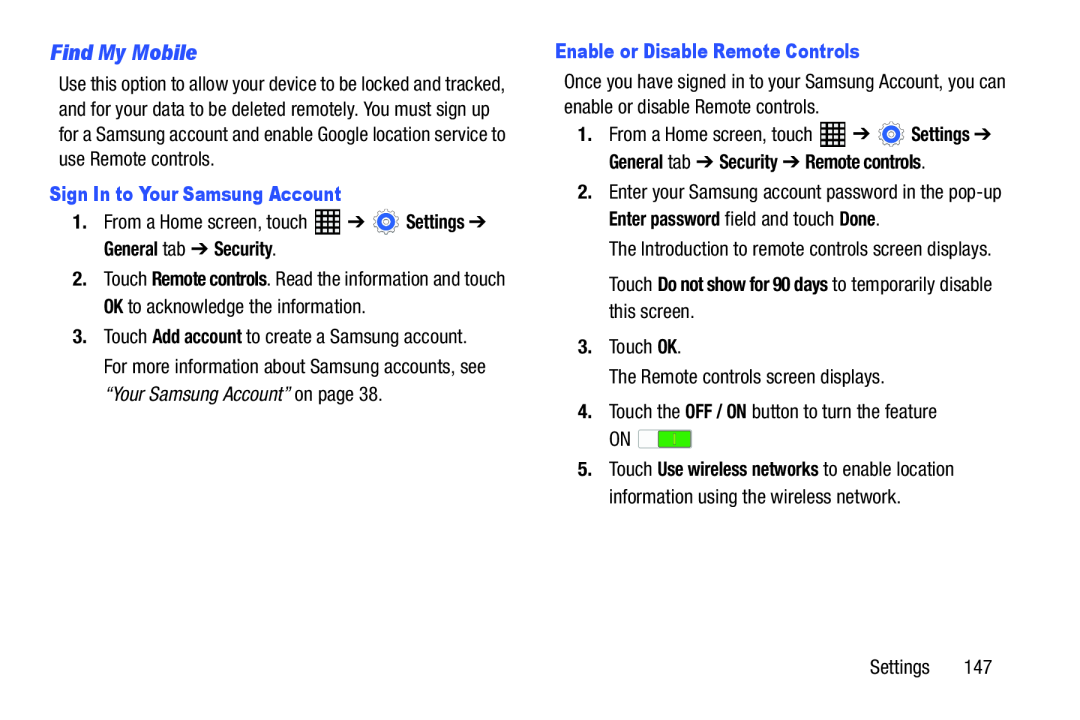 Find My Mobile
Find My Mobile
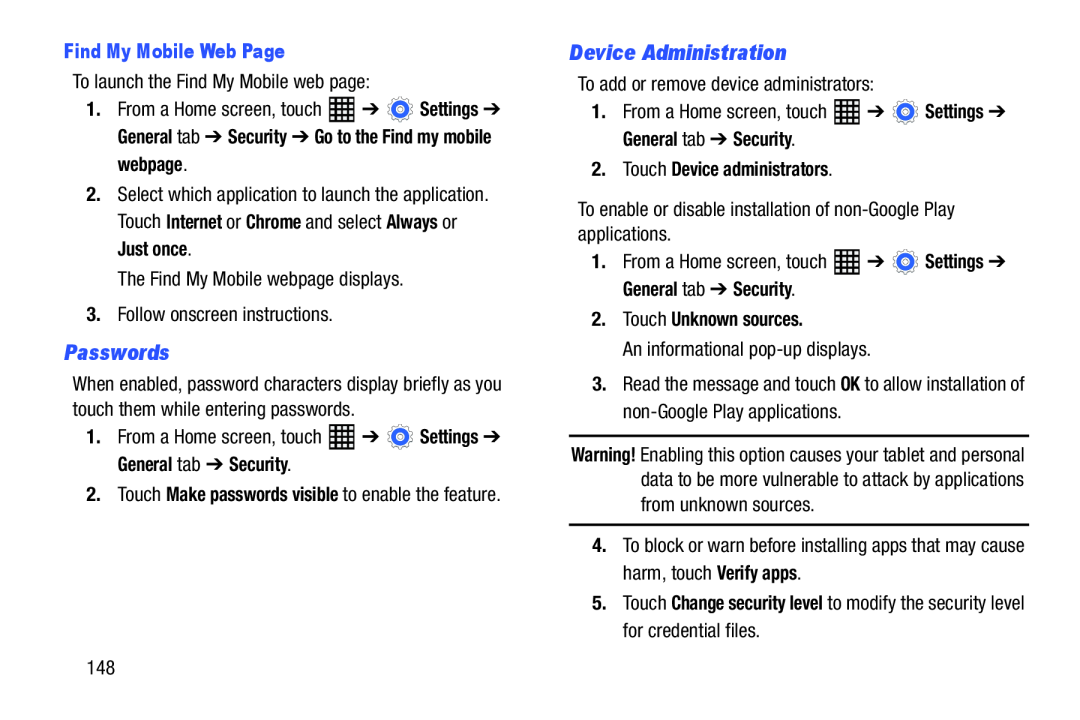 Passwords
PasswordsDevice Administration
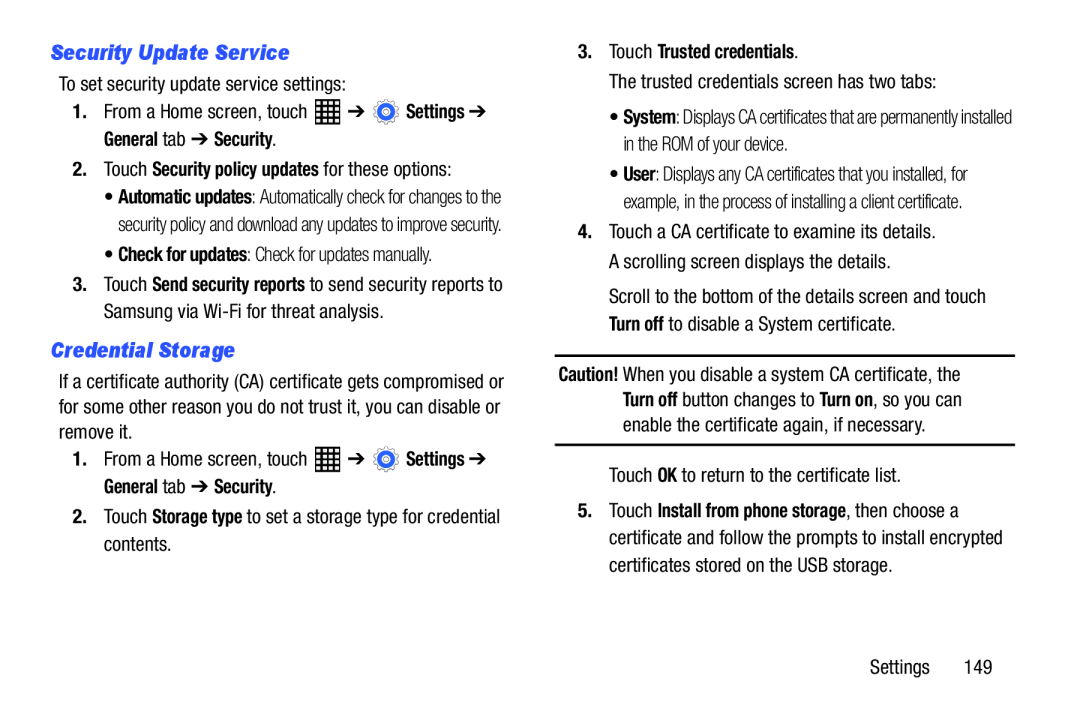 Security Update Service
Security Update ServiceCredential Storage
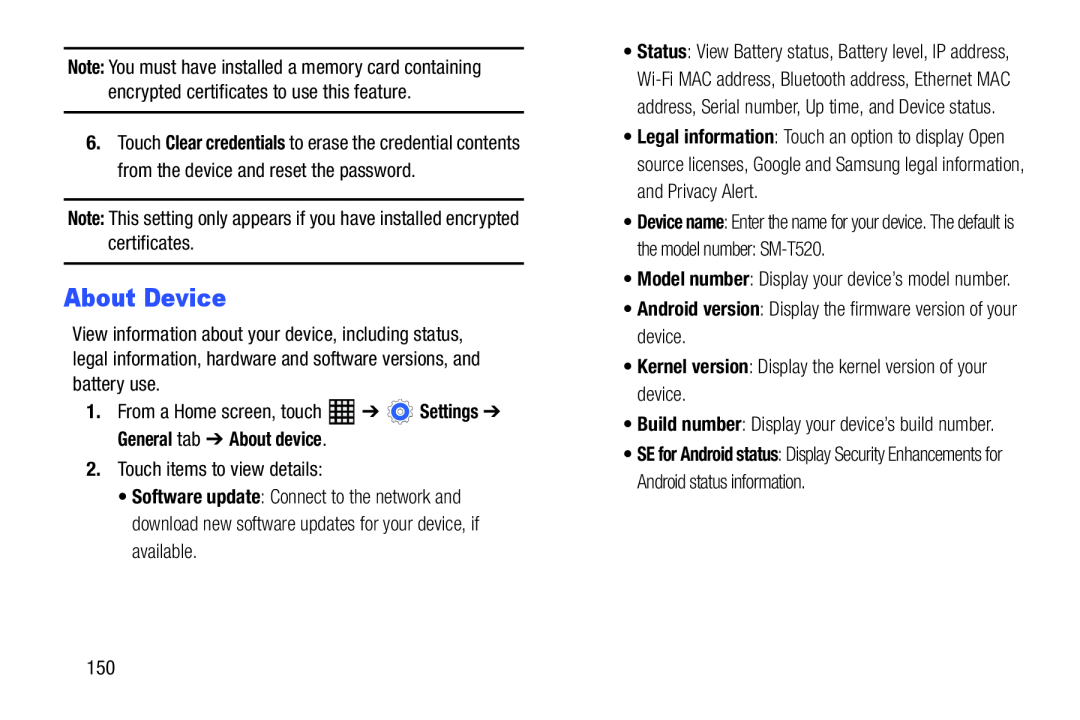 About Device
About Device
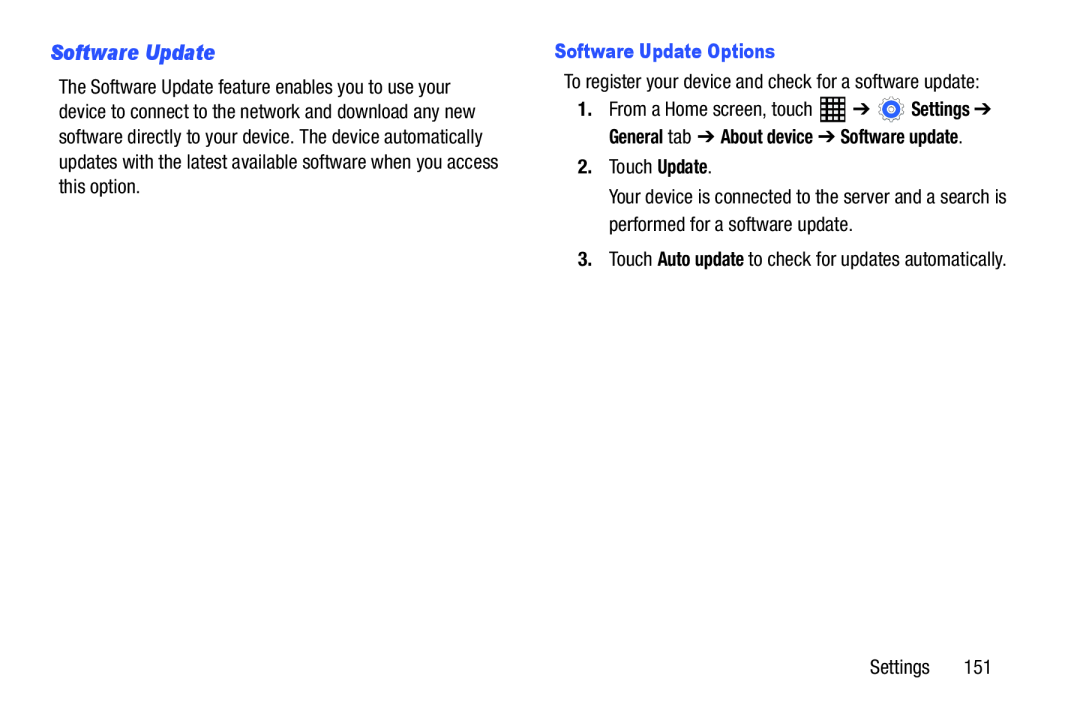 Software Update
Software Update
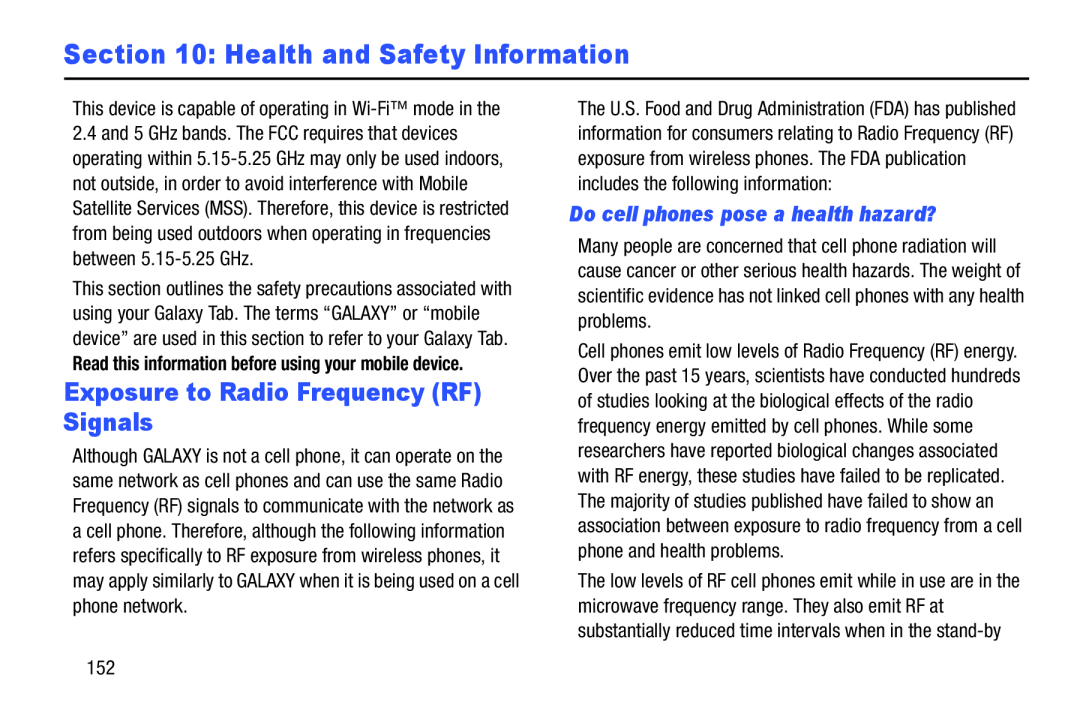 Section 10: Health and Safety Information
Section 10: Health and Safety InformationExposure to Radio Frequency (RF) Signals
Do cell phones pose a health hazard
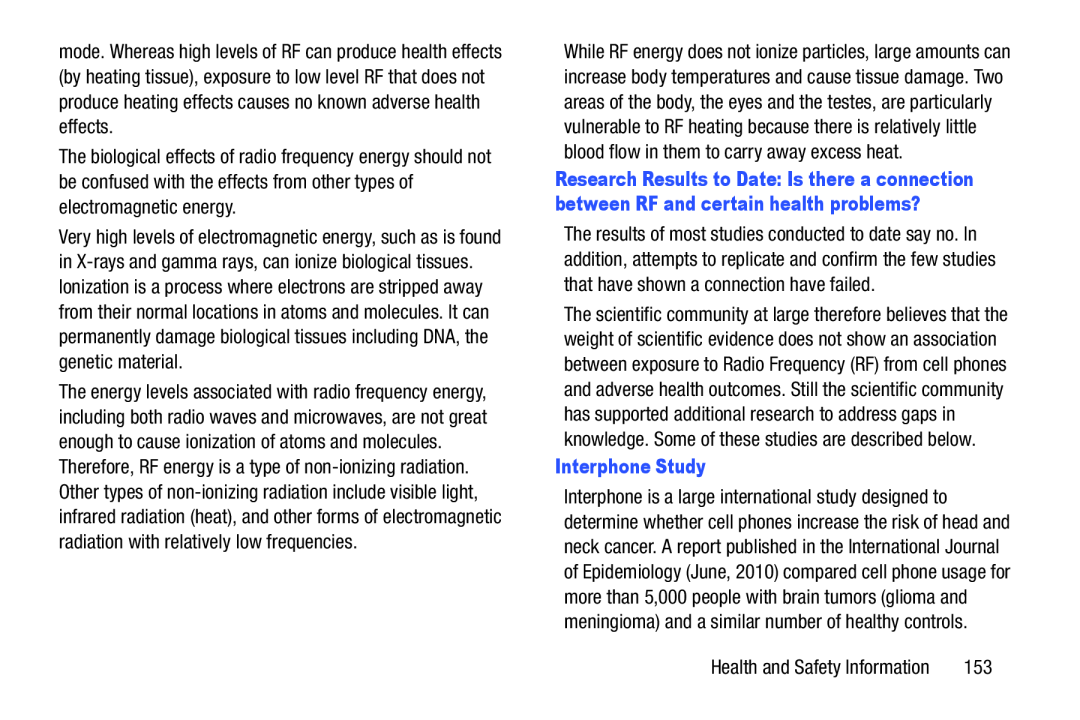 Interphone Study
Interphone Study
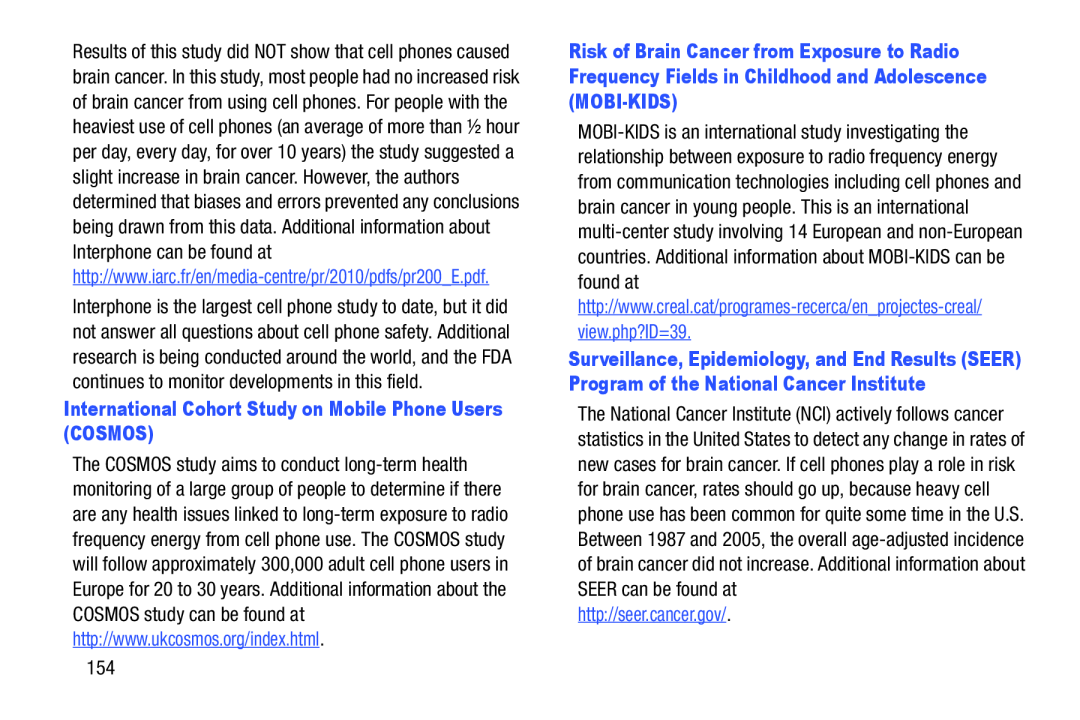 International Cohort Study on Mobile Phone Users (COSMOS)
International Cohort Study on Mobile Phone Users (COSMOS)view.php?ID=39
http://seer.cancer.gov
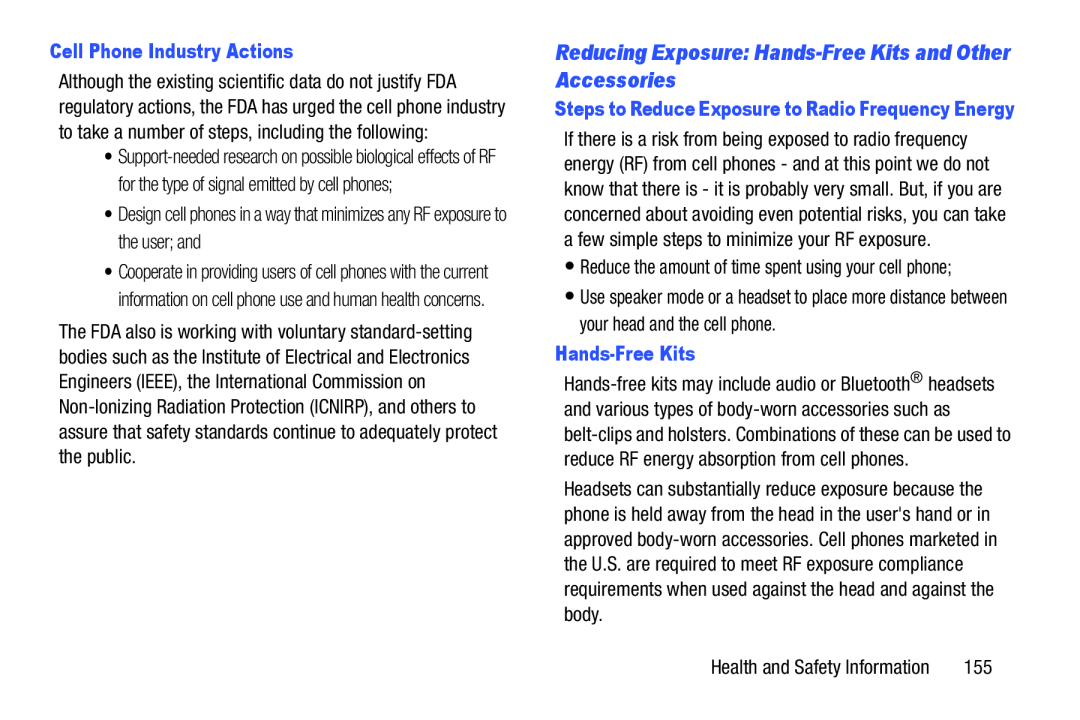 Reducing Exposure: Hands-FreeKits and Other Accessories
Reducing Exposure: Hands-FreeKits and Other Accessories
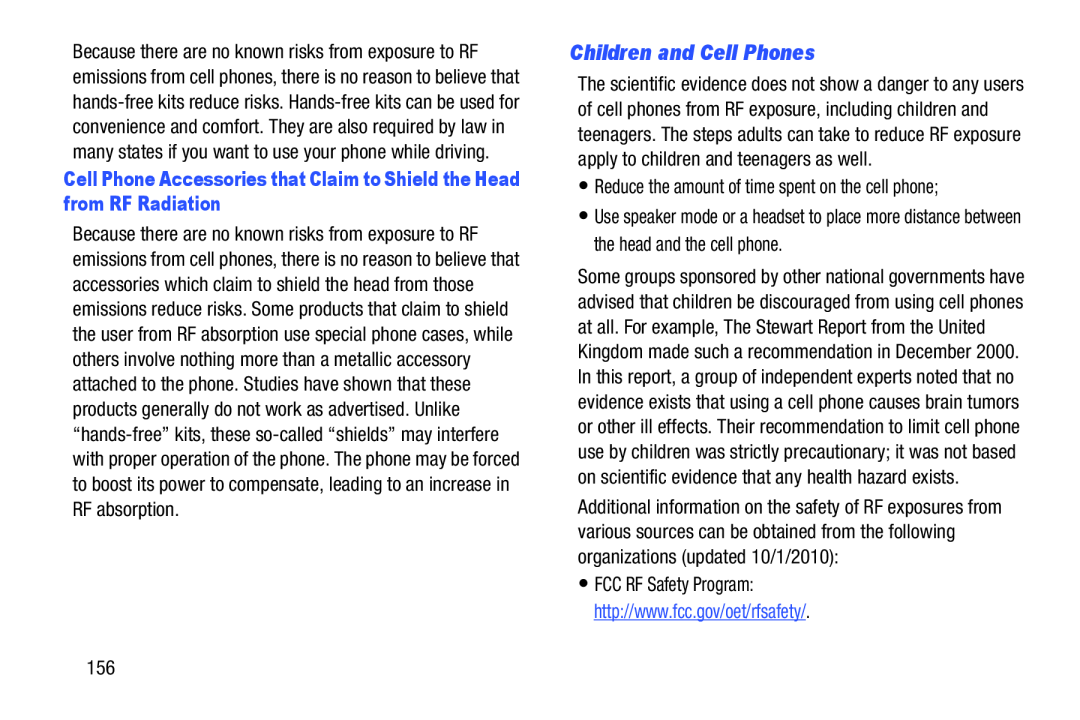 Children and Cell Phones
Children and Cell Phones
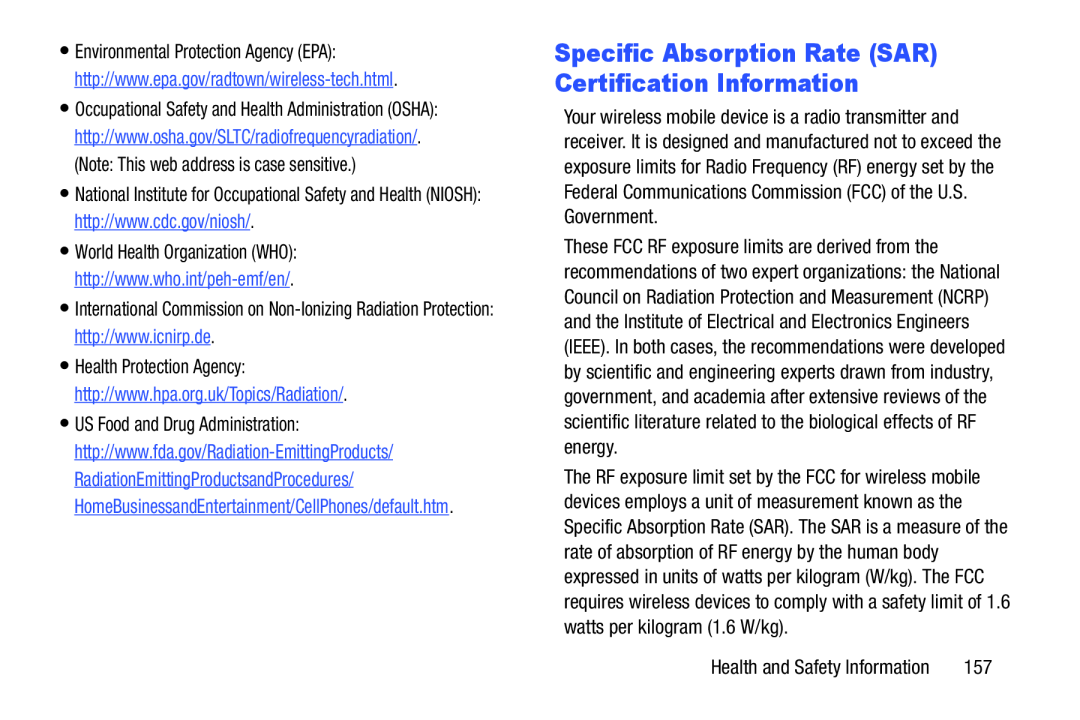 National Institute for Occupational Safety and Health (NIOSH):
National Institute for Occupational Safety and Health (NIOSH):http://www.cdc.gov/niosh
International Commission on
http://www.icnirp.de
Specific Absorption Rate (SAR) Certification Information
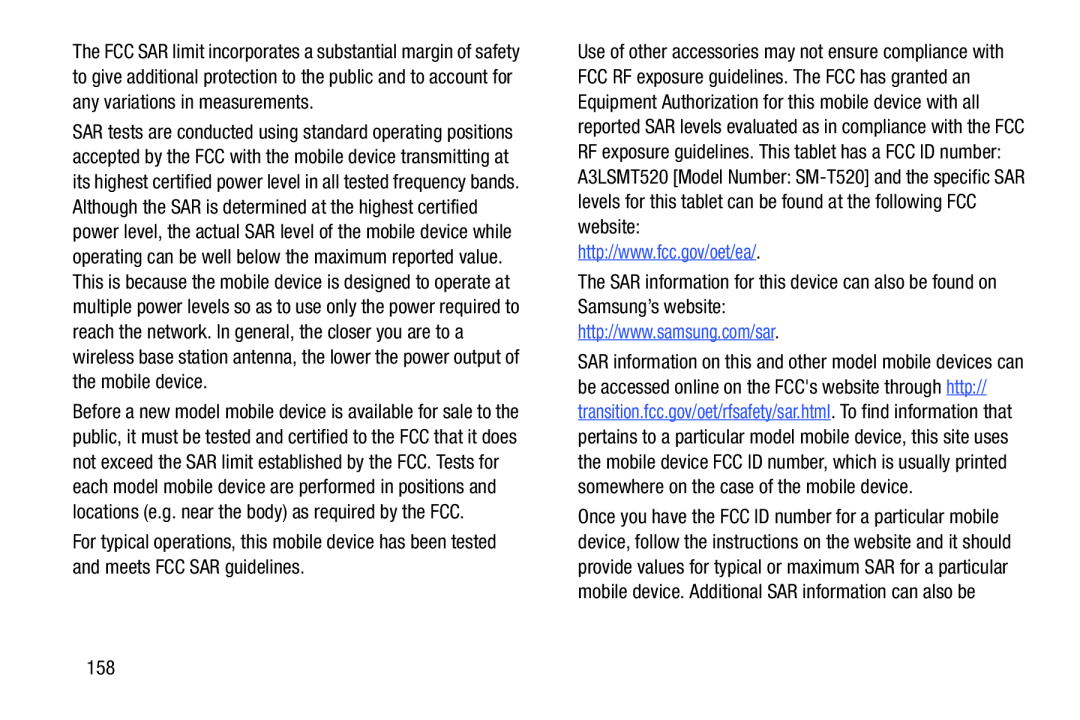 http://www.fcc.gov/oet/ea
http://www.fcc.gov/oet/eaThe SAR information for this device can also be found on Samsung’s website:
http://www.samsung.com/sar
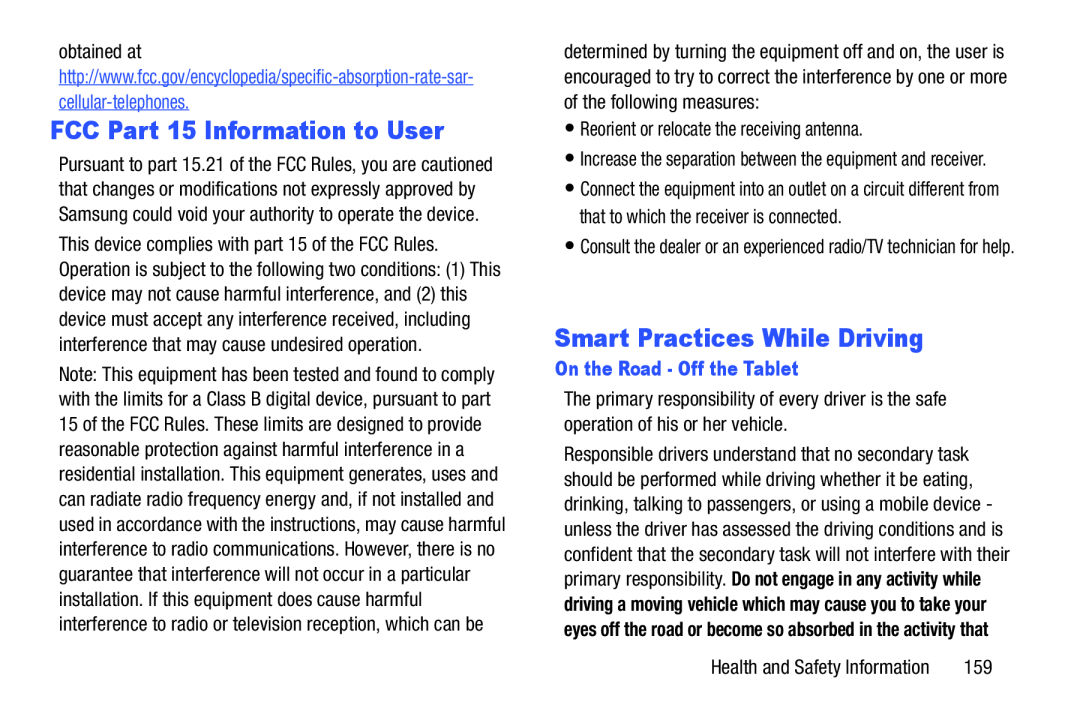 FCC Part 15 Information to User
FCC Part 15 Information to UserSmart Practices While Driving
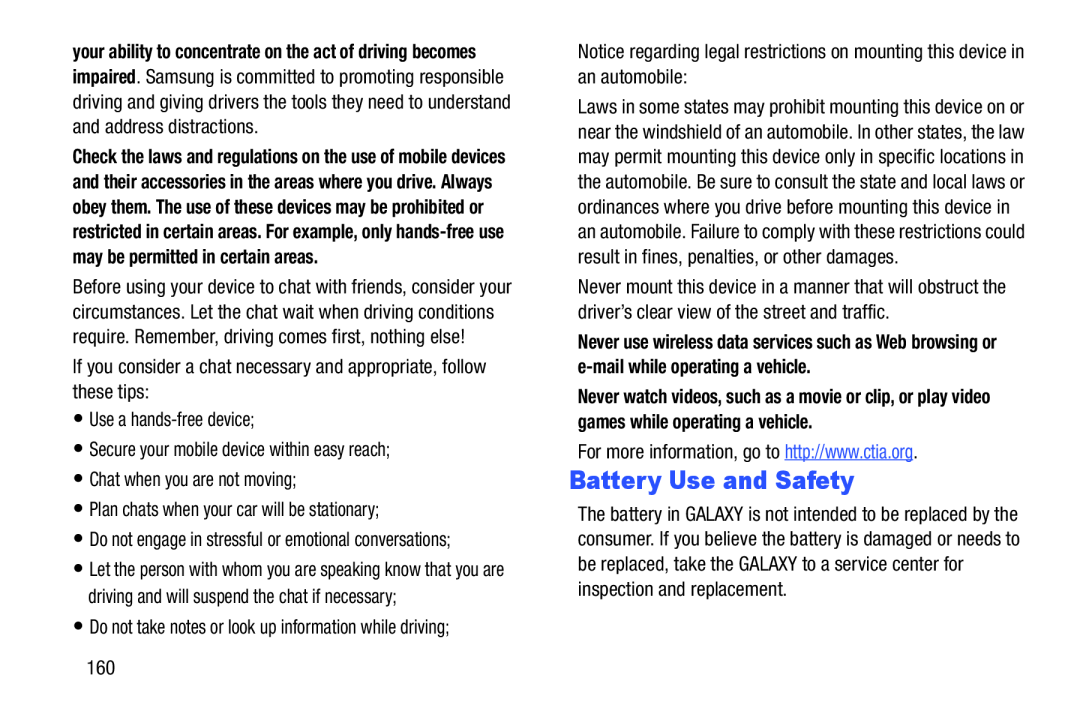 Battery Use and Safety
Battery Use and Safety
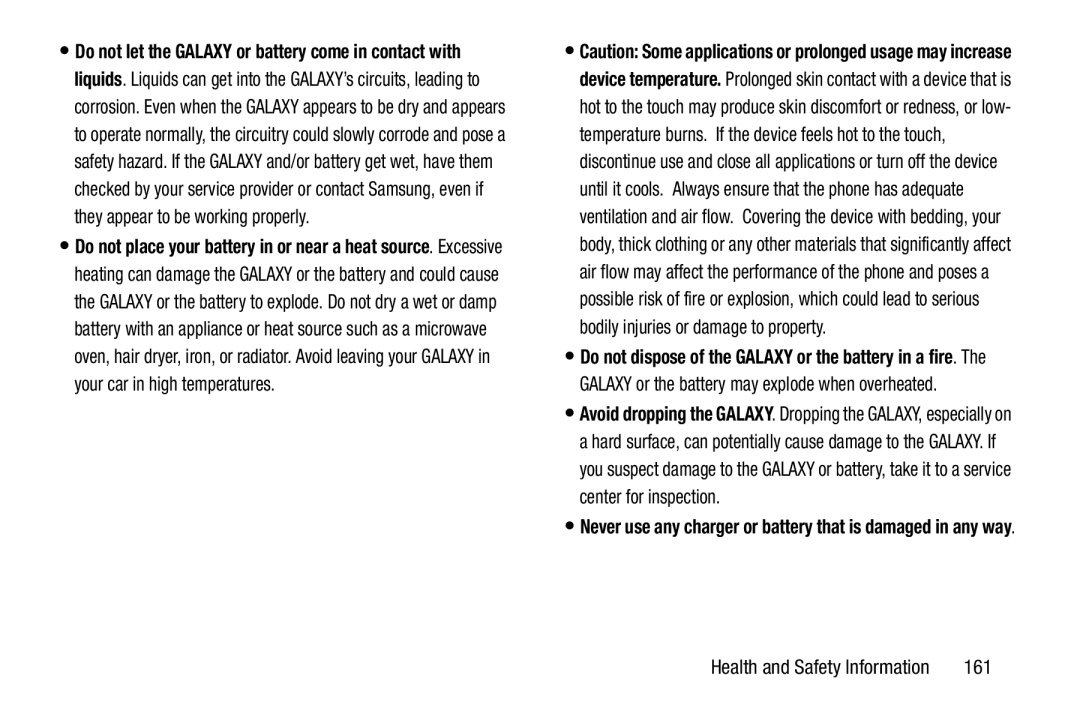
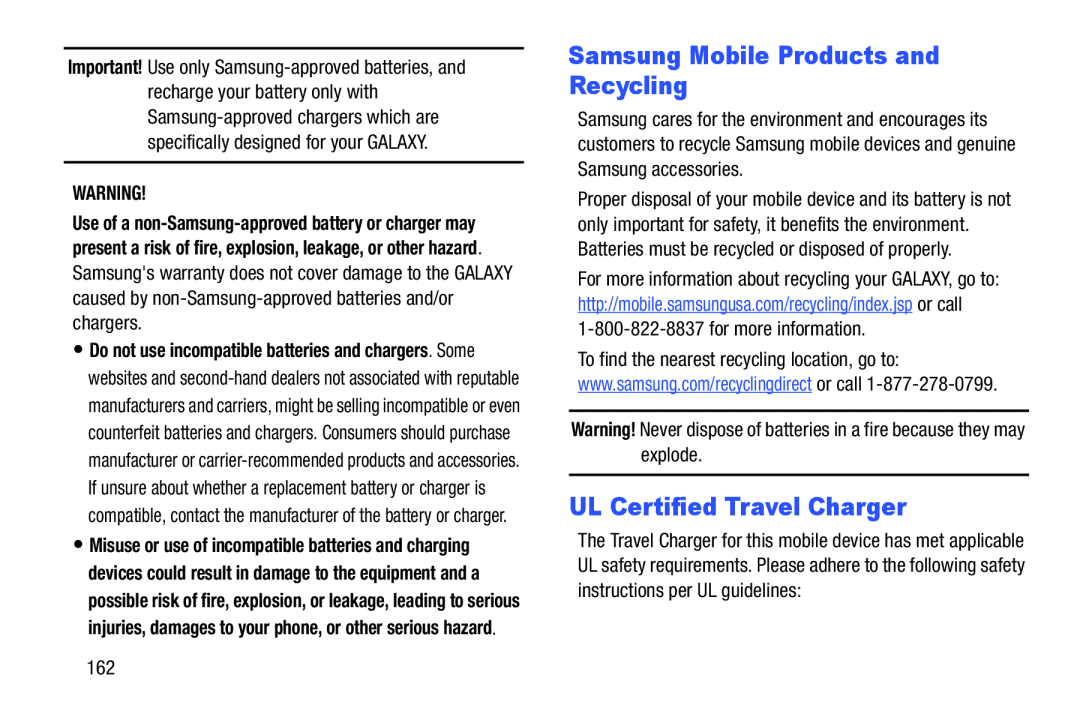 Samsung Mobile Products and Recycling
Samsung Mobile Products and RecyclingUL Certified Travel Charger
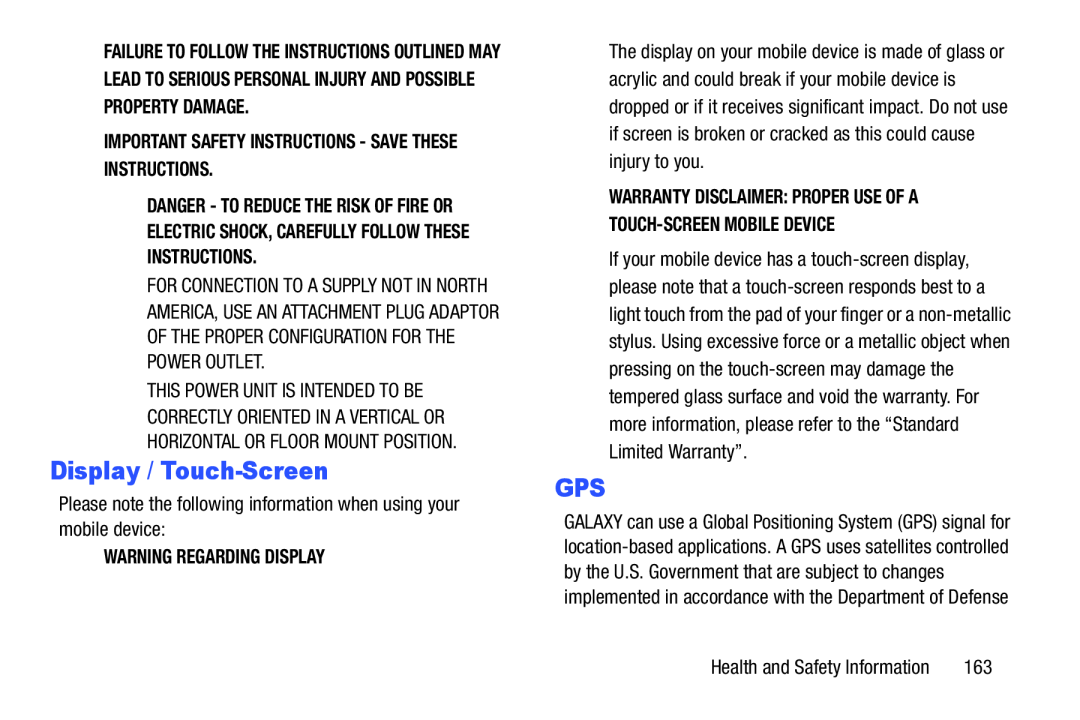 Display / Touch-Screen
Display / Touch-ScreenGPS
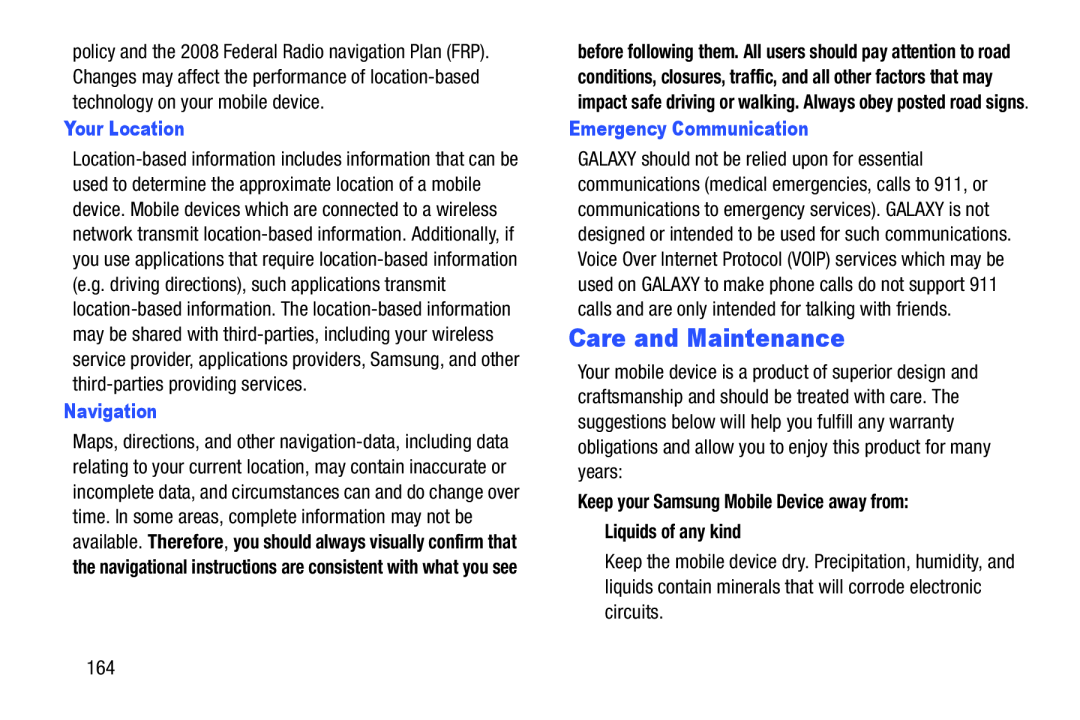 Care and Maintenance
Care and Maintenance
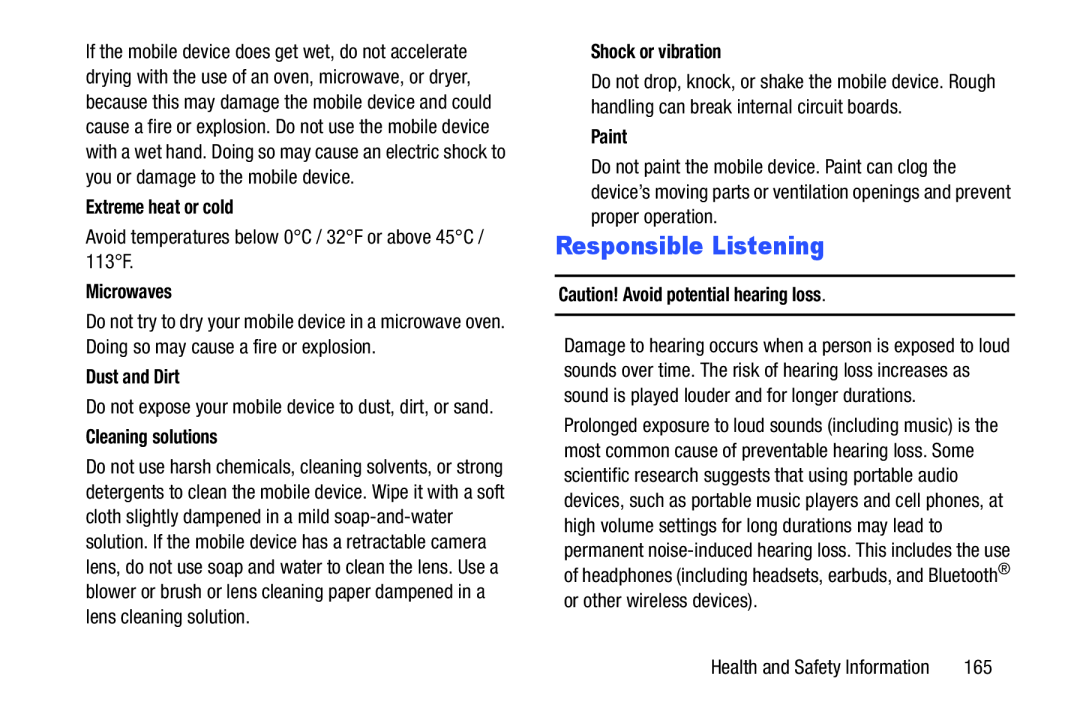 Responsible Listening
Responsible Listening
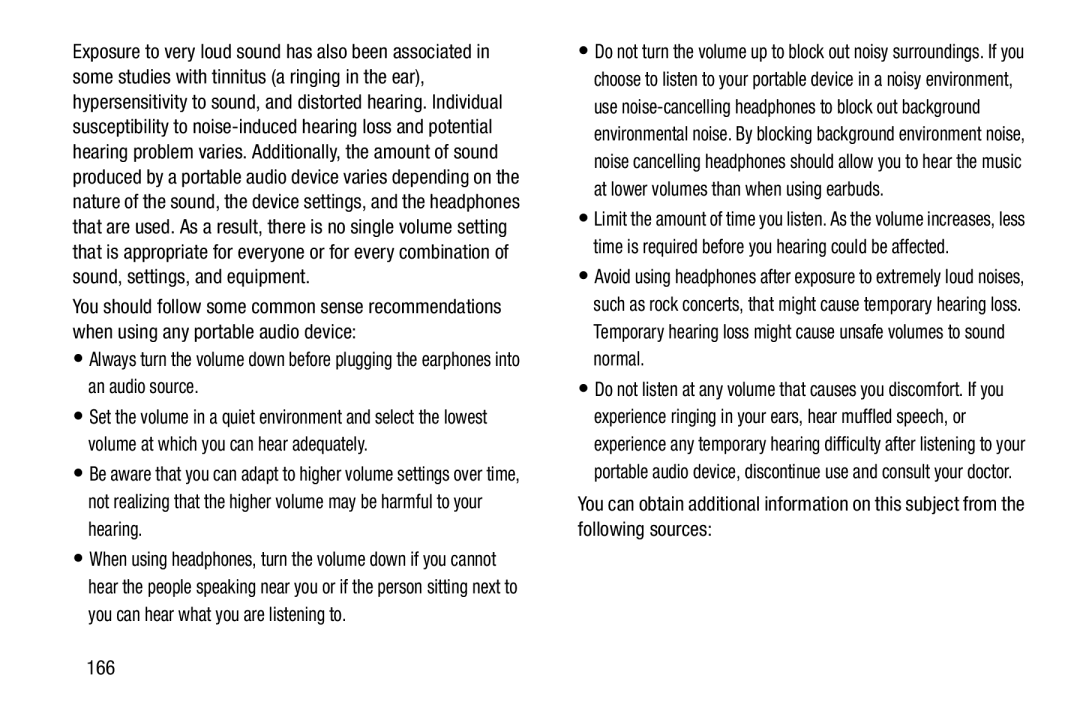 Always turn the volume down before plugging the earphones into an audio source
Always turn the volume down before plugging the earphones into an audio source
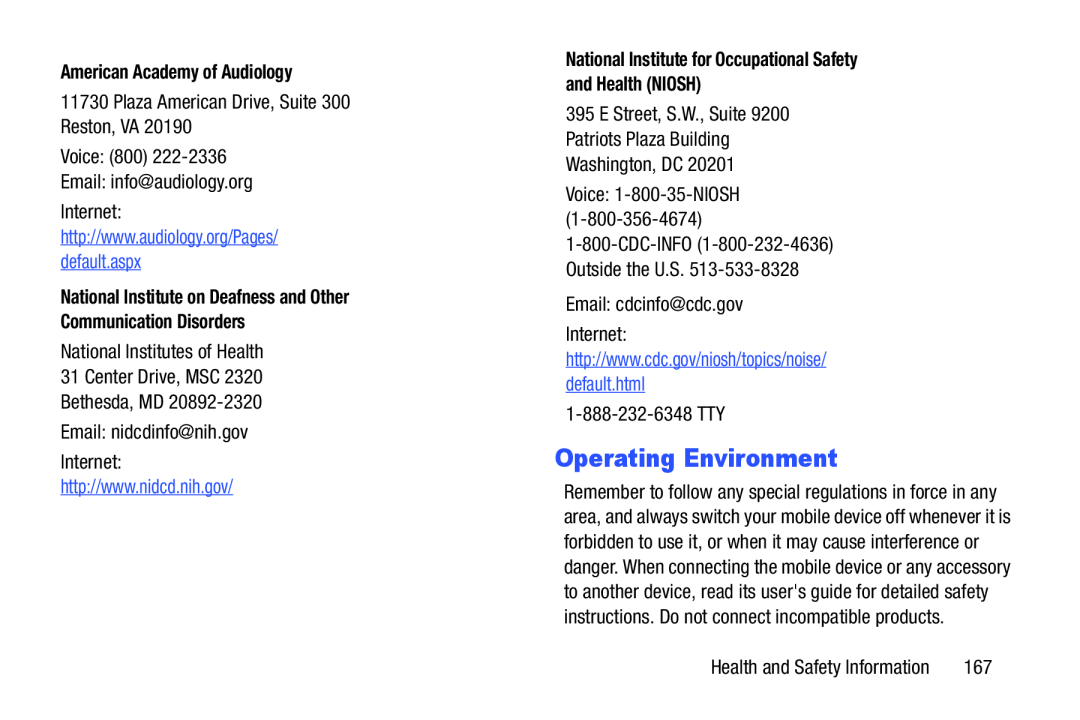 Operating Environment
Operating Environment
 Using Your Mobile Device Near Other Electronic Devices
Using Your Mobile Device Near Other Electronic DevicesImplantable Medical Devices
Persons who have such devices:
•Should not carry the mobile device in a breast pocket;
For more information see: http://www.fcc.gov/oet/rfsafety/rf faqs.html#
Other Medical Devices
Vehicles
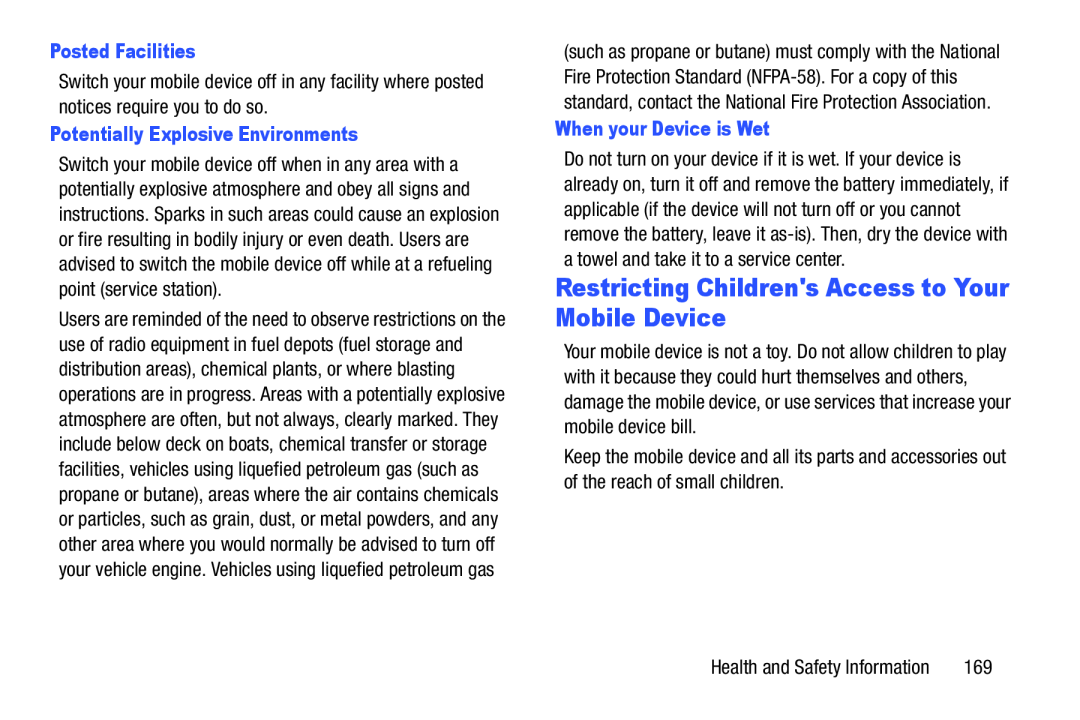 Restricting Children's Access to Your Mobile Device
Restricting Children's Access to Your Mobile Device
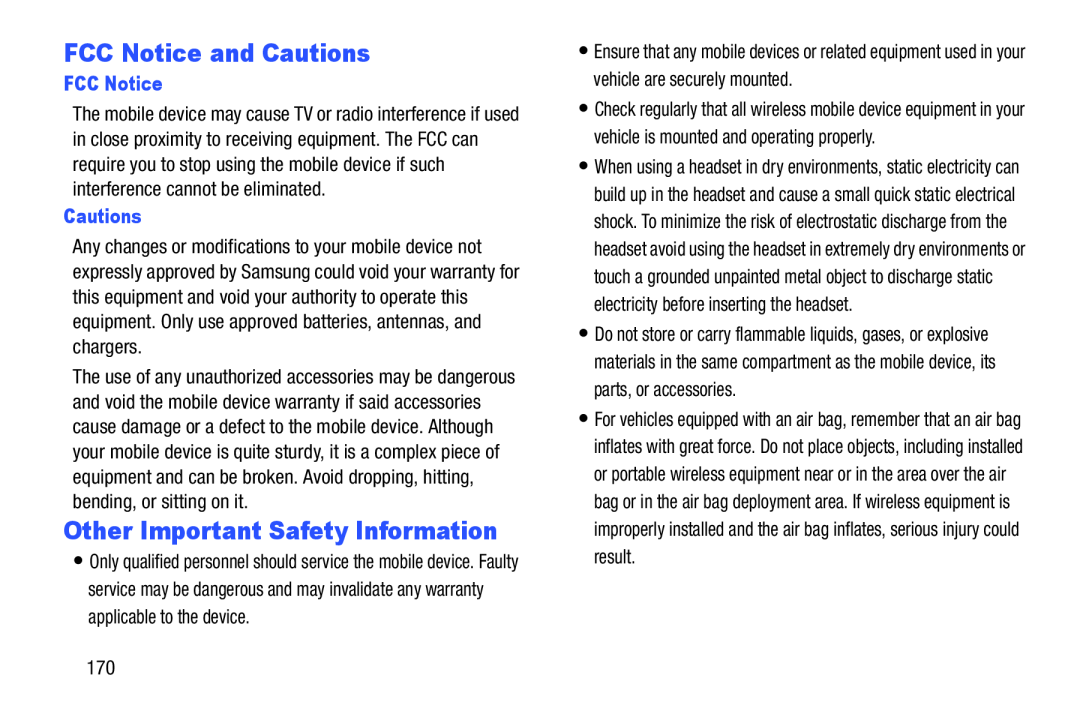 FCC Notice and Cautions
FCC Notice and CautionsOther Important Safety Information
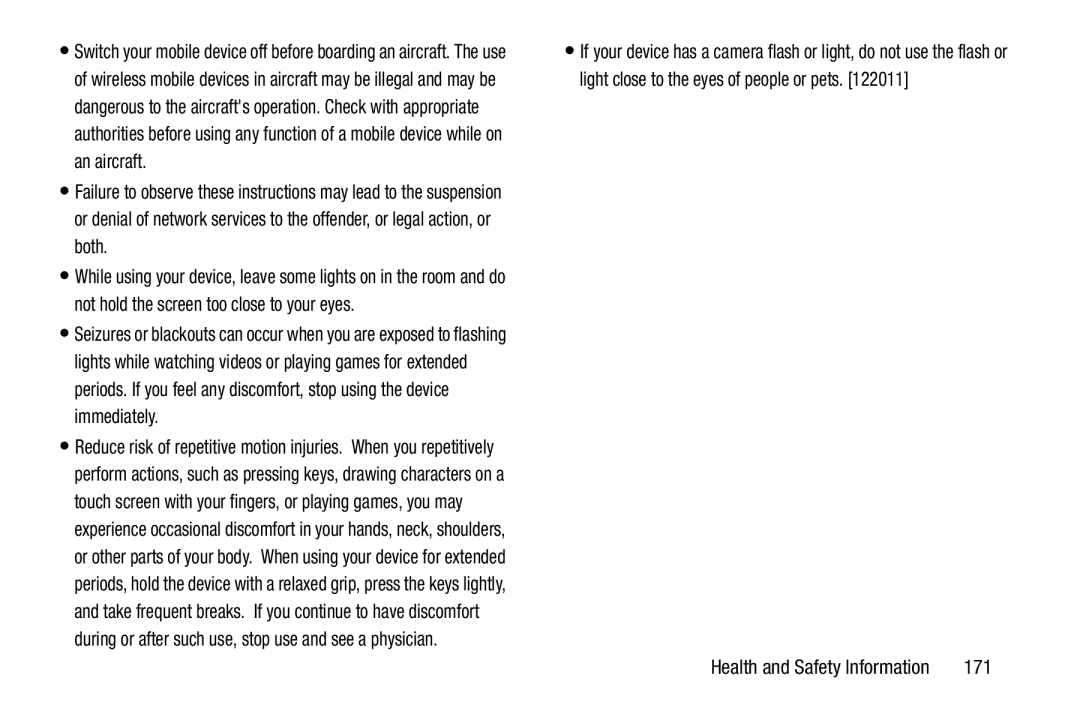
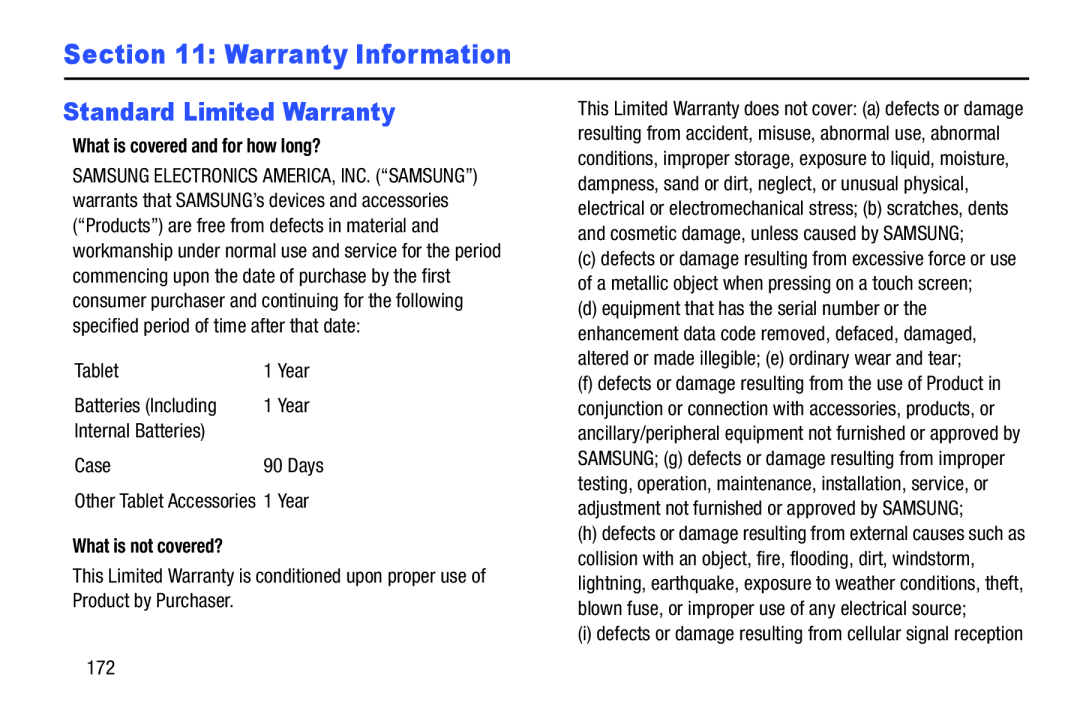 Section 11: Warranty Information
Section 11: Warranty InformationStandard Limited Warranty
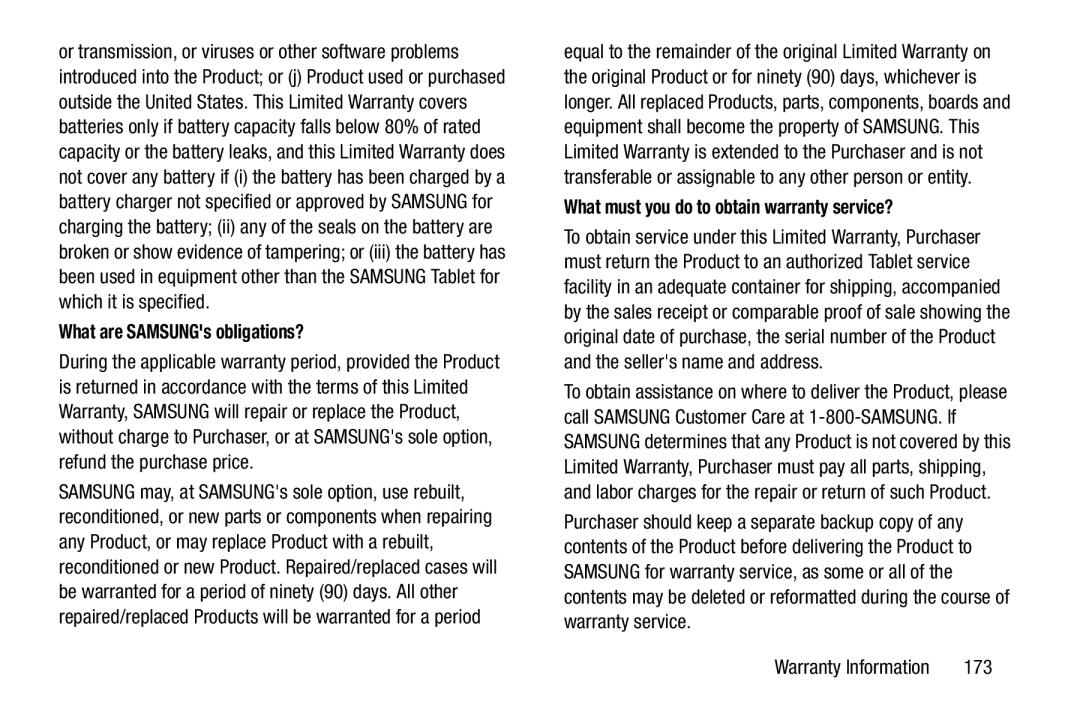 What are SAMSUNG's obligations
What are SAMSUNG's obligationsWhat must you do to obtain warranty service
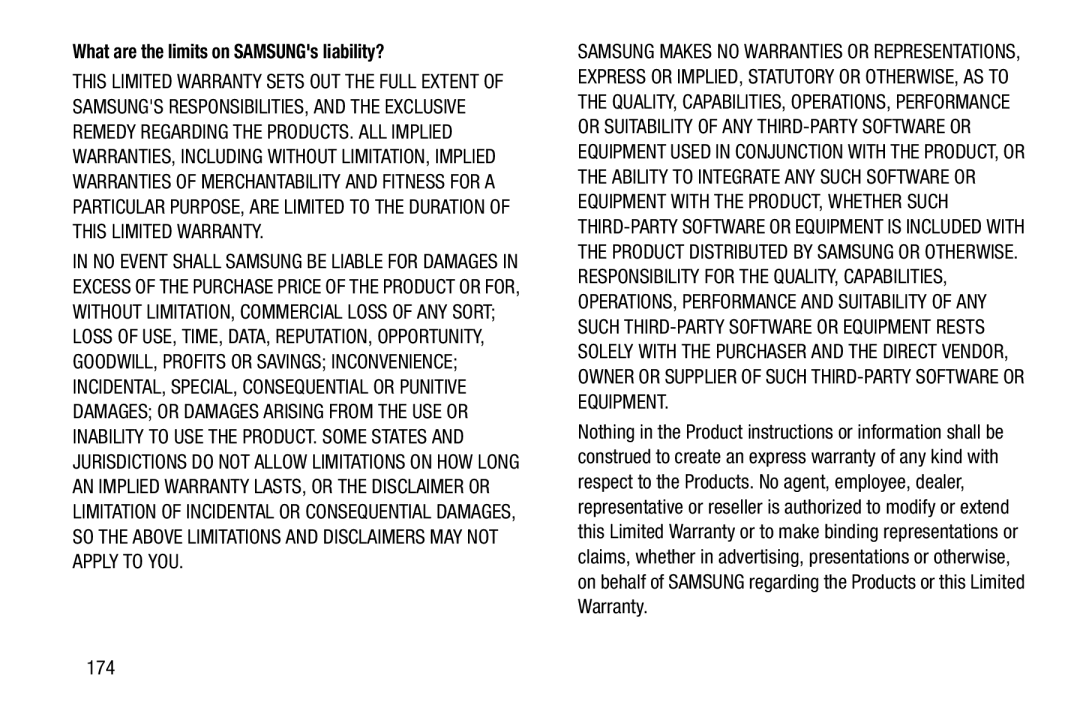 What are the limits on SAMSUNG's liability
What are the limits on SAMSUNG's liability
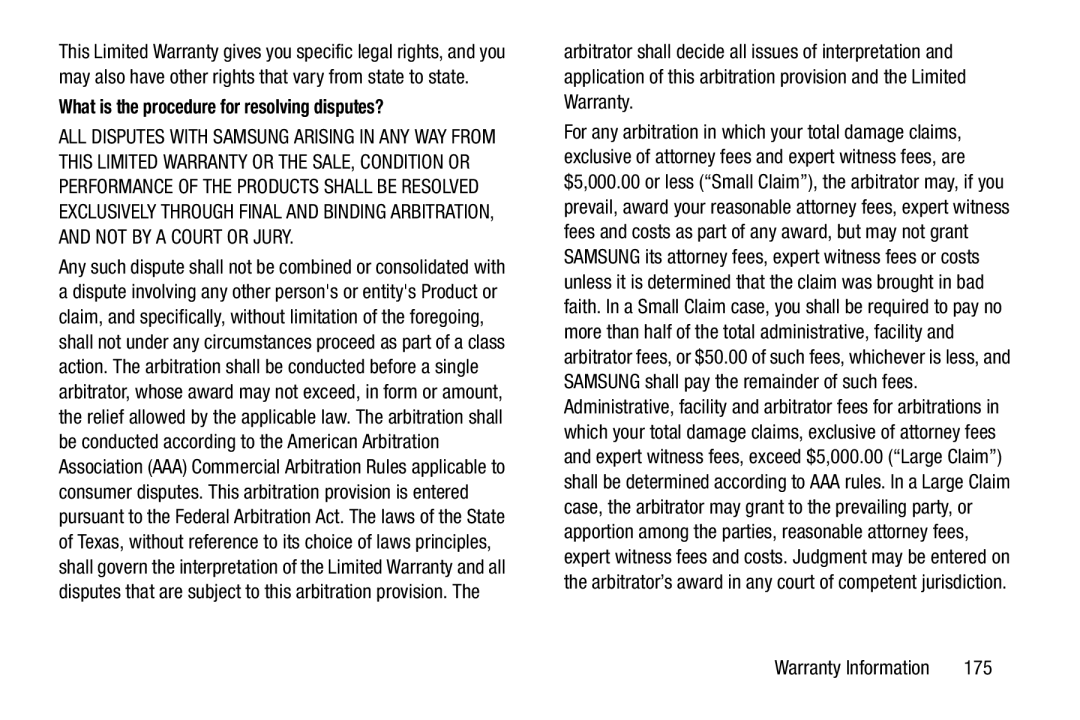 What is the procedure for resolving disputes
What is the procedure for resolving disputes
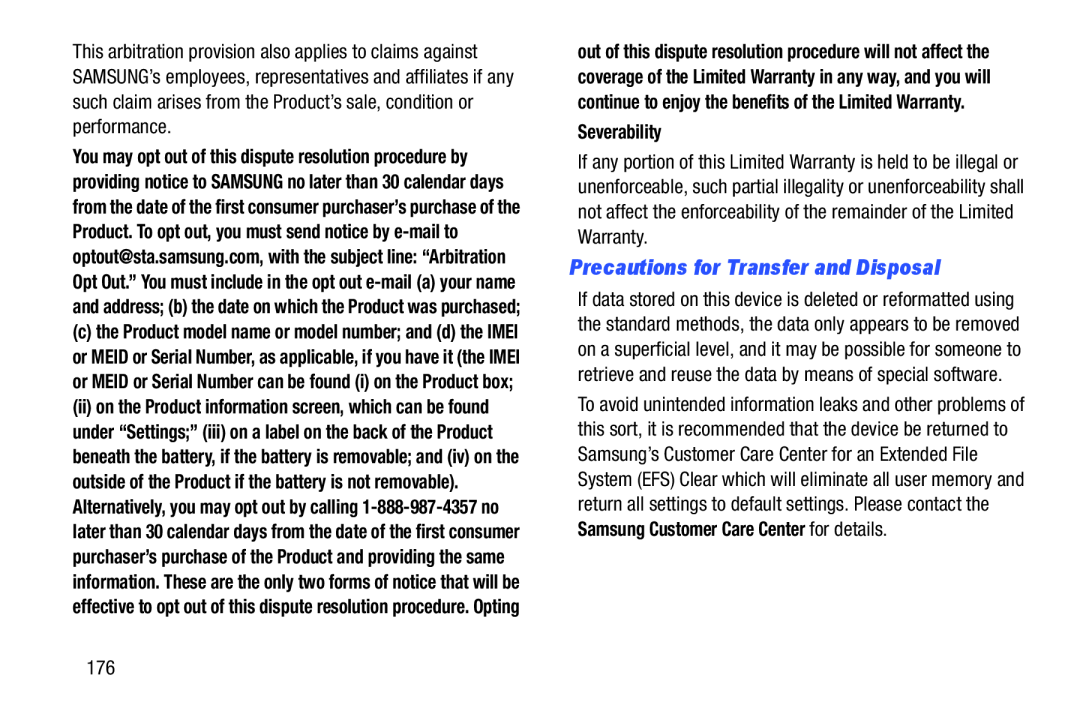 Precautions for Transfer and Disposal
Precautions for Transfer and Disposal
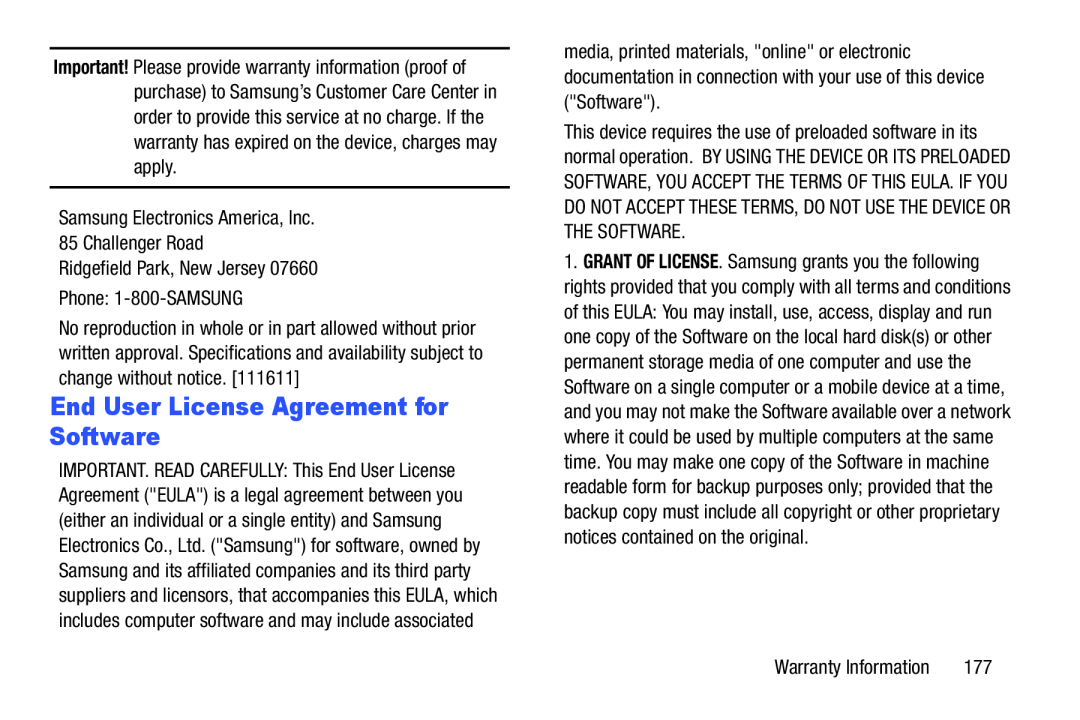 End User License Agreement for Software
End User License Agreement for Software
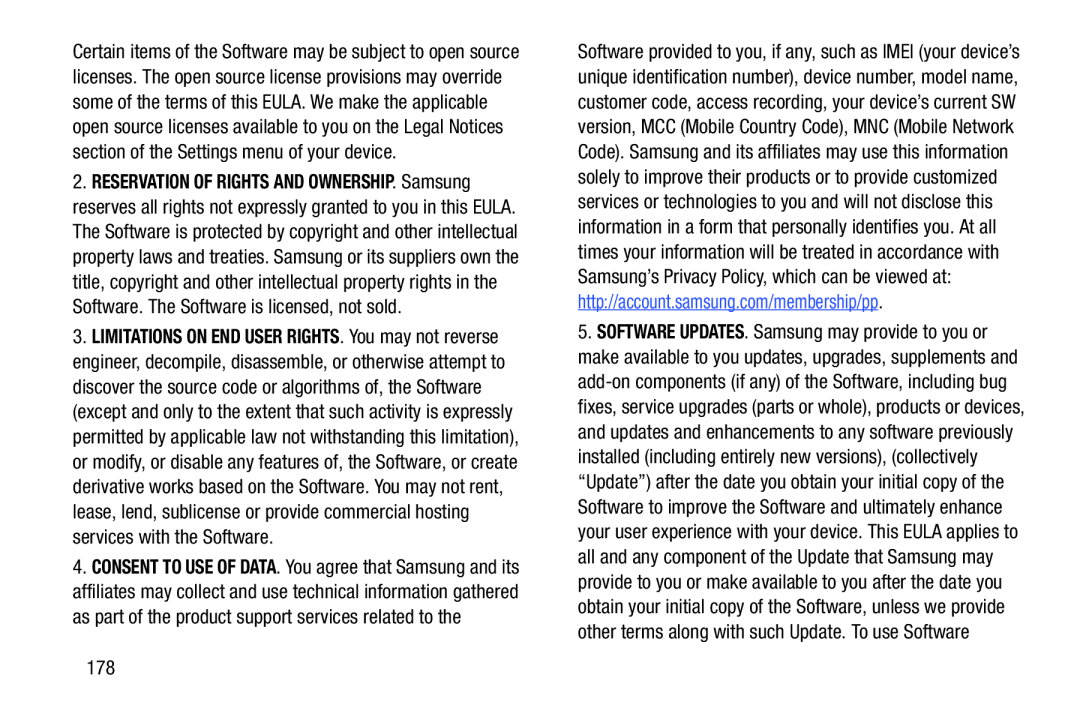
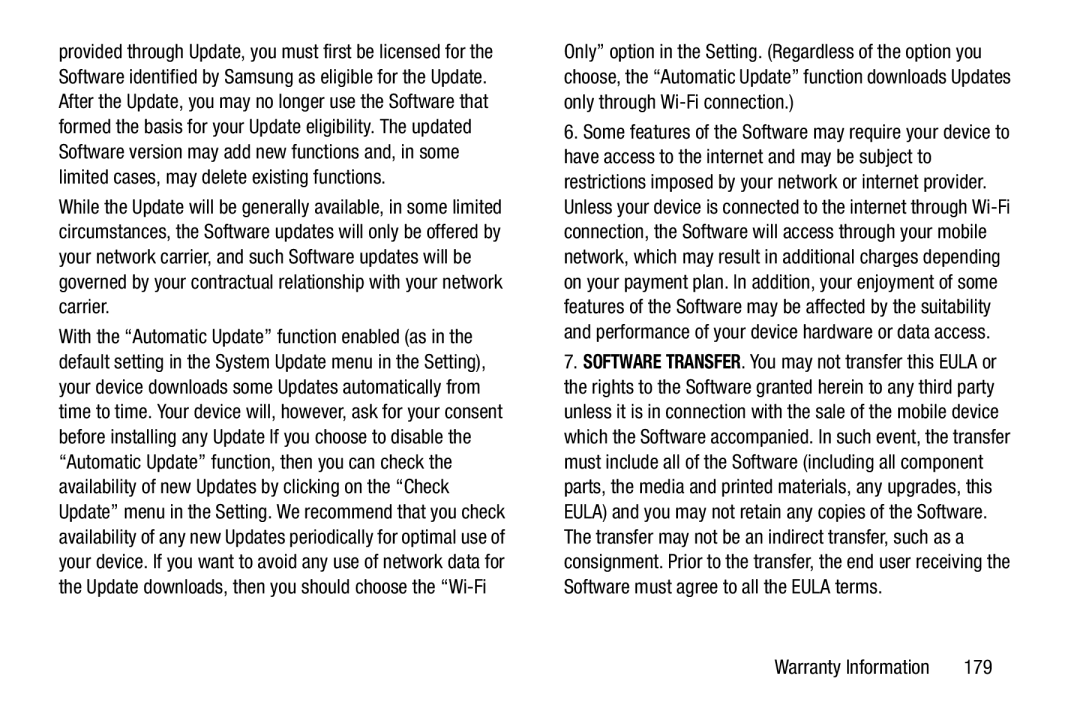
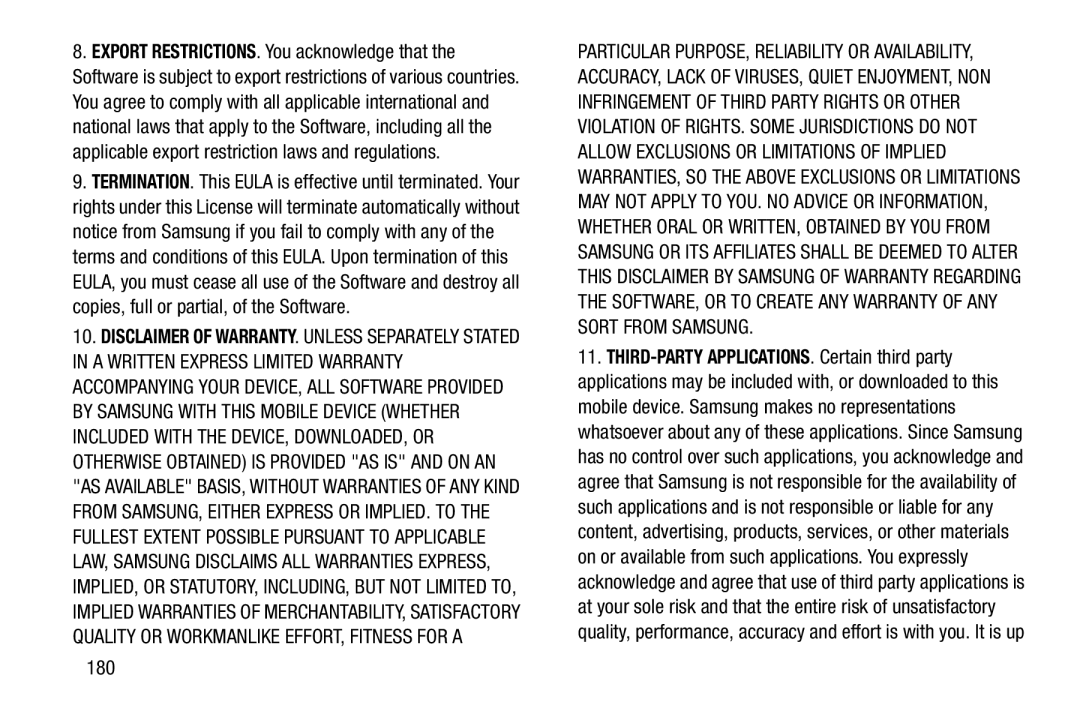
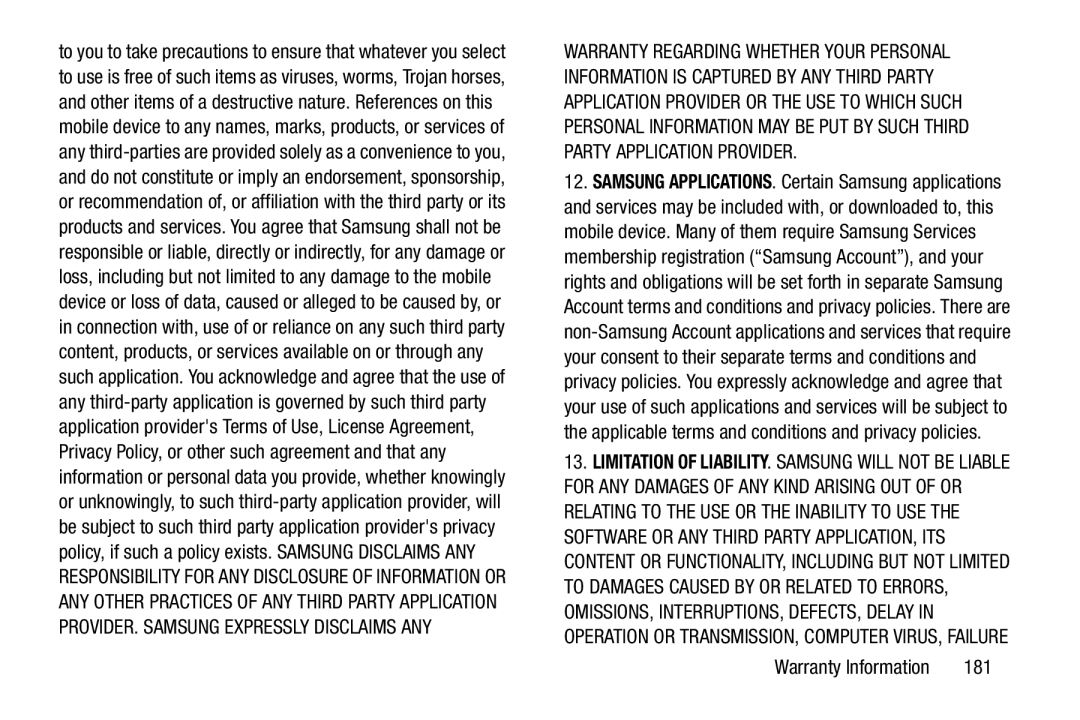
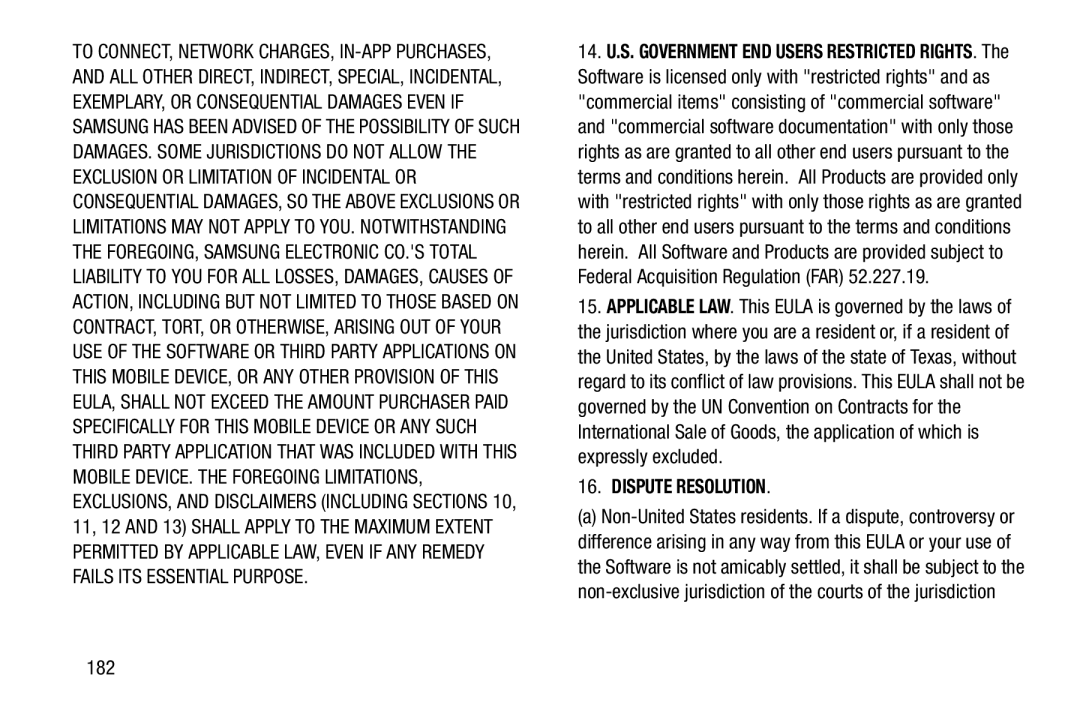 16.DISPUTE RESOLUTION
16.DISPUTE RESOLUTION
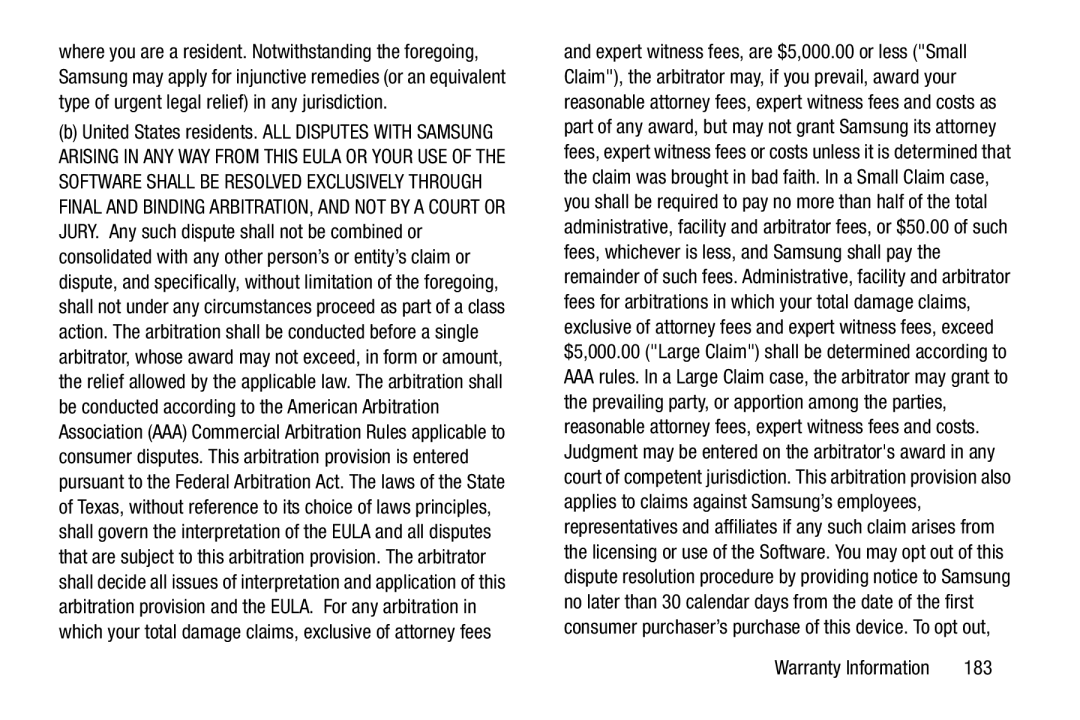
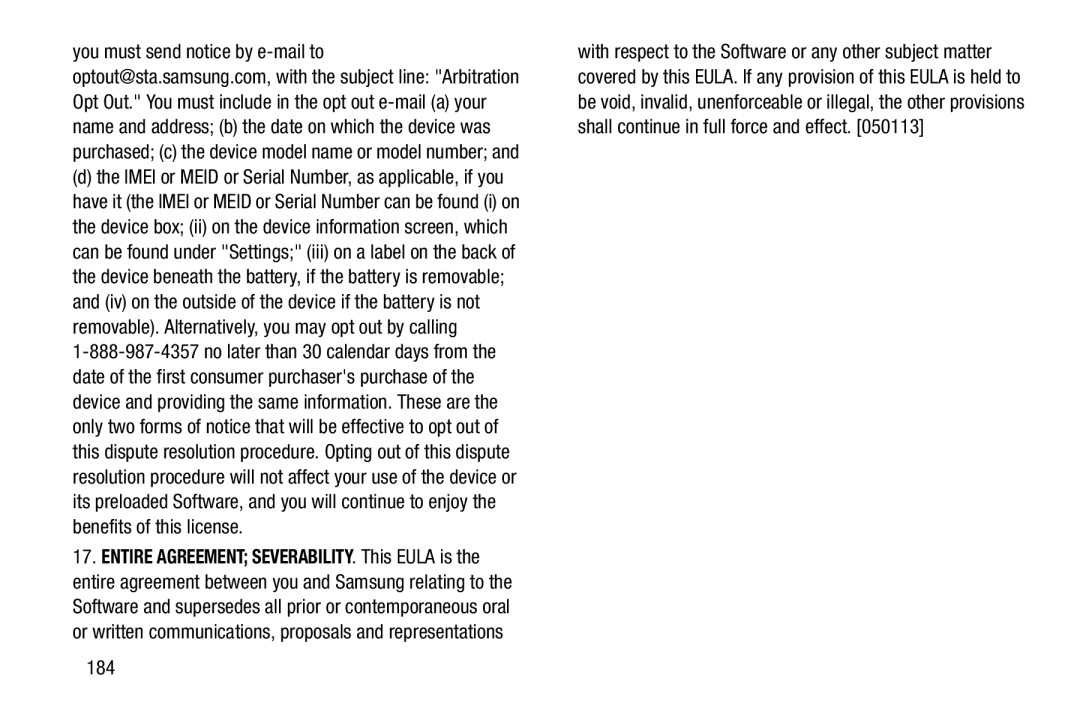
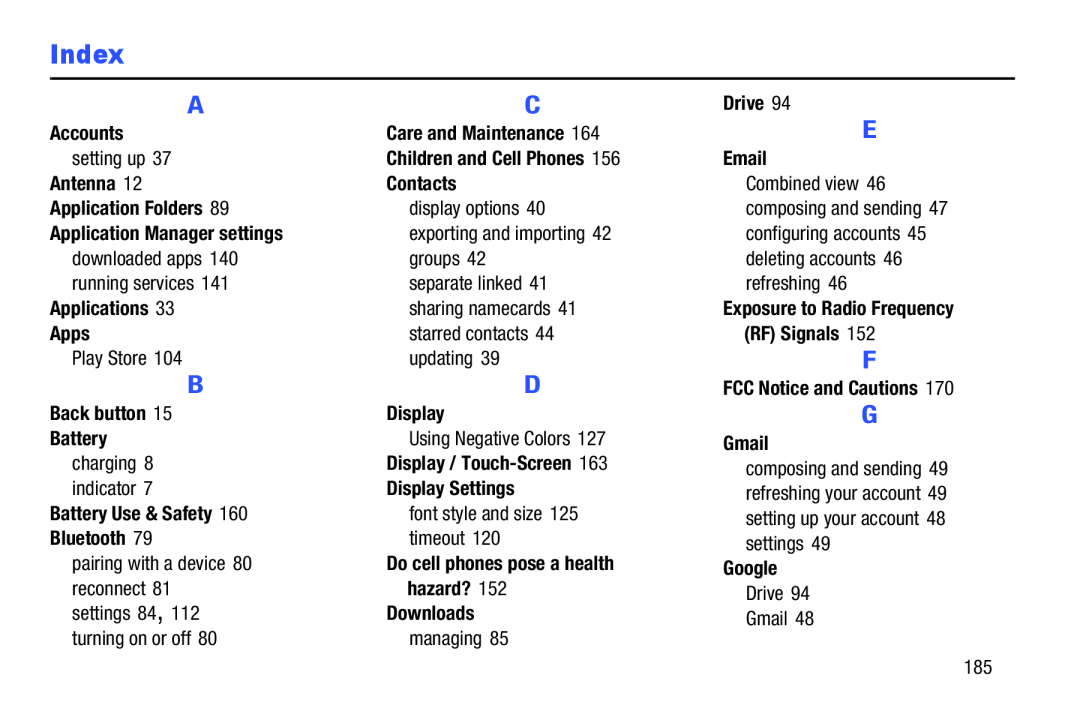 Index
Index