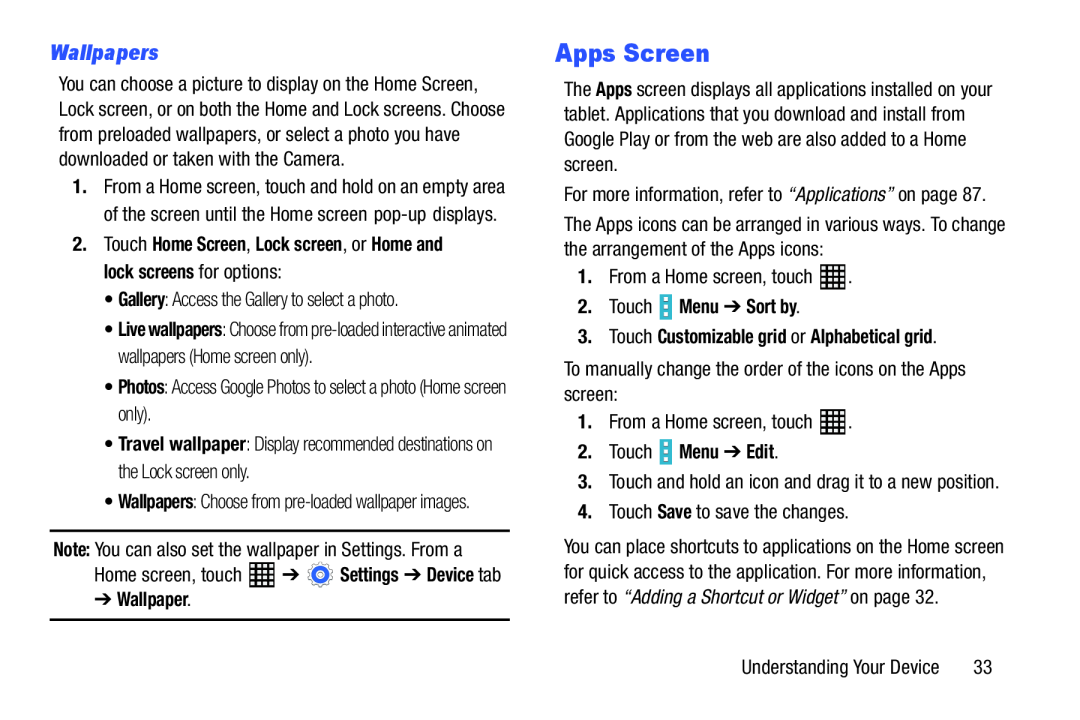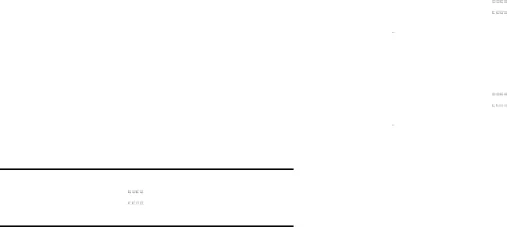
Wallpapers
You can choose a picture to display on the Home Screen, Lock screen, or on both the Home and Lock screens. Choose from preloaded wallpapers, or select a photo you have downloaded or taken with the Camera.
1.From a Home screen, touch and hold on an empty area of the screen until the Home screen
2.Touch Home Screen, Lock screen, or Home and lock screens for options:
•Gallery: Access the Gallery to select a photo.•Live wallpapers: Choose from
•Wallpapers: Choose from
Home screen, touch ![]() ➔
➔ ![]() Settings ➔ Device tab
Settings ➔ Device tab
➔Wallpaper.
Apps Screen
The Apps screen displays all applications installed on your tablet. Applications that you download and install from Google Play or from the web are also added to a Home screen.
For more information, refer to “Applications” on page 87. The Apps icons can be arranged in various ways. To change the arrangement of the Apps icons:
1.From a Home screen, touch2.Touch  Menu ➔ Sort by.
Menu ➔ Sort by.
3.Touch Customizable grid or Alphabetical grid.
To manually change the order of the icons on the Apps screen:1.From a Home screen, touch2.Touch  Menu ➔ Edit.
Menu ➔ Edit.
3.Touch and hold an icon and drag it to a new position.4.Touch Save to save the changes.You can place shortcuts to applications on the Home screen for quick access to the application. For more information, refer to “Adding a Shortcut or Widget” on page 32.
Understanding Your Device | 33 |