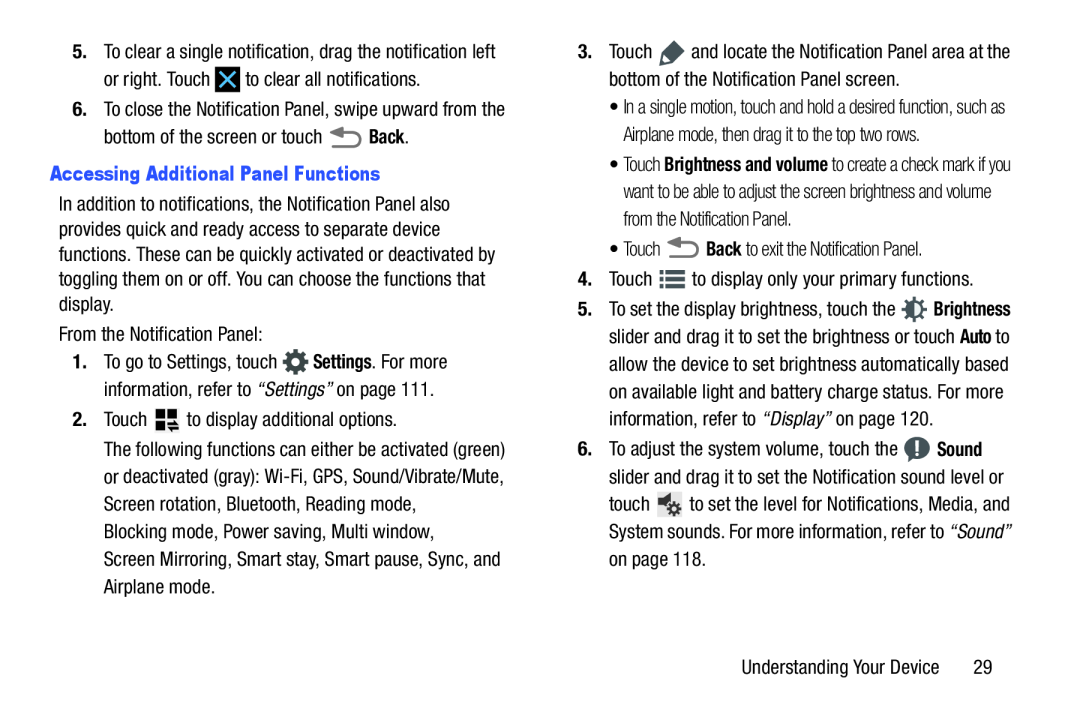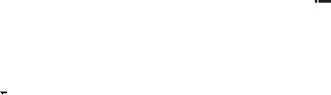
In addition to notifications, the Notification Panel also provides quick and ready access to separate device functions. These can be quickly activated or deactivated by toggling them on or off. You can choose the functions that display.
From the Notification Panel:1.To go to Settings, touch ![]() Settings. For more information, refer to “Settings” on page 111.
Settings. For more information, refer to “Settings” on page 111.
The following functions can either be activated (green) or deactivated (gray):
3.Touch ![]() and locate the Notification Panel area at the bottom of the Notification Panel screen.
and locate the Notification Panel area at the bottom of the Notification Panel screen.
•In a single motion, touch and hold a desired function, such as Airplane mode, then drag it to the top two rows.
•Touch Brightness and volume to create a check mark if you want to be able to adjust the screen brightness and volume from the Notification Panel.
•Touch5.To set the display brightness, touch the ![]() Brightness slider and drag it to set the brightness or touch Auto to
Brightness slider and drag it to set the brightness or touch Auto to
allow the device to set brightness automatically based on available light and battery charge status. For more information, refer to “Display” on page 120.
6.To adjust the system volume, touch the ![]() Sound slider and drag it to set the Notification sound level or
Sound slider and drag it to set the Notification sound level or
touch ![]() to set the level for Notifications, Media, and System sounds. For more information, refer to “Sound”
to set the level for Notifications, Media, and System sounds. For more information, refer to “Sound”
Understanding Your Device | 29 |