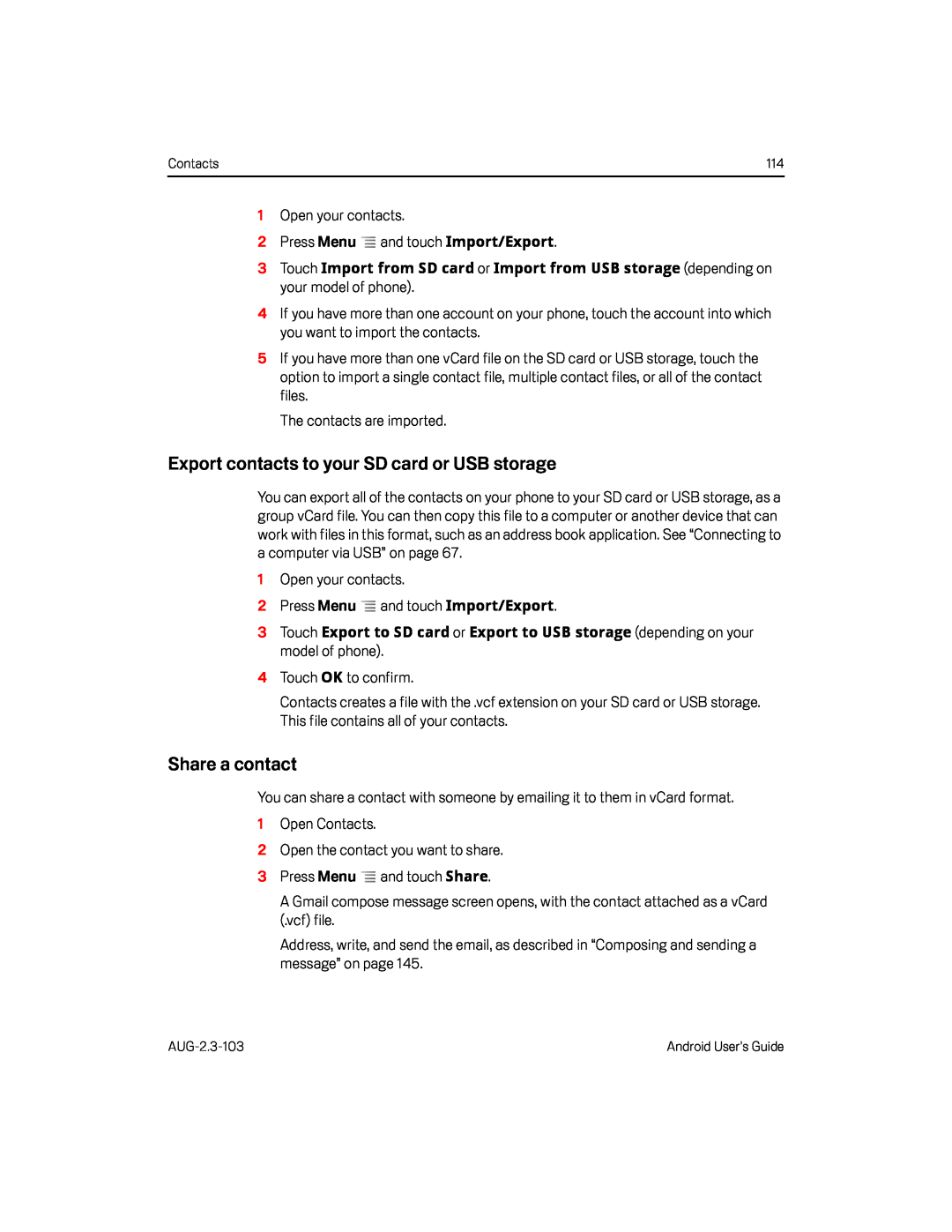Contacts | 114 |
1Open your contacts.
2Press Menu ![]() and touch Import/Export.
and touch Import/Export.
3Touch Import from SD card or Import from USB storage (depending on your model of phone).
4If you have more than one account on your phone, touch the account into which you want to import the contacts.
5If you have more than one vCard file on the SD card or USB storage, touch the option to import a single contact file, multiple contact files, or all of the contact files.
The contacts are imported.
Export contacts to your SD card or USB storage
You can export all of the contacts on your phone to your SD card or USB storage, as a group vCard file. You can then copy this file to a computer or another device that can work with files in this format, such as an address book application. See “Connecting to a computer via USB” on page 67.
1Open your contacts.
2Press Menu ![]() and touch Import/Export.
and touch Import/Export.
3Touch Export to SD card or Export to USB storage (depending on your model of phone).
4Touch OK to confirm.
Contacts creates a file with the .vcf extension on your SD card or USB storage. This file contains all of your contacts.
Share a contact
You can share a contact with someone by emailing it to them in vCard format.
1Open Contacts.
2Open the contact you want to share.
3 Press Menu ![]() and touch Share.
and touch Share.
A Gmail compose message screen opens, with the contact attached as a vCard (.vcf) file.
Address, write, and send the email, as described in “Composing and sending a message” on page 145.
Android User’s Guide |