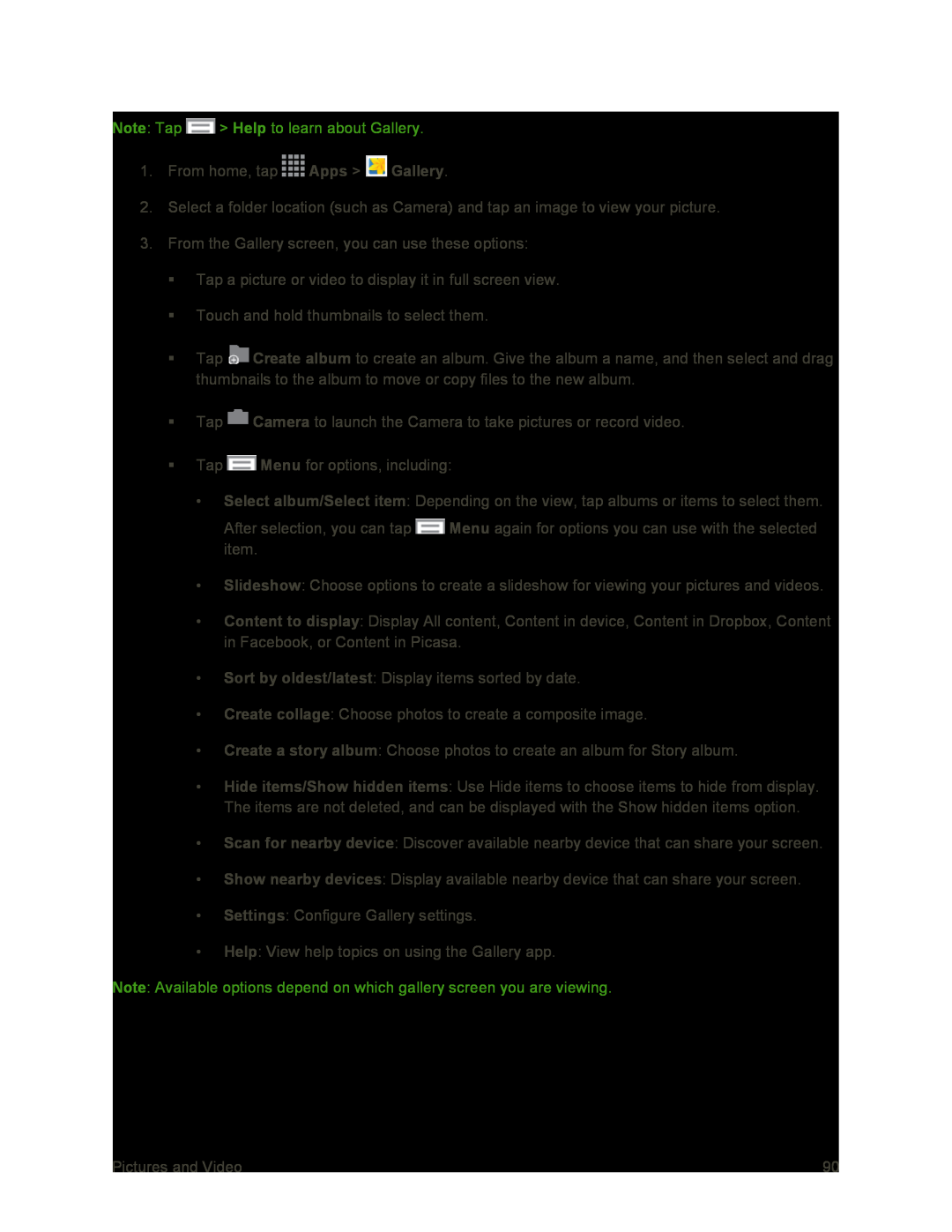Note: Tap ![]() > Help to learn about Gallery.
> Help to learn about Gallery.
1.From home, tap ![]() Apps >
Apps > ![]() Gallery.
Gallery.
2.Select a folder location (such as Camera) and tap an image to view your picture.
3.From the Gallery screen, you can use these options:
Tap a picture or video to display it in full screen view.
Touch and hold thumbnails to select them.
Tap ![]() Create album to create an album. Give the album a name, and then select and drag thumbnails to the album to move or copy files to the new album.
Create album to create an album. Give the album a name, and then select and drag thumbnails to the album to move or copy files to the new album.
Tap ![]() Camera to launch the Camera to take pictures or record video.
Camera to launch the Camera to take pictures or record video.
Tap ![]() Menu for options, including:
Menu for options, including:
•Select album/Select item: Depending on the view, tap albums or items to select them.
After selection, you can tap ![]() Menu again for options you can use with the selected item.
Menu again for options you can use with the selected item.
•Slideshow: Choose options to create a slideshow for viewing your pictures and videos.
•Content to display: Display All content, Content in device, Content in Dropbox, Content in Facebook, or Content in Picasa.
•Sort by oldest/latest: Display items sorted by date.
•Create collage: Choose photos to create a composite image.
•Create a story album: Choose photos to create an album for Story album.
•Hide items/Show hidden items: Use Hide items to choose items to hide from display. The items are not deleted, and can be displayed with the Show hidden items option.
•Scan for nearby device: Discover available nearby device that can share your screen.
•Show nearby devices: Display available nearby device that can share your screen.
•Settings: Configure Gallery settings.
•Help: View help topics on using the Gallery app.
Note: Available options depend on which gallery screen you are viewing.
Pictures and Video | 90 |