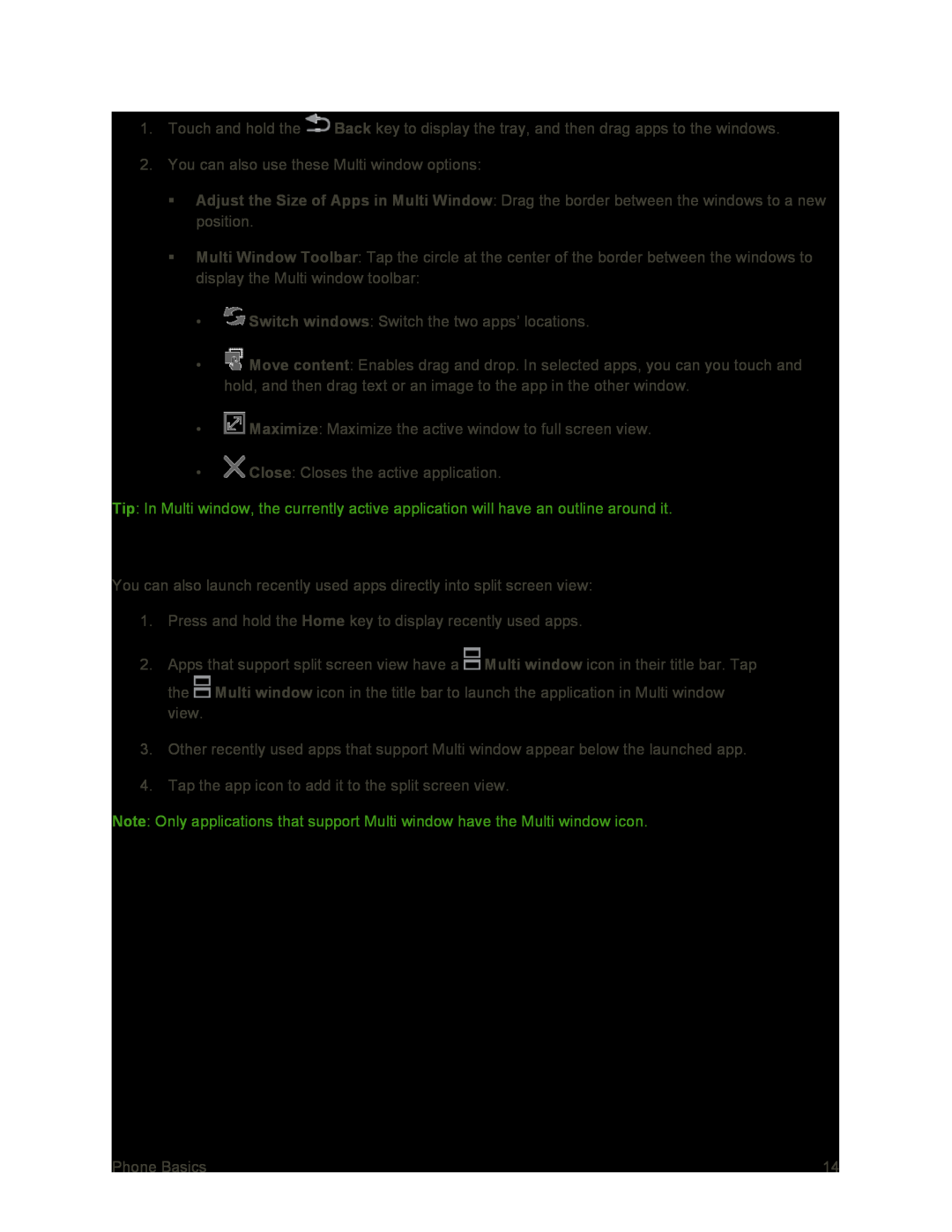1.Touch and hold the ![]() Back key to display the tray, and then drag apps to the windows.
Back key to display the tray, and then drag apps to the windows.
2.You can also use these Multi window options:
Adjust the Size of Apps in Multi Window: Drag the border between the windows to a new position.
Multi Window Toolbar: Tap the circle at the center of the border between the windows to display the Multi window toolbar:
•![]() Switch windows: Switch the two apps’ locations.
Switch windows: Switch the two apps’ locations.
•![]() Move content: Enables drag and drop. In selected apps, you can you touch and hold, and then drag text or an image to the app in the other window.
Move content: Enables drag and drop. In selected apps, you can you touch and hold, and then drag text or an image to the app in the other window.
•![]() Maximize: Maximize the active window to full screen view.
Maximize: Maximize the active window to full screen view.
•![]() Close: Closes the active application.
Close: Closes the active application.
Tip: In Multi window, the currently active application will have an outline around it.
Split Screen View
You can also launch recently used apps directly into split screen view:
1.Press and hold the Home key to display recently used apps.
2.Apps that support split screen view have a ![]() Multi window icon in their title bar. Tap the
Multi window icon in their title bar. Tap the ![]() Multi window icon in the title bar to launch the application in Multi window view.
Multi window icon in the title bar to launch the application in Multi window view.
3.Other recently used apps that support Multi window appear below the launched app.
4.Tap the app icon to add it to the split screen view.
Note: Only applications that support Multi window have the Multi window icon.
Phone Basics | 14 |