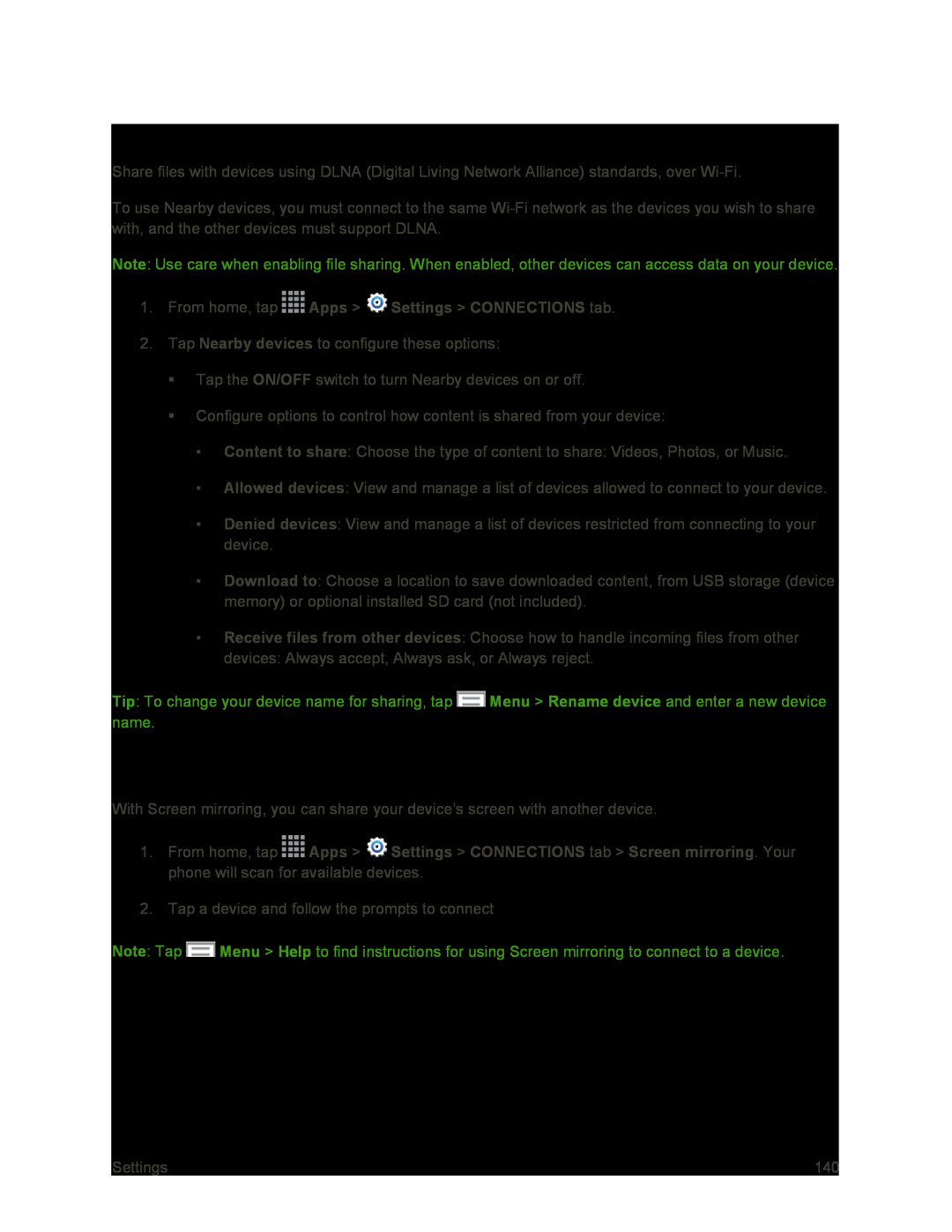Nearby Devices Settings
Share files with devices using DLNA (Digital Living Network Alliance) standards, over
To use Nearby devices, you must connect to the same
Note: Use care when enabling file sharing. When enabled, other devices can access data on your device.
1.From home, tap ![]() Apps >
Apps > ![]() Settings > CONNECTIONS tab.
Settings > CONNECTIONS tab.
2.Tap Nearby devices to configure these options:
Tap the ON/OFF switch to turn Nearby devices on or off.
Configure options to control how content is shared from your device:
•Content to share: Choose the type of content to share: Videos, Photos, or Music.
•Allowed devices: View and manage a list of devices allowed to connect to your device.
•Denied devices: View and manage a list of devices restricted from connecting to your device.
•Download to: Choose a location to save downloaded content, from USB storage (device memory) or optional installed SD card (not included).
•Receive files from other devices: Choose how to handle incoming files from other
devices: Always accept, Always ask, or Always reject.
Tip: To change your device name for sharing, tap ![]() Menu > Rename device and enter a new device name.
Menu > Rename device and enter a new device name.
Screen Mirroring Settings
With Screen mirroring, you can share your device’s screen with another device.
1.From home, tap ![]() Apps >
Apps > ![]() Settings > CONNECTIONS tab > Screen mirroring. Your phone will scan for available devices.
Settings > CONNECTIONS tab > Screen mirroring. Your phone will scan for available devices.
2.Tap a device and follow the prompts to connect
Note: Tap ![]() Menu > Help to find instructions for using Screen mirroring to connect to a device.
Menu > Help to find instructions for using Screen mirroring to connect to a device.
Settings | 140 |