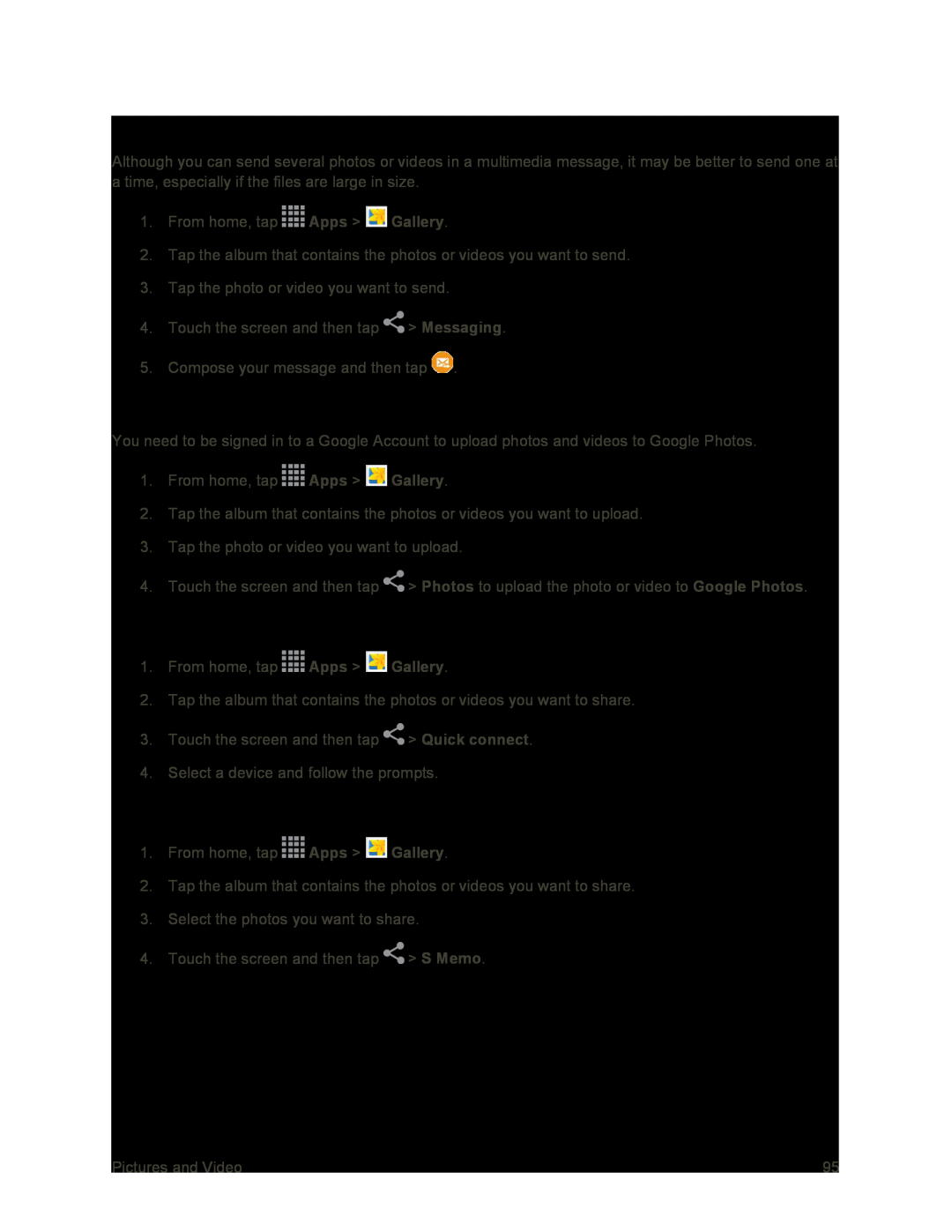Send a Photo or Video by Multimedia Message
Although you can send several photos or videos in a multimedia message, it may be better to send one at a time, especially if the files are large in size.
1.From home, tap ![]() Apps >
Apps > ![]() Gallery.
Gallery.
2.Tap the album that contains the photos or videos you want to send.
3.Tap the photo or video you want to send.
4.Touch the screen and then tap ![]() > Messaging.
> Messaging.
5.Compose your message and then tap ![]() .
.
Share Photos or Videos Using Google Photos
You need to be signed in to a Google Account to upload photos and videos to Google Photos.
1.From home, tap ![]() Apps >
Apps > ![]() Gallery.
Gallery.
2.Tap the album that contains the photos or videos you want to upload.
3.Tap the photo or video you want to upload.
4.Touch the screen and then tap ![]() > Photos to upload the photo or video to Google Photos.
> Photos to upload the photo or video to Google Photos.
Share Photos and Videos Using Quick Connect
1.From home, tap ![]() Apps >
Apps > ![]() Gallery.
Gallery.
2.Tap the album that contains the photos or videos you want to share.
3.Touch the screen and then tap ![]() > Quick connect.
> Quick connect.
4.Select a device and follow the prompts.
Share Photos on S Memo
1.From home, tap ![]() Apps >
Apps > ![]() Gallery.
Gallery.
2.Tap the album that contains the photos or videos you want to share.
3.Select the photos you want to share.
4.Touch the screen and then tap ![]() > S Memo.
> S Memo.
Pictures and Video | 95 |