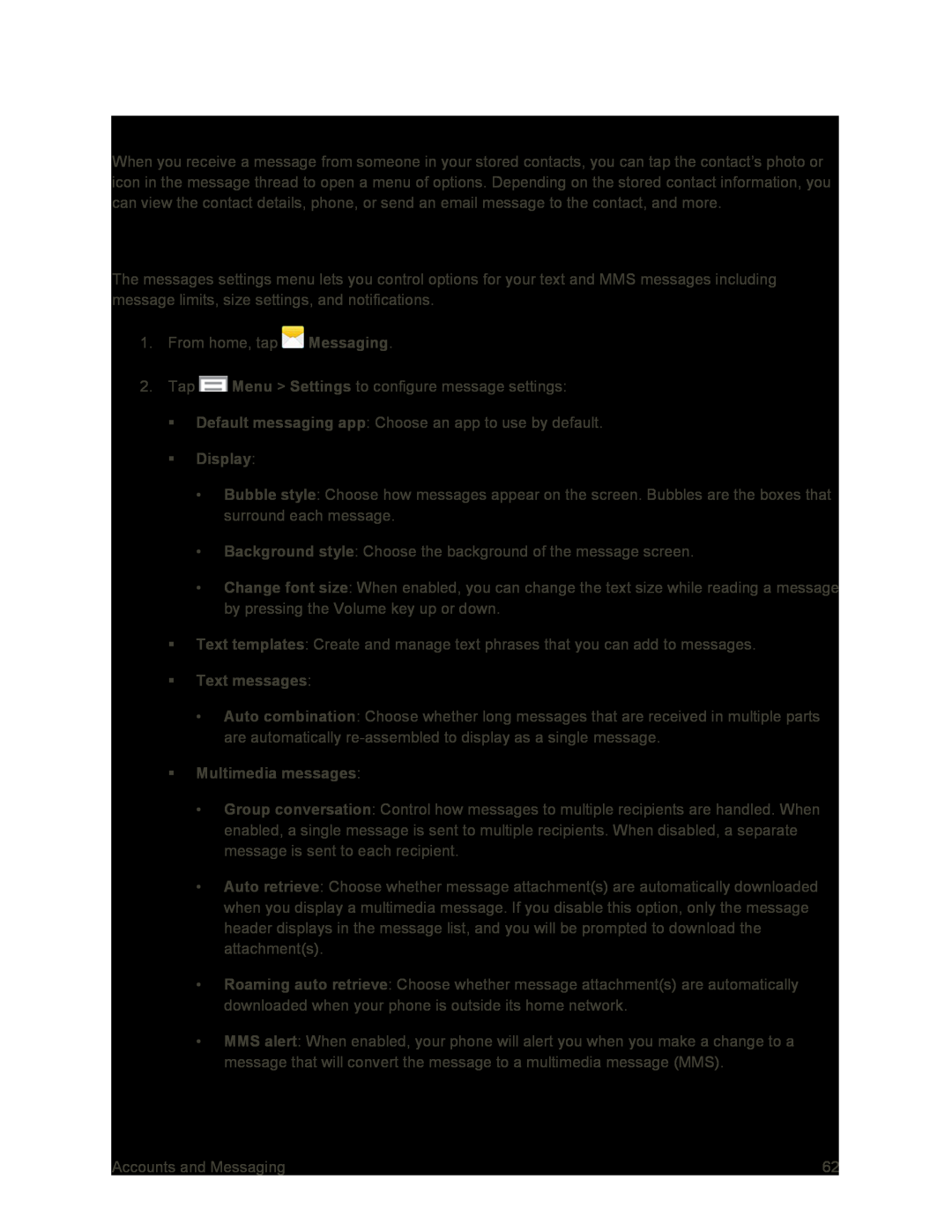View Contact Information
When you receive a message from someone in your stored contacts, you can tap the contact’s photo or icon in the message thread to open a menu of options. Depending on the stored contact information, you can view the contact details, phone, or send an email message to the contact, and more.
Text and MMS Settings
The messages settings menu lets you control options for your text and MMS messages including message limits, size settings, and notifications.
1.From home, tap ![]() Messaging.
Messaging.
2.Tap ![]() Menu > Settings to configure message settings:
Menu > Settings to configure message settings:
Default messaging app: Choose an app to use by default.
Display:
•Bubble style: Choose how messages appear on the screen. Bubbles are the boxes that surround each message.
•Background style: Choose the background of the message screen.
•Change font size: When enabled, you can change the text size while reading a message by pressing the Volume key up or down.
Text templates: Create and manage text phrases that you can add to messages.
Text messages:
•Auto combination: Choose whether long messages that are received in multiple parts are automatically
Multimedia messages:
•Group conversation: Control how messages to multiple recipients are handled. When enabled, a single message is sent to multiple recipients. When disabled, a separate message is sent to each recipient.
•Auto retrieve: Choose whether message attachment(s) are automatically downloaded when you display a multimedia message. If you disable this option, only the message header displays in the message list, and you will be prompted to download the attachment(s).
•Roaming auto retrieve: Choose whether message attachment(s) are automatically downloaded when your phone is outside its home network.
•MMS alert: When enabled, your phone will alert you when you make a change to a message that will convert the message to a multimedia message (MMS).
Accounts and Messaging | 62 |