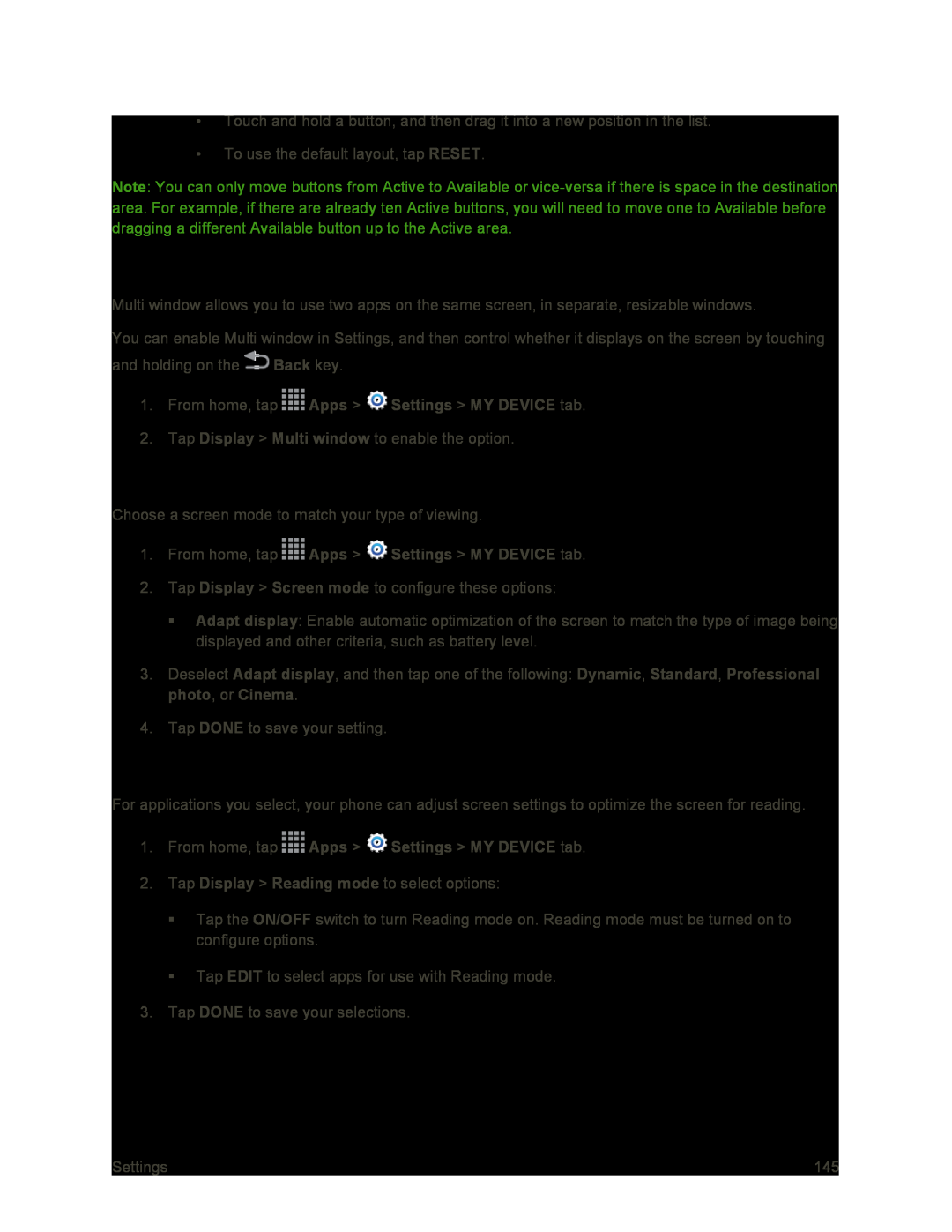•Touch and hold a button, and then drag it into a new position in the list.
•To use the default layout, tap RESET.
Note: You can only move buttons from Active to Available or
Multi Window Settings
Multi window allows you to use two apps on the same screen, in separate, resizable windows.
You can enable Multi window in Settings, and then control whether it displays on the screen by touching and holding on the ![]() Back key.
Back key.
1.From home, tap ![]() Apps >
Apps > ![]() Settings > MY DEVICE tab.
Settings > MY DEVICE tab.
2.Tap Display > Multi window to enable the option.
Screen Mode
Choose a screen mode to match your type of viewing.
1.From home, tap ![]() Apps >
Apps > ![]() Settings > MY DEVICE tab.
Settings > MY DEVICE tab.
2.Tap Display > Screen mode to configure these options:
Adapt display: Enable automatic optimization of the screen to match the type of image being displayed and other criteria, such as battery level.
3.Deselect Adapt display, and then tap one of the following: Dynamic, Standard, Professional photo, or Cinema.
4.Tap DONE to save your setting.
Reading Mode
For applications you select, your phone can adjust screen settings to optimize the screen for reading.
1.From home, tap ![]() Apps >
Apps > ![]() Settings > MY DEVICE tab.
Settings > MY DEVICE tab.
2.Tap Display > Reading mode to select options:
Tap the ON/OFF switch to turn Reading mode on. Reading mode must be turned on to configure options.
Tap EDIT to select apps for use with Reading mode.
3.Tap DONE to save your selections.
Settings | 145 |