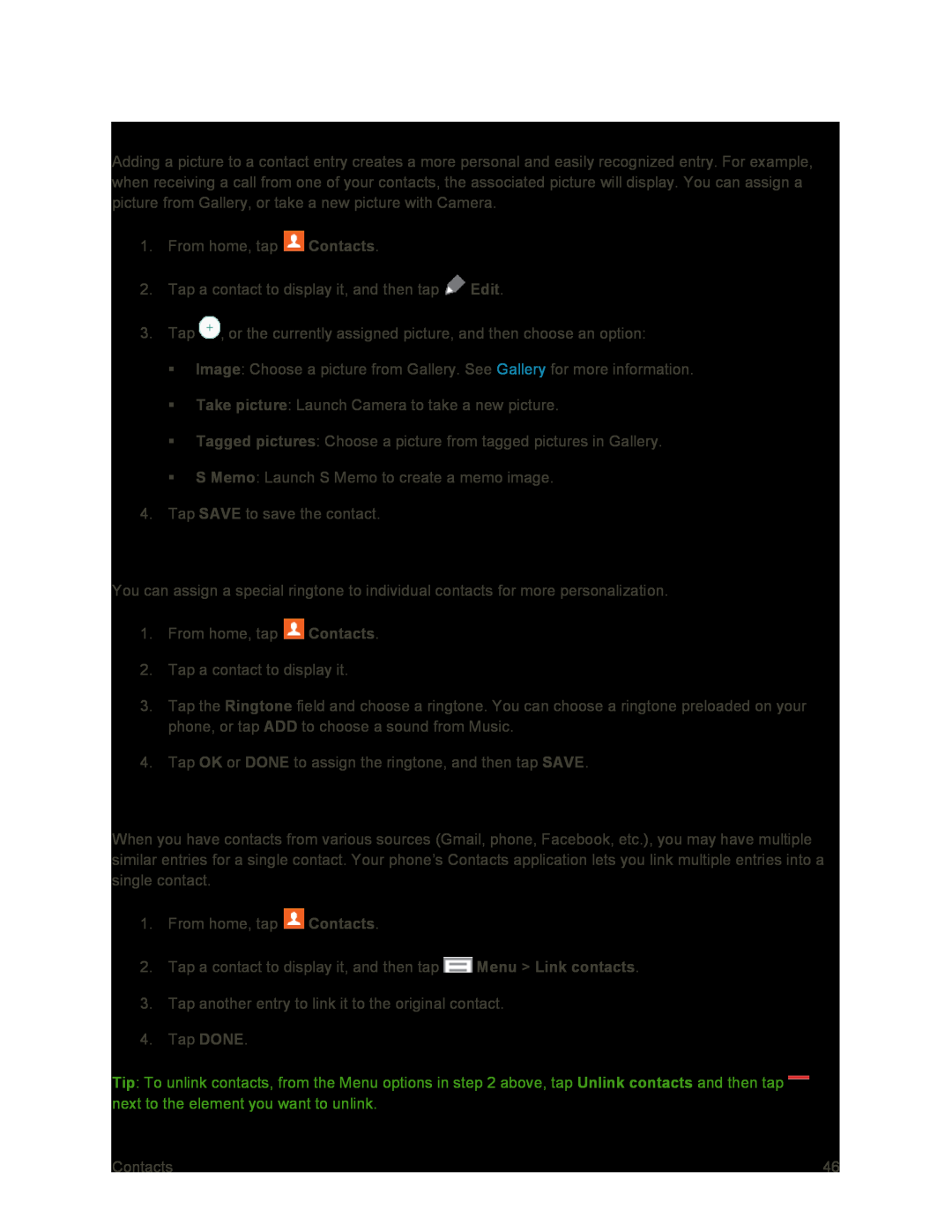Assign a Picture to a Contact
Adding a picture to a contact entry creates a more personal and easily recognized entry. For example, when receiving a call from one of your contacts, the associated picture will display. You can assign a picture from Gallery, or take a new picture with Camera.
1.From home, tap ![]() Contacts.
Contacts.
2.Tap a contact to display it, and then tap ![]() Edit.
Edit.
3.Tap ![]() , or the currently assigned picture, and then choose an option:
, or the currently assigned picture, and then choose an option:
Image: Choose a picture from Gallery. See Gallery for more information.
Take picture: Launch Camera to take a new picture.
Tagged pictures: Choose a picture from tagged pictures in Gallery.
S Memo: Launch S Memo to create a memo image.
4.Tap SAVE to save the contact.
Assign a Ringtone to a Contact
You can assign a special ringtone to individual contacts for more personalization.
1.From home, tap ![]() Contacts.
Contacts.
2.Tap a contact to display it.
3.Tap the Ringtone field and choose a ringtone. You can choose a ringtone preloaded on your phone, or tap ADD to choose a sound from Music.
4.Tap OK or DONE to assign the ringtone, and then tap SAVE.
Link a Contact
When you have contacts from various sources (Gmail, phone, Facebook, etc.), you may have multiple similar entries for a single contact. Your phone’s Contacts application lets you link multiple entries into a single contact.
1.From home, tap ![]() Contacts.
Contacts.
2.Tap a contact to display it, and then tap ![]() Menu > Link contacts.
Menu > Link contacts.
3.Tap another entry to link it to the original contact.
4.Tap DONE.
Tip: To unlink contacts, from the Menu options in step 2 above, tap Unlink contacts and then tap ![]() next to the element you want to unlink.
next to the element you want to unlink.
Contacts | 46 |