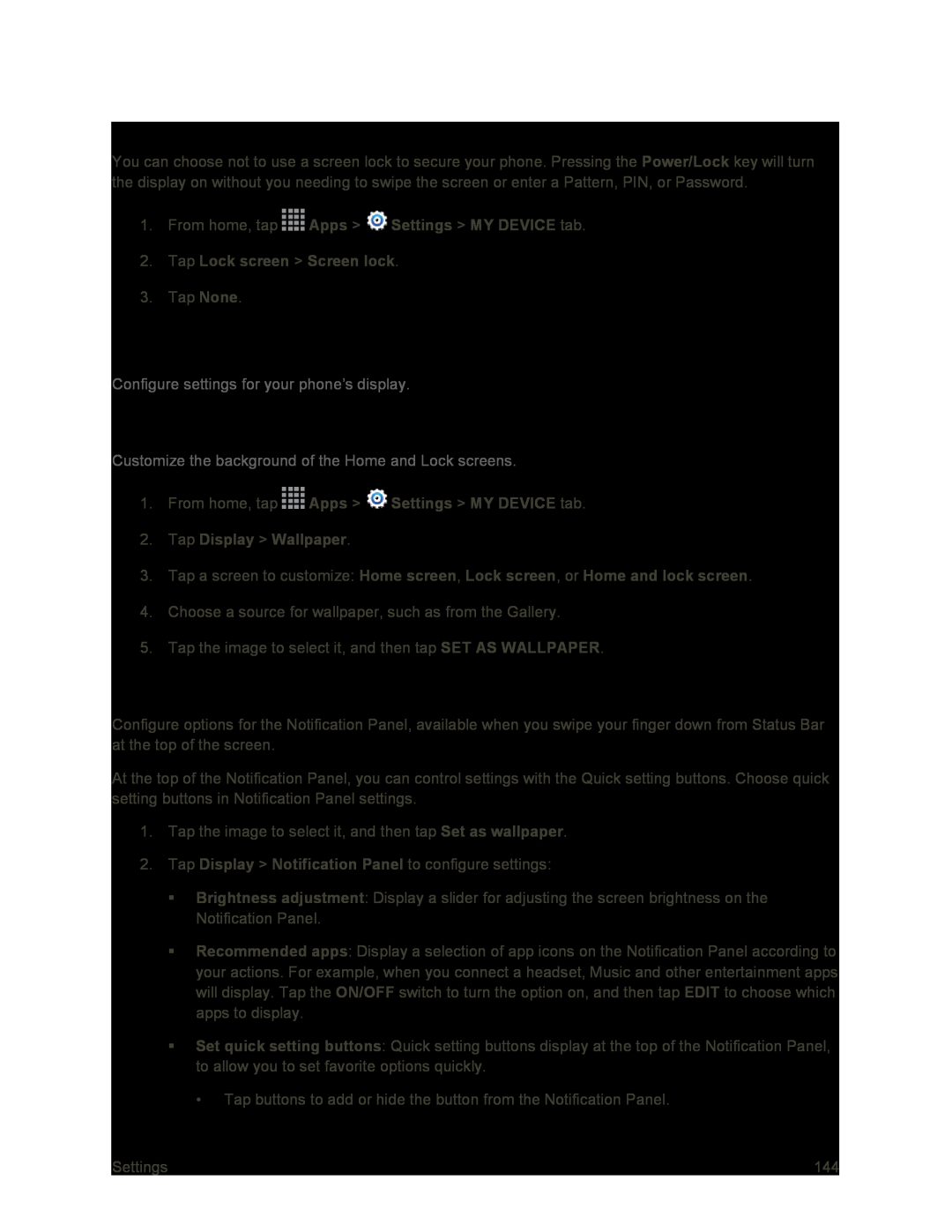Do Not Use a Screen Lock
You can choose not to use a screen lock to secure your phone. Pressing the Power/Lock key will turn the display on without you needing to swipe the screen or enter a Pattern, PIN, or Password.
1.From home, tap ![]() Apps >
Apps > ![]() Settings > MY DEVICE tab.
Settings > MY DEVICE tab.
2.Tap Lock screen > Screen lock.
3.Tap None.
Display Settings
Configure settings for your phone’s display.
Wallpaper
Customize the background of the Home and Lock screens.
1.From home, tap ![]() Apps >
Apps > ![]() Settings > MY DEVICE tab.
Settings > MY DEVICE tab.
4.Choose a source for wallpaper, such as from the Gallery.
5.Tap the image to select it, and then tap SET AS WALLPAPER.
Notification Panel Settings
Configure options for the Notification Panel, available when you swipe your finger down from Status Bar at the top of the screen.
At the top of the Notification Panel, you can control settings with the Quick setting buttons. Choose quick setting buttons in Notification Panel settings.
1.Tap the image to select it, and then tap Set as wallpaper.
2.Tap Display > Notification Panel to configure settings:
Brightness adjustment: Display a slider for adjusting the screen brightness on the Notification Panel.
Recommended apps: Display a selection of app icons on the Notification Panel according to your actions. For example, when you connect a headset, Music and other entertainment apps will display. Tap the ON/OFF switch to turn the option on, and then tap EDIT to choose which apps to display.
Set quick setting buttons: Quick setting buttons display at the top of the Notification Panel, to allow you to set favorite options quickly.
• Tap buttons to add or hide the button from the Notification Panel.
Settings | 144 |