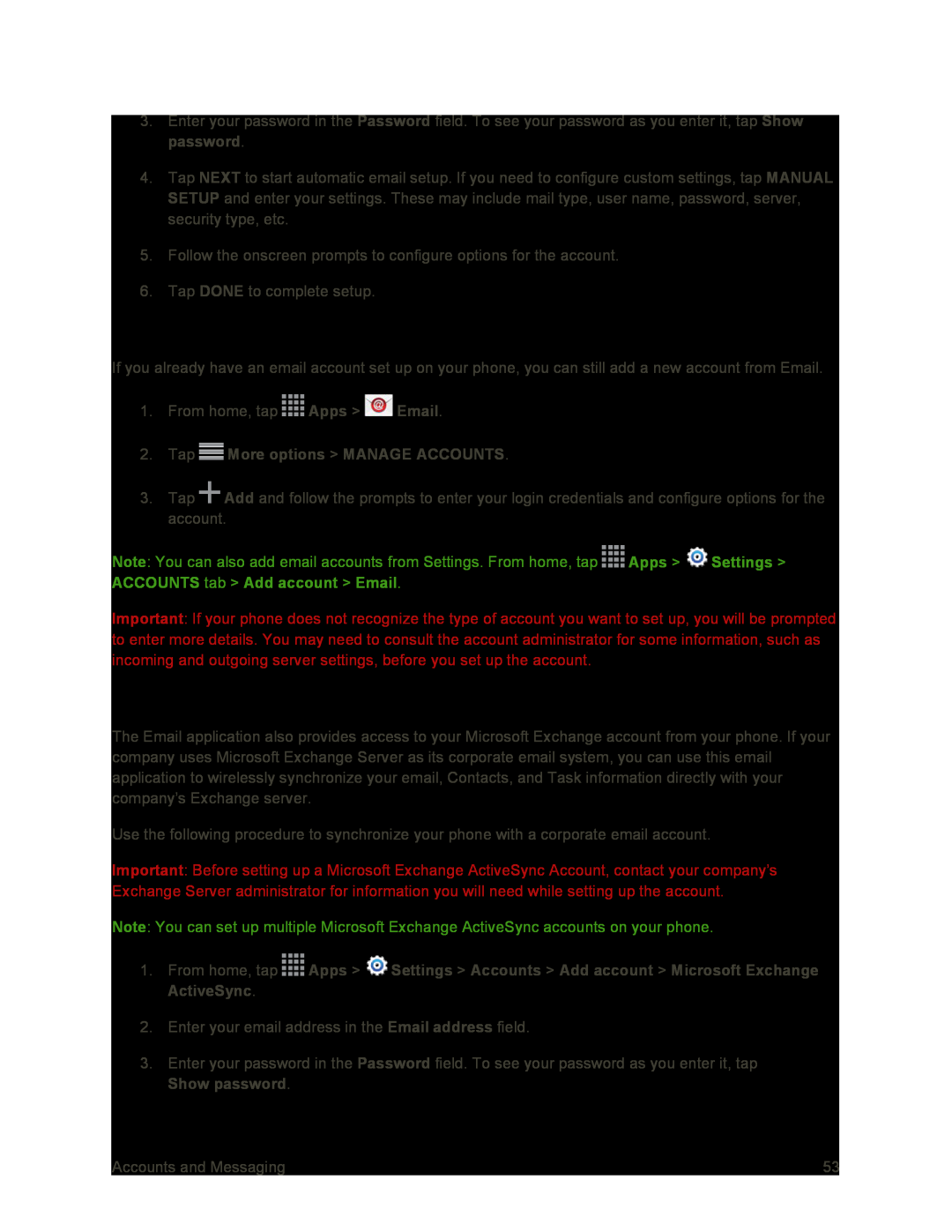3.Enter your password in the Password field. To see your password as you enter it, tap Show password.
4.Tap NEXT to start automatic email setup. If you need to configure custom settings, tap MANUAL SETUP and enter your settings. These may include mail type, user name, password, server, security type, etc.
5.Follow the onscreen prompts to configure options for the account.
6.Tap DONE to complete setup.
Add Additional Email Accounts
If you already have an email account set up on your phone, you can still add a new account from Email.
1.From home, tap ![]() Apps >
Apps > ![]() Email.
Email.
2.Tap  More options > MANAGE ACCOUNTS.
More options > MANAGE ACCOUNTS.
3.Tap ![]() Add and follow the prompts to enter your login credentials and configure options for the account.
Add and follow the prompts to enter your login credentials and configure options for the account.
Note: You can also add email accounts from Settings. From home, tap ![]() Apps >
Apps > ![]() Settings > ACCOUNTS tab > Add account > Email.
Settings > ACCOUNTS tab > Add account > Email.
Important: If your phone does not recognize the type of account you want to set up, you will be prompted to enter more details. You may need to consult the account administrator for some information, such as incoming and outgoing server settings, before you set up the account.
Add a Microsoft Exchange ActiveSync Account
The Email application also provides access to your Microsoft Exchange account from your phone. If your company uses Microsoft Exchange Server as its corporate email system, you can use this email application to wirelessly synchronize your email, Contacts, and Task information directly with your company’s Exchange server.
Use the following procedure to synchronize your phone with a corporate email account.
Important: Before setting up a Microsoft Exchange ActiveSync Account, contact your company’s Exchange Server administrator for information you will need while setting up the account.
Note: You can set up multiple Microsoft Exchange ActiveSync accounts on your phone.
1.From home, tap ![]() Apps >
Apps > ![]() Settings > Accounts > Add account > Microsoft Exchange ActiveSync.
Settings > Accounts > Add account > Microsoft Exchange ActiveSync.
2.Enter your email address in the Email address field.
3.Enter your password in the Password field. To see your password as you enter it, tap Show password.
Accounts and Messaging | 53 |