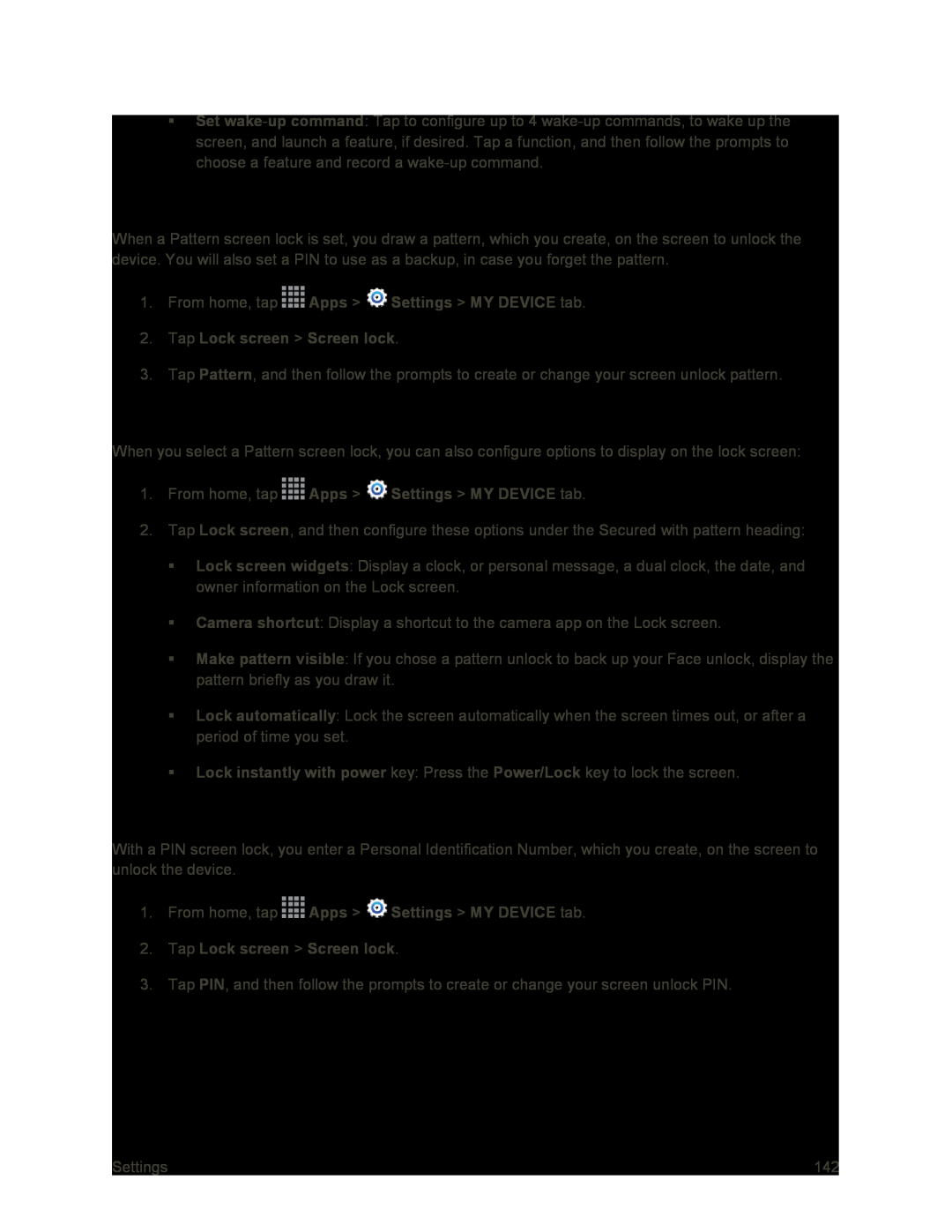Set
Set a Pattern Screen Lock
When a Pattern screen lock is set, you draw a pattern, which you create, on the screen to unlock the device. You will also set a PIN to use as a backup, in case you forget the pattern.
1.From home, tap ![]() Apps >
Apps > ![]() Settings > MY DEVICE tab.
Settings > MY DEVICE tab.
2.Tap Lock screen > Screen lock.
3.Tap Pattern, and then follow the prompts to create or change your screen unlock pattern.
Configure Pattern Screen Lock Options
When you select a Pattern screen lock, you can also configure options to display on the lock screen:
1.From home, tap ![]() Apps >
Apps > ![]() Settings > MY DEVICE tab.
Settings > MY DEVICE tab.
2.Tap Lock screen, and then configure these options under the Secured with pattern heading:
Lock screen widgets: Display a clock, or personal message, a dual clock, the date, and owner information on the Lock screen.
Camera shortcut: Display a shortcut to the camera app on the Lock screen.
Make pattern visible: If you chose a pattern unlock to back up your Face unlock, display the pattern briefly as you draw it.
Lock automatically: Lock the screen automatically when the screen times out, or after a period of time you set.
Lock instantly with power key: Press the Power/Lock key to lock the screen.
Set a PIN Screen Lock
With a PIN screen lock, you enter a Personal Identification Number, which you create, on the screen to unlock the device.
1.From home, tap ![]() Apps >
Apps > ![]() Settings > MY DEVICE tab.
Settings > MY DEVICE tab.
2.Tap Lock screen > Screen lock.
3.Tap PIN, and then follow the prompts to create or change your screen unlock PIN.
Settings | 142 |