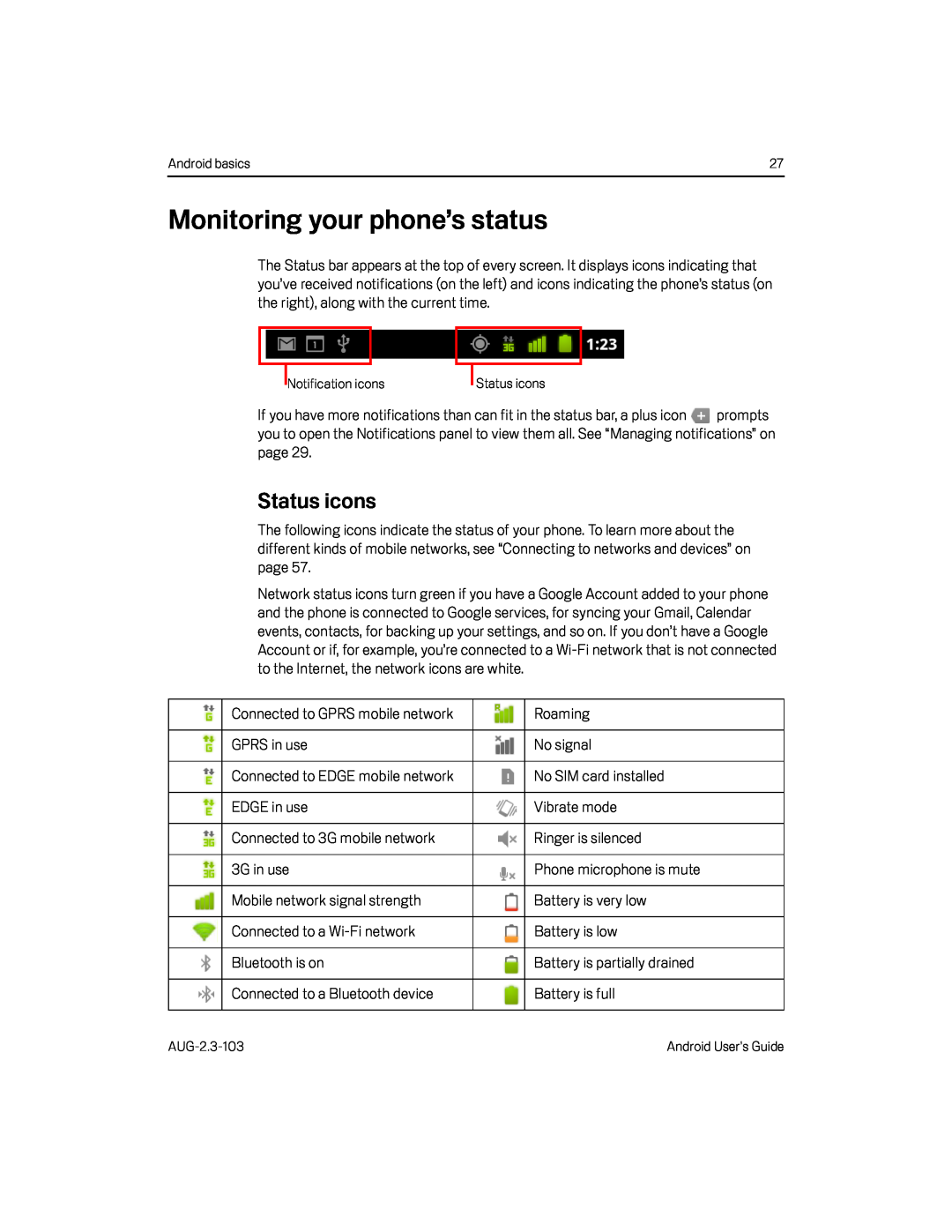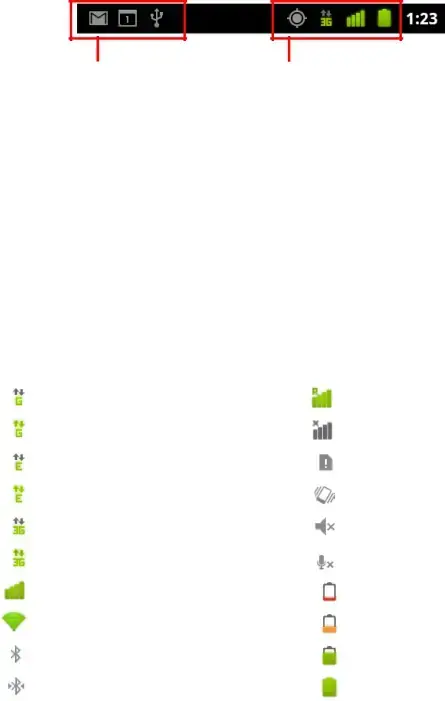
Android basics | 27 |
Monitoring your phone’s status
The Status bar appears at the top of every screen. It displays icons indicating that you’ve received notifications (on the left) and icons indicating the phone’s status (on the right), along with the current time.
Notification icons
Status icons
If you have more notifications than can fit in the status bar, a plus icon ![]() prompts you to open the Notifications panel to view them all. See “Managing notifications” on page 29.
prompts you to open the Notifications panel to view them all. See “Managing notifications” on page 29.
Status icons
The following icons indicate the status of your phone. To learn more about the different kinds of mobile networks, see “Connecting to networks and devices” on page 57.
Network status icons turn green if you have a Google Account added to your phone and the phone is connected to Google services, for syncing your Gmail, Calendar events, contacts, for backing up your settings, and so on. If you don’t have a Google Account or if, for example, you’re connected to a
| Connected to GPRS mobile network |
| Roaming |
|
|
|
|
| GPRS in use |
| No signal |
|
|
|
|
| Connected to EDGE mobile network |
| No SIM card installed |
|
|
|
|
| EDGE in use |
| Vibrate mode |
|
|
|
|
| Connected to 3G mobile network |
| Ringer is silenced |
|
|
|
|
| 3G in use |
| Phone microphone is mute |
|
|
|
|
| Mobile network signal strength |
| Battery is very low |
|
|
|
|
| Connected to a |
| Battery is low |
|
|
|
|
| Bluetooth is on |
| Battery is partially drained |
|
|
|
|
| Connected to a Bluetooth device |
| Battery is full |
|
|
|
|
Android User’s Guide |