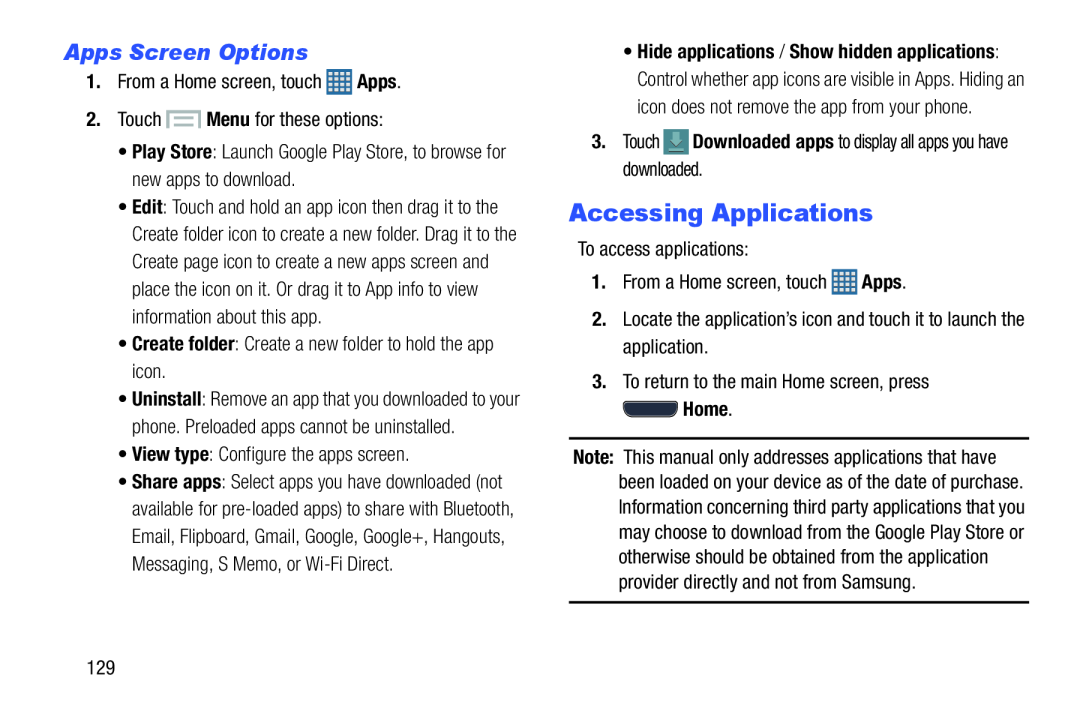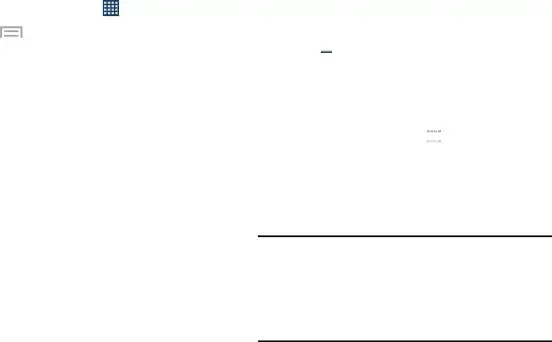
Apps Screen Options
1. | From a Home screen, touch | Apps. | |
| 2. Touch | Menu for these options: | ||
| • Play Store: Launch Google Play Store, to browse for | ||
| new apps to download. |
| |
| • Edit: Touch and hold an app icon then drag it to the | ||
| Create folder icon to create a new folder. Drag it to the | ||
| Create page icon to create a new apps screen and | ||
| place the icon on it. Or drag it to App info to view | ||
| information about this app. |
| |
| • Create folder: Create a new folder to hold the app | ||
| icon. |
|
|
| • Uninstall: Remove an app that you downloaded to your | ||
| phone. Preloaded apps cannot be uninstalled. | ||
| • View type: Configure the apps screen. | ||
| • Share apps: Select apps you have downloaded (not | ||
| available for | ||
| Email, Flipboard, Gmail, Google, Google+, Hangouts, | ||
| Messaging, S Memo, or | ||
•Hide applications / Show hidden applications: Control whether app icons are visible in Apps. Hiding an icon does not remove the app from your phone.
3.TouchAccessing Applications
To access applications:1.From a Home screen, touch ![]() Apps.
Apps.
Note: This manual only addresses applications that have been loaded on your device as of the date of purchase. Information concerning third party applications that you may choose to download from the Google Play Store or otherwise should be obtained from the application provider directly and not from Samsung.
129