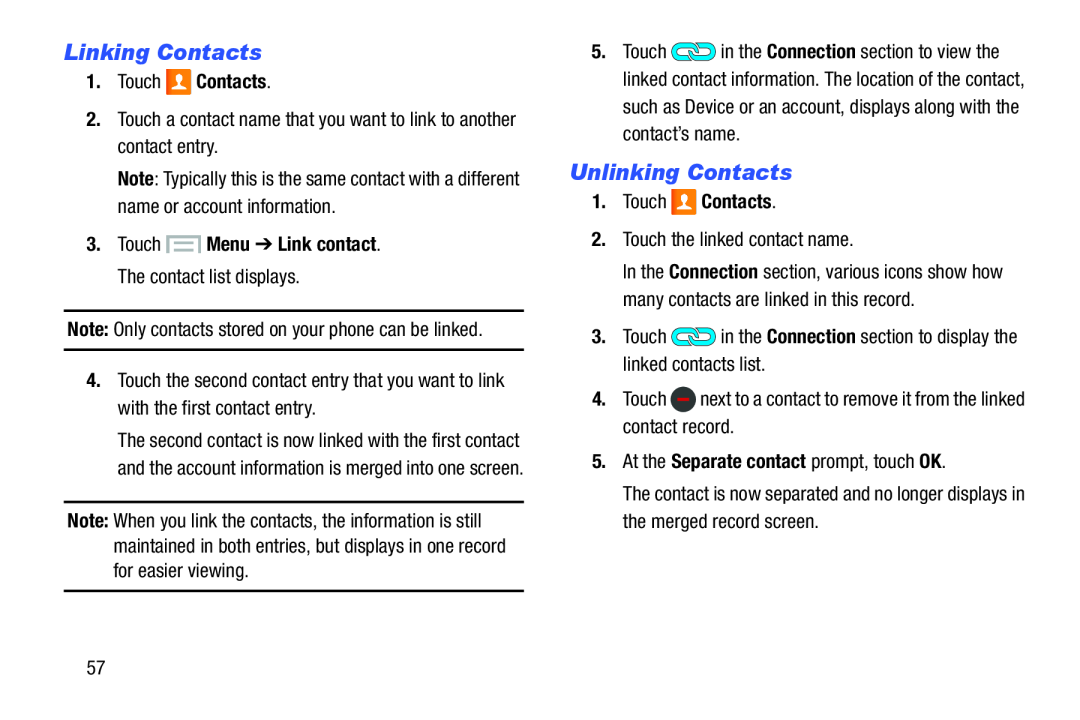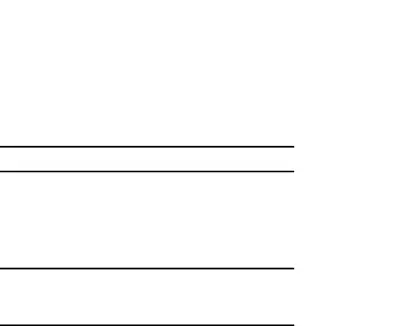
Linking Contacts
1.Touch ![]() Contacts.
Contacts.
Note: Typically this is the same contact with a different name or account information.
3.Touch ![]() Menu ➔ Link contact. The contact list displays.
Menu ➔ Link contact. The contact list displays.
4.Touch the second contact entry that you want to link with the first contact entry.
The second contact is now linked with the first contact and the account information is merged into one screen.
Note: When you link the contacts, the information is still maintained in both entries, but displays in one record for easier viewing.
5.Touch ![]() in the Connection section to view the linked contact information. The location of the contact, such as Device or an account, displays along with the contact’s name.
in the Connection section to view the linked contact information. The location of the contact, such as Device or an account, displays along with the contact’s name.
Unlinking Contacts
1.Touch ![]() Contacts.
Contacts.
In the Connection section, various icons show how many contacts are linked in this record.
3.TouchThe contact is now separated and no longer displays in the merged record screen.
57