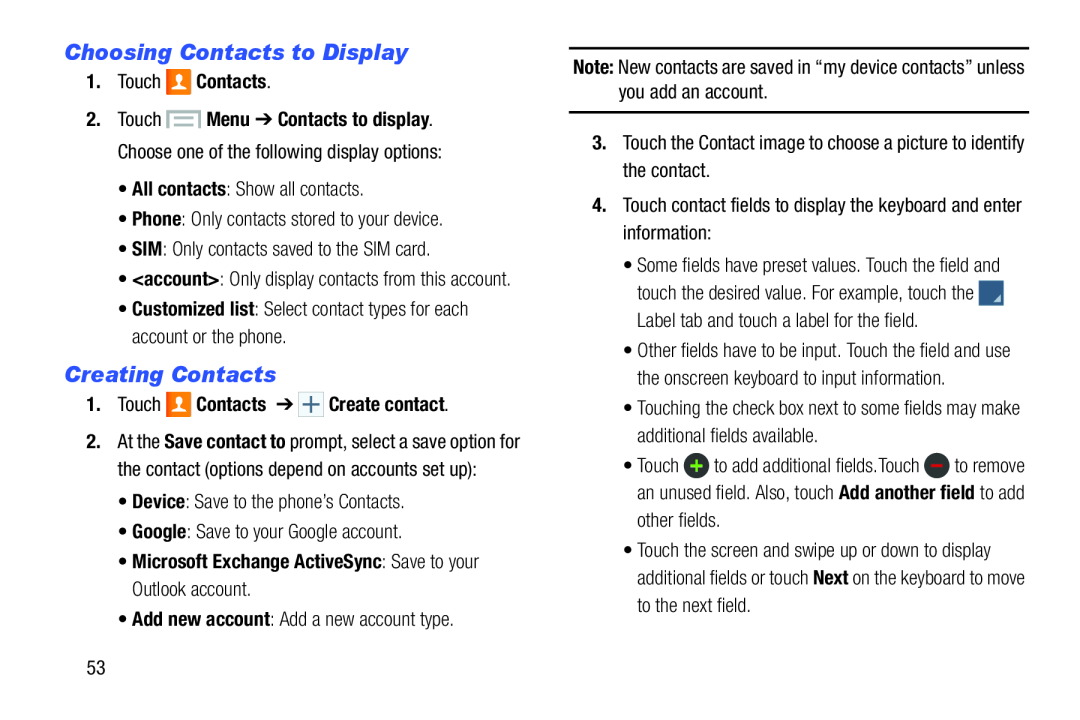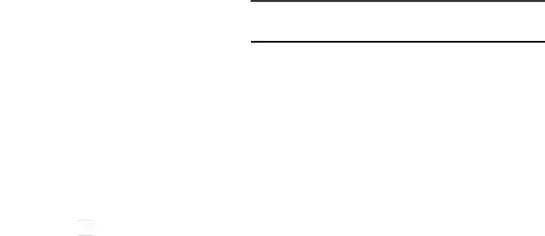
Choosing Contacts to Display
1.Touch  Contacts.
Contacts.
2.Touch ![]() Menu ➔ Contacts to display. Choose one of the following display options:
Menu ➔ Contacts to display. Choose one of the following display options:
Creating Contacts
1.Touch  Contacts ➔
Contacts ➔ 

 Create contact.
Create contact.
2.At the Save contact to prompt, select a save option for the contact (options depend on accounts set up):
•Device: Save to the phone’s Contacts.•Google: Save to your Google account.•Microsoft Exchange ActiveSync: Save to your Outlook account.
•Add new account: Add a new account type.Note: New contacts are saved in “my device contacts” unless you add an account.3.Touch the Contact image to choose a picture to identify the contact.4.Touch contact fields to display the keyboard and enter information:
•Some fields have preset values. Touch the field and touch the desired value. For example, touch the ![]() Label tab and touch a label for the field.
Label tab and touch a label for the field.
•Other fields have to be input. Touch the field and use the onscreen keyboard to input information.
•Touching the check box next to some fields may make additional fields available.
•Touch ![]() to add additional fields.Touch
to add additional fields.Touch ![]() to remove an unused field. Also, touch Add another field to add
to remove an unused field. Also, touch Add another field to add
•Touch the screen and swipe up or down to display additional fields or touch Next on the keyboard to move to the next field.
53