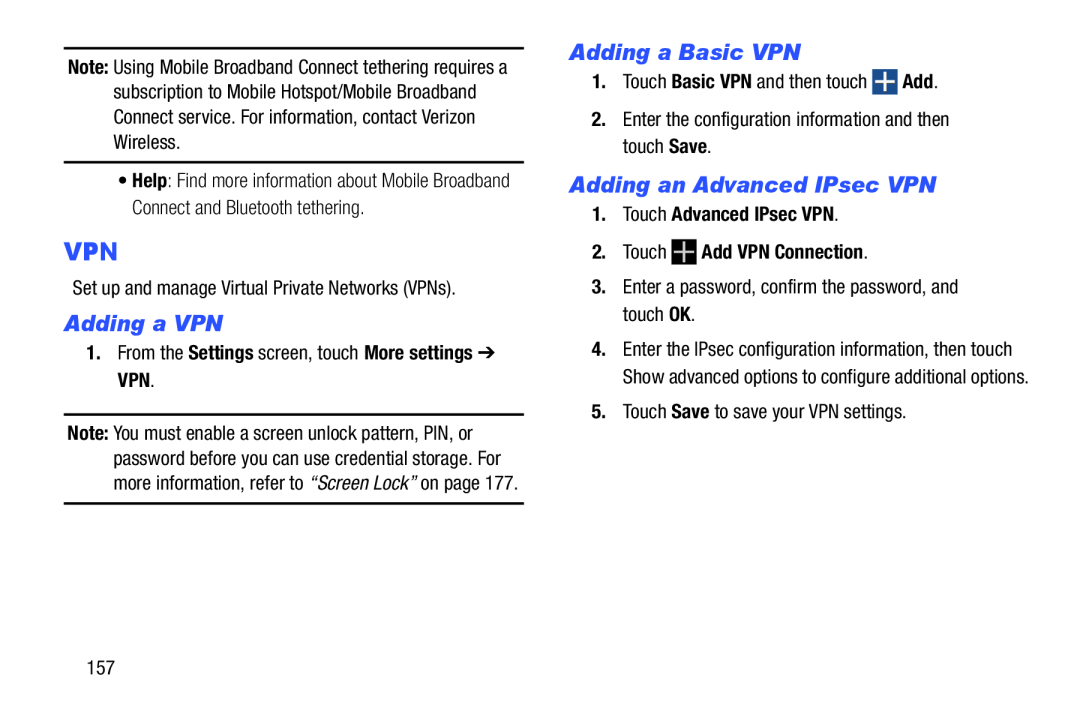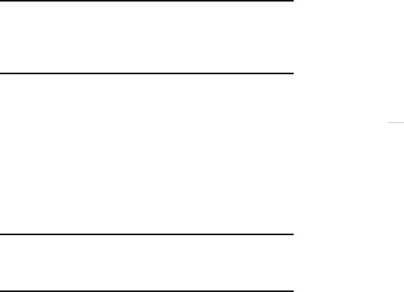
Note: Using Mobile Broadband Connect tethering requires a subscription to Mobile Hotspot/Mobile Broadband Connect service. For information, contact Verizon Wireless.
•Help: Find more information about Mobile Broadband Connect and Bluetooth tethering.
VPN
Set up and manage Virtual Private Networks (VPNs).Adding a VPN
1.From the Settings screen, touch More settings ➔ VPN.Note: You must enable a screen unlock pattern, PIN, or password before you can use credential storage. For more information, refer to “Screen Lock” on page 177.
Adding a Basic VPN
1.Touch Basic VPN and then touchAdding an Advanced IPsec VPN
1.Touch Advanced IPsec VPN.
2.Touch 

 Add VPN Connection.
Add VPN Connection.
3.Enter a password, confirm the password, and touch OK.4.Enter the IPsec configuration information, then touch Show advanced options to configure additional options.
5.Touch Save to save your VPN settings.157