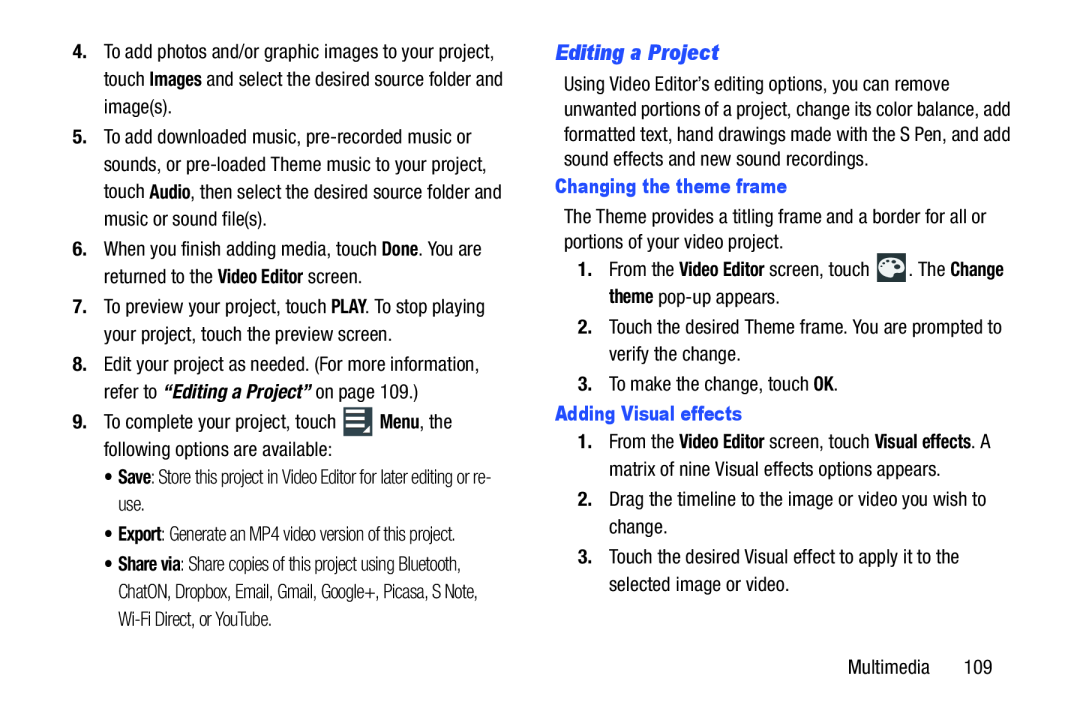4.To add photos and/or graphic images to your project, touch Images and select the desired source folder and image(s).
5.To add downloaded music,
6.When you finish adding media, touch Done. You are returned to the Video Editor screen.
7.To preview your project, touch PLAY. To stop playing your project, touch the preview screen.
8.Edit your project as needed. (For more information, refer to “Editing a Project” on page 109.)
9.To complete your project, touch ![]() Menu, the following options are available:
Menu, the following options are available:
•Save: Store this project in Video Editor for later editing or re use.
•Export: Generate an MP4 video version of this project.
•Share via: Share copies of this project using Bluetooth, ChatON, Dropbox, Email, Gmail, Google+, Picasa, S Note,
Editing a Project
Using Video Editor’s editing options, you can remove unwanted portions of a project, change its color balance, add formatted text, hand drawings made with the S Pen, and add sound effects and new sound recordings.
Changing the theme frame
The Theme provides a titling frame and a border for all or portions of your video project.
1.From the Video Editor screen, touch ![]() . The Change theme
. The Change theme
2.Touch the desired Theme frame. You are prompted to verify the change.
3.To make the change, touch OK.
Adding Visual effects
1.From the Video Editor screen, touch Visual effects. A matrix of nine Visual effects options appears.
2.Drag the timeline to the image or video you wish to change.
3.Touch the desired Visual effect to apply it to the selected image or video.
Multimedia 109