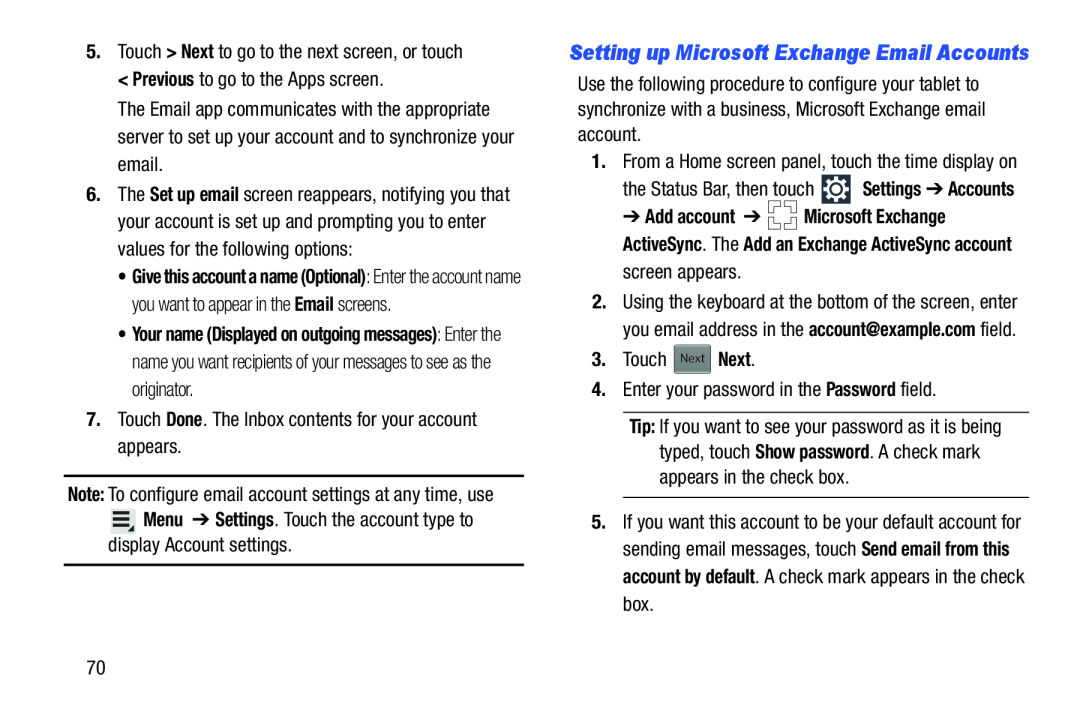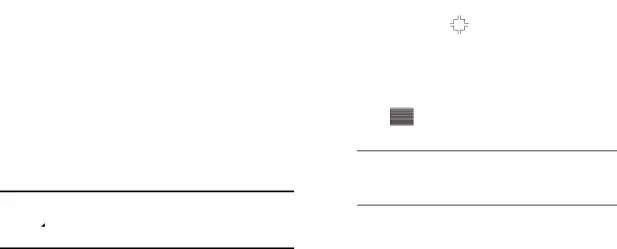
5.Touch > Next to go to the next screen, or touch < Previous to go to the Apps screen.
The Email app communicates with the appropriate server to set up your account and to synchronize your email.
6.The Set up email screen reappears, notifying you that your account is set up and prompting you to enter values for the following options:
•Give this account a name (Optional): Enter the account name you want to appear in the Email screens.
•Your name (Displayed on outgoing messages): Enter the name you want recipients of your messages to see as the originator.
7.Touch Done. The Inbox contents for your account appears.
Note: To configure email account settings at any time, use ![]() Menu ➔ Settings. Touch the account type to
Menu ➔ Settings. Touch the account type to
display Account settings.
Setting up Microsoft Exchange Email Accounts
Use the following procedure to configure your tablet to synchronize with a business, Microsoft Exchange email account.
1.From a Home screen panel, touch the time display on
the Status Bar, then touch |
| Settings ➔ Accounts | |||||
|
|
|
|
|
|
|
|
➔ Add account ➔ |
|
|
|
| Microsoft Exchange | ||
|
| ||||||
|
|
|
| ||||
ActiveSync. The Add an Exchange ActiveSync account screen appears.
2.Using the keyboard at the bottom of the screen, enter you email address in the account@example.com field.
3.Touch Next Next.
4.Enter your password in the Password field.
Tip: If you want to see your password as it is being typed, touch Show password. A check mark appears in the check box.
5.If you want this account to be your default account for sending email messages, touch Send email from this account by default. A check mark appears in the check box.
70