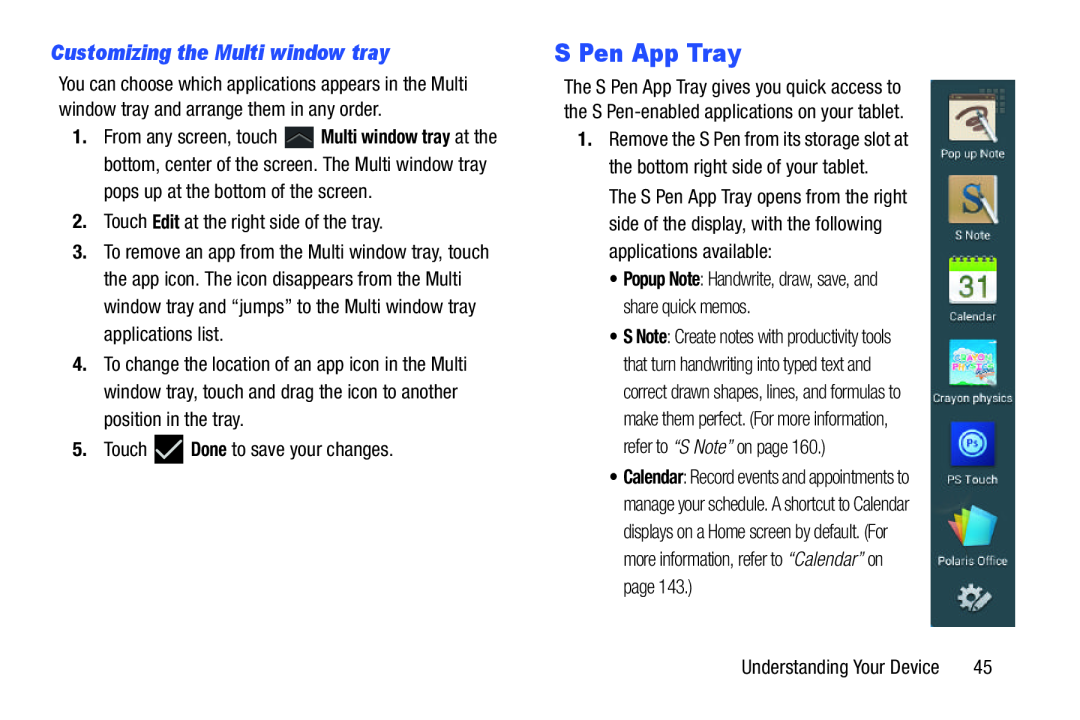Customizing the Multi window tray
You can choose which applications appears in the Multi window tray and arrange them in any order.
1.From any screen, touch ![]() Multi window tray at the bottom, center of the screen. The Multi window tray
Multi window tray at the bottom, center of the screen. The Multi window tray
pops up at the bottom of the screen.
2.Touch Edit at the right side of the tray.
3.To remove an app from the Multi window tray, touch the app icon. The icon disappears from the Multi window tray and “jumps” to the Multi window tray applications list.
4.To change the location of an app icon in the Multi window tray, touch and drag the icon to another position in the tray.
5.Touch ![]() Done to save your changes.
Done to save your changes.
S Pen App Tray
The S Pen App Tray gives you quick access to the S
1.Remove the S Pen from its storage slot at the bottom right side of your tablet.
The S Pen App Tray opens from the right side of the display, with the following applications available:
•Popup Note: Handwrite, draw, save, and share quick memos.
•S Note: Create notes with productivity tools that turn handwriting into typed text and correct drawn shapes, lines, and formulas to make them perfect. (For more information, refer to “S Note” on page 160.)
•Calendar: Record events and appointments to manage your schedule. A shortcut to Calendar displays on a Home screen by default. (For more information, refer to “Calendar” on page 143.)
Understanding Your Device | 45 |