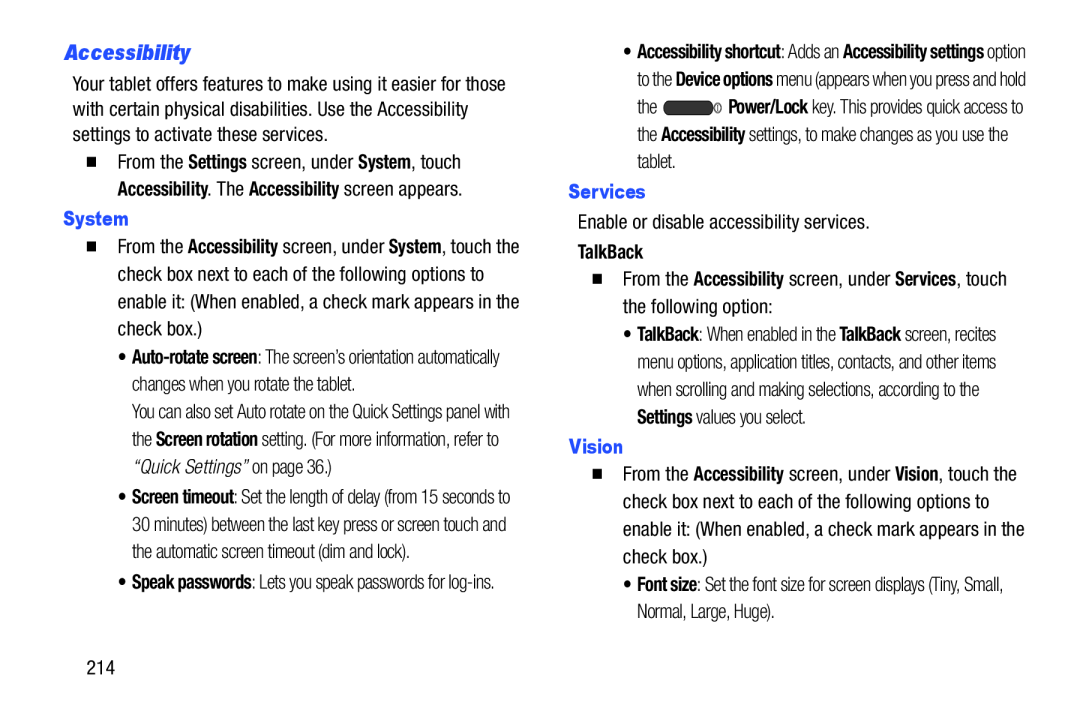Accessibility
Your tablet offers features to make using it easier for those with certain physical disabilities. Use the Accessibility settings to activate these services.
�From the Settings screen, under System, touch Accessibility. The Accessibility screen appears.
System
�From the Accessibility screen, under System, touch the check box next to each of the following options to enable it: (When enabled, a check mark appears in the check box.)
•
You can also set Auto rotate on the Quick Settings panel with the Screen rotation setting. (For more information, refer to “Quick Settings” on page 36.)
•Screen timeout: Set the length of delay (from 15 seconds to 30 minutes) between the last key press or screen touch and the automatic screen timeout (dim and lock).
•Speak passwords: Lets you speak passwords for
•Accessibility shortcut: Adds an Accessibility settings option to the Device options menu (appears when you press and hold
the ![]()
![]() Power/Lock key. This provides quick access to the Accessibility settings, to make changes as you use the tablet.
Power/Lock key. This provides quick access to the Accessibility settings, to make changes as you use the tablet.
Services
Enable or disable accessibility services.
TalkBack
�From the Accessibility screen, under Services, touch the following option:
•TalkBack: When enabled in the TalkBack screen, recites menu options, application titles, contacts, and other items when scrolling and making selections, according to the Settings values you select.
Vision
�From the Accessibility screen, under Vision, touch the check box next to each of the following options to enable it: (When enabled, a check mark appears in the check box.)
•Font size: Set the font size for screen displays (Tiny, Small, Normal, Large, Huge).
214