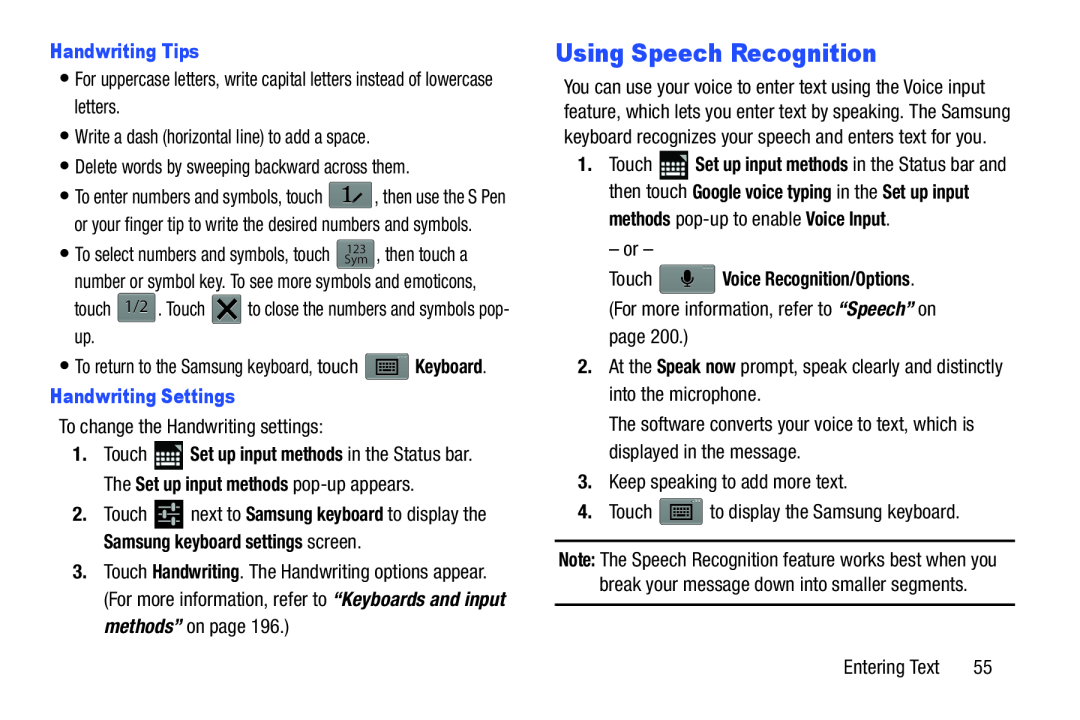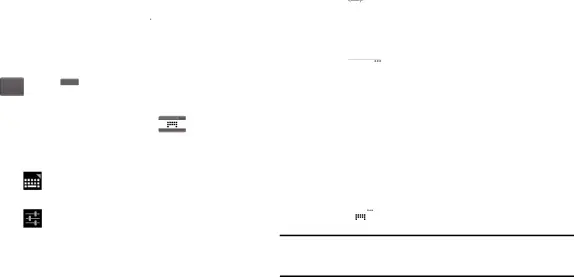
•For uppercase letters, write capital letters instead of lowercase letters.
•Write a dash (horizontal line) to add a space.
•Delete words by sweeping backward across them.
•To enter numbers and symbols, touch ![]() , then use the S Pen or your finger tip to write the desired numbers and symbols.
, then use the S Pen or your finger tip to write the desired numbers and symbols.
• To select numbers and symbols, touch ![]() , then touch a number or symbol key. To see more symbols and emoticons,
, then touch a number or symbol key. To see more symbols and emoticons,
touch 1/2 . Touch ![]() to close the numbers and symbols pop- up.
to close the numbers and symbols pop- up.
•To return to the Samsung keyboard, touch ![]() Keyboard.
Keyboard.
To change the Handwriting settings: | ||
1. | Touch | Set up input methods in the Status bar. |
| The Set up input methods | |
2. | Touch | next to Samsung keyboard to display the |
3.Touch Handwriting. The Handwriting options appear. (For more information, refer to “Keyboards and input methods” on page 196.)
Using Speech Recognition
You can use your voice to enter text using the Voice input feature, which lets you enter text by speaking. The Samsung keyboard recognizes your speech and enters text for you.
1.Touch ![]() Set up input methods in the Status bar and then touch Google voice typing in the Set up input
Set up input methods in the Status bar and then touch Google voice typing in the Set up input
– or –
Touch ![]() Voice Recognition/Options. (For more information, refer to “Speech” on page 200.)
Voice Recognition/Options. (For more information, refer to “Speech” on page 200.)
2.At the Speak now prompt, speak clearly and distinctly into the microphone.
The software converts your voice to text, which is displayed in the message.
3.Keep speaking to add more text.
4.Touch ![]() to display the Samsung keyboard.
to display the Samsung keyboard.
Note: The Speech Recognition feature works best when you break your message down into smaller segments.
Entering Text | 55 |