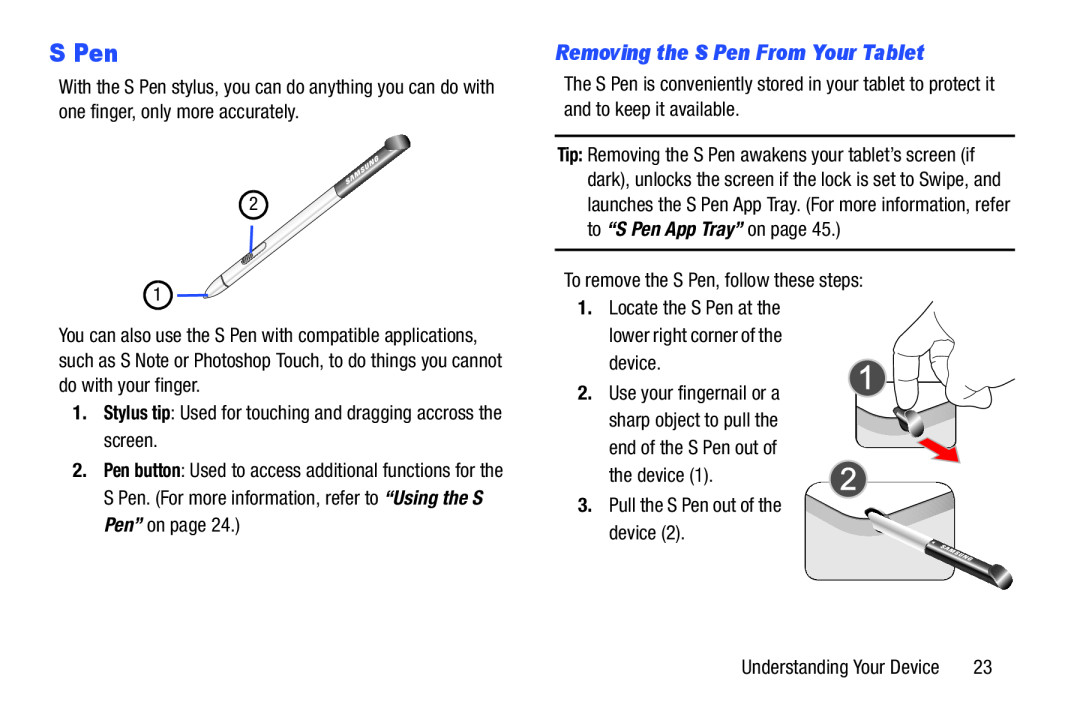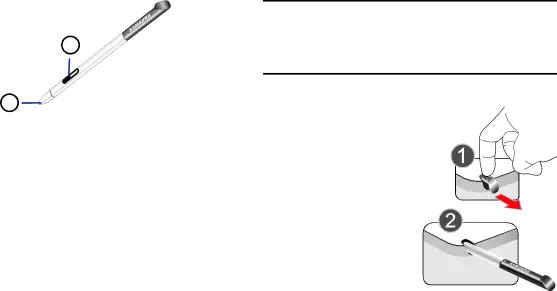
S Pen
With the S Pen stylus, you can do anything you can do with one finger, only more accurately.
2
1
You can also use the S Pen with compatible applications, such as S Note or Photoshop Touch, to do things you cannot do with your finger.
1.Stylus tip: Used for touching and dragging accross the screen.
2.Pen button: Used to access additional functions for the S Pen. (For more information, refer to “Using the S Pen” on page 24.)
Removing the S Pen From Your Tablet
The S Pen is conveniently stored in your tablet to protect it and to keep it available.
Tip: Removing the S Pen awakens your tablet’s screen (if dark), unlocks the screen if the lock is set to Swipe, and launches the S Pen App Tray. (For more information, refer to “S Pen App Tray” on page 45.)
To remove the S Pen, follow these steps:
1.Locate the S Pen at the
lower right corner of the device.
2. Use your fingernail or a sharp object to pull the end of the S Pen out of the device (1).
3. Pull the S Pen out of the device (2).
Understanding Your Device | 23 |